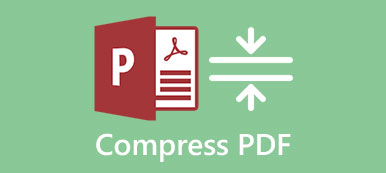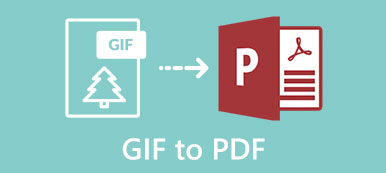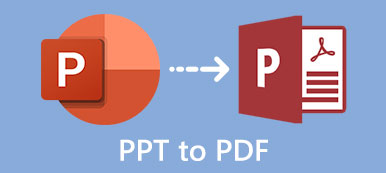Los archivos PDF no son editables. Si desea realizar cambios en su documento PDF, debe... convertir PDF a Excel y otros formatos editables de Microsoft. La función de copiar y pegar no funciona con archivos PDF de Excel. La pregunta es cómo convertir PDF a hojas de cálculo editables de Excel. Debe conservar la estructura original de columnas y tablas de Excel al exportar de PDF a Excel XLS o XLSX. No se preocupe. Aquí encontrará 4 maneras sencillas de convertir PDF a Excel con fórmulas precisas.
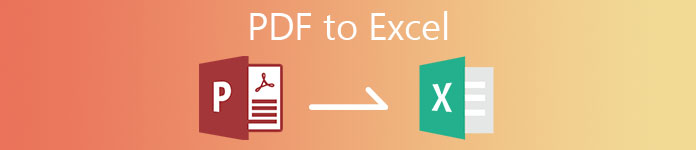
- Parte 1: convertir PDF a Excel y mantener el formato
- Parte 2: Convierta PDF a Excel con Acrobat en PC / Mac
- Parte 3: Convierta PDF a Excel en línea gratis
- Parte 4: convertir PDF a Excel en Android / iPhone
- Parte 5: Preguntas frecuentes de PDF a Excel
Parte 1: convertir PDF a Excel y mantener el formato
¿Cuál es el mejor software de conversión de PDF a Excel? Puedes echar un vistazo a Apeaksoft PDF Converter último. No importa cuántas páginas PDF tenga, puede convertir las páginas PDF seleccionadas o varios archivos PDF a tablas de Excel en poco tiempo. La tecnología de aceleración avanzada puede extraer hojas de cálculo de Excel de su archivo PDF en un tiempo súper rápido.
Gracias a la poderosa tecnología OCR, el convertidor PDF Excel puede reconocer hasta 190 idiomas PDF, incluidas fórmulas químicas, lenguajes de programación y más. Puede cambiar el archivo PDF escaneado a Excel con una tasa de éxito de casi el 100%. Es fácil mantener la fórmula de Excel después de convertir de PDF. Por lo tanto, no hay necesidad de preocuparse por la pérdida de formato de PDF a Excel. Además, puede cambiar el diseño de PDF con múltiples opciones antes de convertir a hojas de cálculo XLSX.
Apeaksoft PDF Converter último
- Convierta PDF a hojas de cálculo Excel XLSX sin perder el formato original.
- Convierta por lotes múltiples páginas y archivos PDF a Excel con un tamaño de archivo ilimitado.
- Extraiga y formatee datos de PDF en Excel editable con la tecnología OCR.
- Personalice y edite archivos PDF con configuraciones de salida flexibles, incluida la codificación de texto, formato de imagen, etc.
 Paso 2: Para completar la conversión de PDF a Excel, seleccione Microsoft Excel (* .xlsx) desde la Formato de salida lista cerca de la parte inferior.
Paso 2: Para completar la conversión de PDF a Excel, seleccione Microsoft Excel (* .xlsx) desde la Formato de salida lista cerca de la parte inferior.  Paso 3: En lo correcto Vista previa ventana, puede encontrar rápidamente una determinada página PDF. Además, puede establecer un rango de páginas personalizado para seleccionar qué páginas PDF desea convertir al formato de MS Excel. Más tarde, haga clic en Preferencias en la barra de menú superior para ajustar el modo de reconocimiento y la configuración avanzada.
Paso 3: En lo correcto Vista previa ventana, puede encontrar rápidamente una determinada página PDF. Además, puede establecer un rango de páginas personalizado para seleccionar qué páginas PDF desea convertir al formato de MS Excel. Más tarde, haga clic en Preferencias en la barra de menú superior para ajustar el modo de reconocimiento y la configuración avanzada.  Paso 4: Haga clic en Tus datos para convertir PDF a Excel en lotes de gran tamaño. Puede encontrar el archivo PDF Excel convertido en la ruta de salida rápidamente.
Paso 4: Haga clic en Tus datos para convertir PDF a Excel en lotes de gran tamaño. Puede encontrar el archivo PDF Excel convertido en la ruta de salida rápidamente. 
Parte 2: Convierta PDF a Excel con Acrobat en PC / Mac
Adobe Acrobat Pro también puede ser su software de conversión de PDF. Si no tiene una suscripción de Acrobat, también puede iniciar la prueba gratuita de Adobe Acrobat para convertir archivos PDF a Excels. Ahora, veamos cómo exportar PDF a Word con Acrobat Pro.
Paso 1: Abra su archivo PDF con Adobe Acrobat Pro haciendo doble clic. Paso 2: En la configuración de Herramientas panel, elija Exportar a PDF para la conversión de PDF a Excel XLS. Paso 3: Seleccione Hoja de cálculo y luego seguido de Microsoft Excel Workbook. Paso 4: Haga clic en Exportar seguir adelante. Especifique la carpeta de salida y el nombre de archivo de su PDF convertido a hoja de cálculo XLS. Paso 5: Haga clic en Guardar para confirmarlo. Puede ver el archivo PDF exportado a Excel a través de Microsoft Office Excel directamente.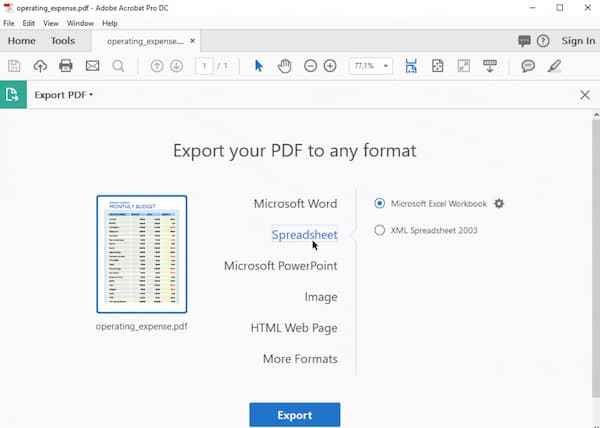
Parte 3: Convierta PDF a Excel en línea gratis
Es difícil saber cuál puede ser el mejor convertidor de PDF a Excel en línea. Porque más convertidores de PDF en línea tienen estos o esos límites en las versiones gratuitas. Puede obtener soporte de almacenamiento en la nube, soporte de conversión por lotes, herramientas de personalización de PDF y más de diferentes convertidores de PDF en línea, como Smallpdf, Ilovepdf, Freepdfconvert, Simplepdf y más.
La mayoría de los convertidores gratuitos en línea de PDF a Excel tienen límites de tamaño de archivo. Si está buscando un convertidor de PDF a Excel en línea que pueda convertir archivos PDF de más de 500 páginas, 1000 páginas y más, puede usar Pdftoexcelconverter para resolver el problema. Aunque lleva mucho más tiempo convertir archivos PDF grandes a Excel en línea.
Paso 1: Abra el convertidor de PDF a Excel basado en la web en línea gratis sin correo electrónico en su navegador. Paso 2: Seleccione un archivo PDF del espacio de almacenamiento local, Dropbox, OneDrive o Google Drive. Paso 3: Elija Descargar ***. Xlsx para guardar el PDF convertido a la tabla XLSX en su dispositivo.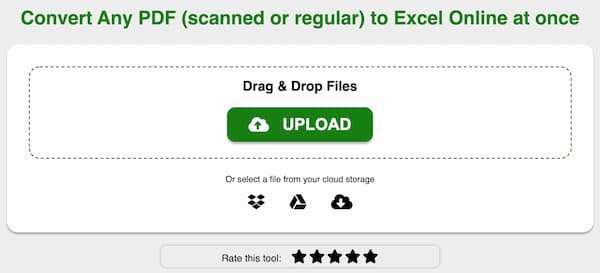
Parte 4: convertir PDF a Excel en Android / iPhone
Puede utilizar convertidores de PDF en línea para cambiar el formato de archivo de PDF a Excel en dispositivos iOS y Android. O puede utilizar aplicaciones de conversión de PDF a Excel de terceros para convertir archivos PDF sin conexión también. Aquí puede usar airSlate PDF to Excel Converter para convertir PDF a XLS y XLSX en su iPhone y Android.
Paso 1: Ejecute la aplicación PDF to Excel Converter en su teléfono móvil. Paso 2: Cargue un PDF desde su dispositivo de teléfono móvil, Google Drive, OneDrive o Dropbox. Paso 3: Elija las páginas de un PDF que desea transformar en una hoja de cálculo de Excel. Paso 4: Elija Convertir ahora para convertir PDF a Excel de forma gratuita en su teléfono móvil.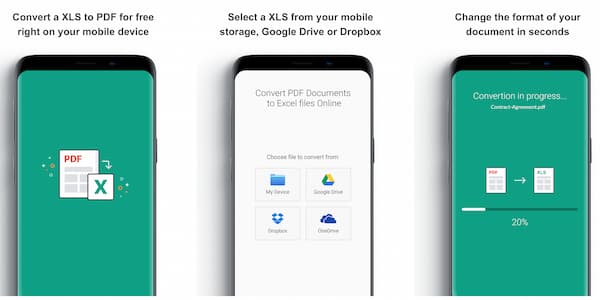
Parte 5: Preguntas frecuentes de PDF a Excel
¿Cómo insertar PDF en Excel?
Para incrustar un archivo PDF en una hoja de cálculo de Excel, puede dirigirse a Excel recuadro lengüeta. Escoger Objeto desde la Texto la lista desplegable. En el Crear nuevo formulario , elija Documento de Adobe Acrobat. Asegúrese de haber instalado Adobe Reader. Comprobar antes Mostrar como icono. Luego haga clic OK para confirmar. Ahora puede importar cualquier archivo PDF a su hoja de cálculo de Excel. Hacer clic Abra para finalizar el proceso de incrustación de PDF Excel.
¿Puedes convertir PDF a Excel con Microsoft Office?
Si. También puede usar Microsoft Office Word como su convertidor gratuito de PDF a Excel. Simplemente abra un archivo PDF a través de Word. Hacer clic OK para salir de la ventana emergente. Hacer clic Habilitar edición en la parte superior para cerrar el modo de vista protegida. Despliegue el Archive lista y elige Guardar como. Seleccione Página web bajo Guardar como tipo. Más tarde, haz clic Guardar y salga de Word. Utilice Microsoft Office Excel para abrir su archivo de página web PDF. Puede examinar y editar las tablas PDF en Excel directamente.
¿Cómo arreglar las celdas se fusionan después de convertir PDF a Excel?
La funcionalidad Adobe PDF to Excel puede generar celdas combinadas y columnas en blanco. Puede exportar PDF a Word primero. Más tarde, puede copiar la tabla de Word a la hoja de cálculo de Google Drive. Por fin, puede duplicar Excel de Google Drive a Microsoft Office Excel.
Conclusión
Eso es todo para convertir PDF a Excel y mantener el formato en tu teléfono móvil o computadora. Puedes usar convertidores de PDF en línea y sin conexión para extraer tablas y fórmulas XLS y XLSX. Si hay varias tablas en tus archivos PDF, te recomendamos usar... Apeaksoft PDF Converter último Tecnología OCR para obtener el mejor resultado. Después de eso, puede convertir PDF a Excel con OCR Para editar y navegar con facilidad. Además, puedes hacer clic aquí para aprender cómo recuperar archivos de Excel.