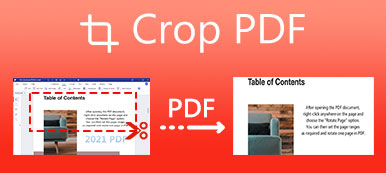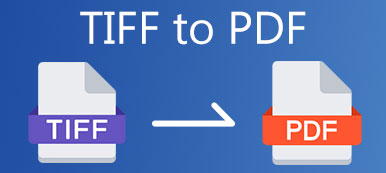PowerPoint es una herramienta útil para realizar demostraciones. Puede preparar cuidadosamente su PPT antes de dar una conferencia o un discurso. Sin embargo, para mostrarlo, debe tener una computadora con un excelente Microsoft Office.
Imagine que está a punto de dar una conferencia con su documento PPT, pero la computadora que muestra no puede abrir su Microsoft Office PowerPoint. Ya es demasiado tarde para solucionar el problema de Office en este momento. En tales casos, es una buena alternativa convertir el PPT a un archivo PDF y mostrarlo a su audiencia. Este artículo hablará sobre cómo convertir PPT a PDF. La habilidad de convertir PPT a PDF resultará útil en muchos otros casos en los que PDF es más conveniente que PPT.
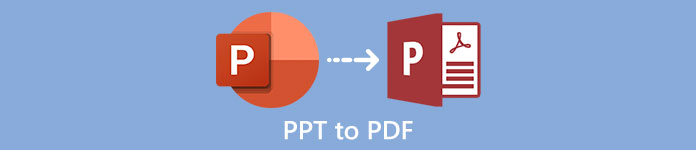
- Parte 1: guarde el archivo PPT como PDF dentro de PowerPoint
- Parte 2: Tres métodos eficientes para convertir PPT a PDF en línea
- Parte 3: ¿Puedo convertir PDF a PPT?
- Parte 4: Preguntas frecuentes sobre la conversión de PPT a PDF
Parte 1: guarde el archivo PPT como PDF dentro de PowerPoint
Microsoft Office PowerPoint, tanto en Windows como en Mac, originalmente admite guardar PPT como PDF. Esta solución oficial de PPT a PDF puede manejar la conversión con una calidad de imagen perfecta. Estos son los pasos para guardar PPT como PDF con Microsoft PowerPoint:
Paso 1 Haga doble clic en su archivo PPT para abrirlo con PowerPoint. Haga clic en el Archive en la parte superior izquierda de la ventana de PowerPoint. Entonces puedes ver el Archive el menú se despliega. Ahora seleccione el Guardar como en el menú desplegable.
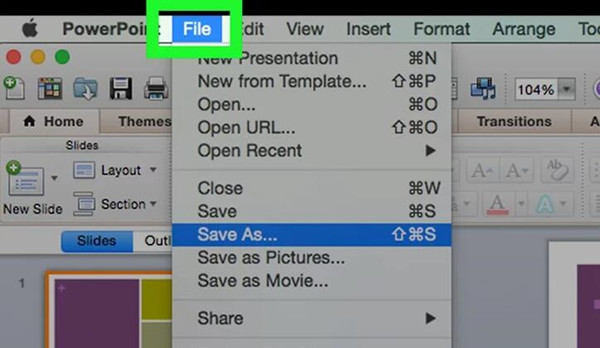
Paso 2 Haz clic en el botón Formato de archivo botón desplegable. Busque PDF en la lista y haga clic en él. Aquí también puede escribir un nombre para el archivo PDF de salida. Luego haga clic en el Guardar botón en la parte inferior derecha.
Si ha establecido una contraseña para el archivo PDF, debe eliminar la contraseña de cifrado de PDF en primer lugar.
Ahora el archivo PDF se guarda en su computadora con una calidad perfecta. Este método puede funcionar para todas las versiones de PowerPoint. Sin embargo, este método no puede funcionar para usted cuando no puede acceder a Microsoft Office PowerPoint (cuando está roto). Sigue leyendo. Es posible que necesite los métodos alternativos a continuación.
Parte 2: Tres métodos eficientes para convertir PPT a PDF en línea
Método 1: Convierta PPT a PDF con un convertidor de PPT a PDF en línea
La herramienta EasePDF es una herramienta de conversión de PPT a PDF en línea ligera pero potente. Le permite convertir PPT a PDF página por página sin dejar ninguna marca de agua en las páginas de salida. Cada página PDF convertida se verá idéntica a la página PPT original. Durante el proceso, no necesita preocuparse por ningún ajuste u opción. Estos son los pasos para convertir PPT a PDF con esta herramienta.
Paso 1 Visite el sitio web oficial de EasePDF y cargue la herramienta PPT a PDF en su navegador. Haga clic en el Agregar archivos) en el medio de la página web.
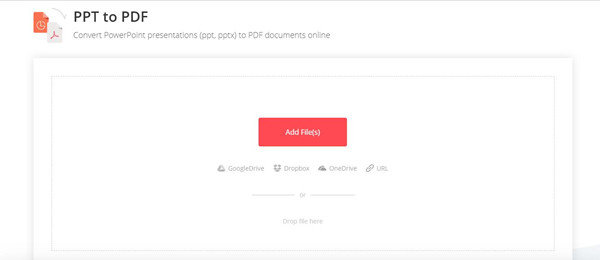
Paso 2 Cuando el Abierto aparece una ventana emergente, puede seleccionar uno o varios archivos PPT para cargar. Para seleccionar más de un archivo, simplemente mantenga presionada la tecla Ctrl en su teclado y haga clic en los archivos uno por uno. Liberar el Ctrl tecla y haga clic en Abierto botón en la parte inferior derecha de la Abierto ventana.
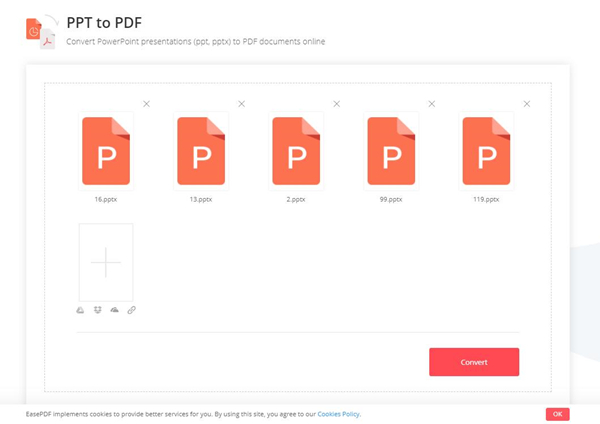
Paso 3 Si cargó más de un archivo PPT, puede arrastrar los archivos para ajustar la secuencia de ellos. Se fusionarán en un solo archivo PDF. Entonces, la secuencia de ellos afectará el orden de sus páginas en el resultado.
Paso 4 Haz clic en el botón Convertir botón abajo a la derecha. El archivo PDF resultante estará listo de inmediato para que lo descargue. Haga clic en el Descargar y elija un destino para guardar el archivo PDF.
Este software tiene muchas funciones de edición de PDF como PDF giratorio, compresión de PDF y más.
Nota: Esta herramienta le permite convertir PPT a PDF dos veces cada 24 horas. Para obtener acceso ilimitado, tendrá que comprar su servicio EasePDF Premium.
Método 2: convertir PPT a PDF con Presentaciones de Google
Google Slides es una herramienta en línea para convertir PPT a PDF de forma gratuita. La única desventaja de esto es que debe iniciar sesión con una cuenta de Google. Si no tiene uno a mano, tendrá que configurar uno antes de usar las Presentaciones de Google. El proceso para configurar uno es un poco complicado. Si no le importa, puede intentar convertir PPT a PDF usando Presentaciones de Google.
Paso 1 Inicie sesión en Presentaciones de Google. Haga clic en el Blanco (el botón +) en la parte superior izquierda de la página web. Luego haga clic en Archive en la barra de menú en la parte superior de la pantalla. Haga clic en el Abierto en la lista desplegable.
Paso 2 Seleccione el botón Subir pestaña. En el cuadro debajo de él, haga clic en el Seleccione un archivo de su computadora y seleccione el archivo PPT que desea convertir.
También puede arrastrar su archivo PPT al cuadro y soltarlo.
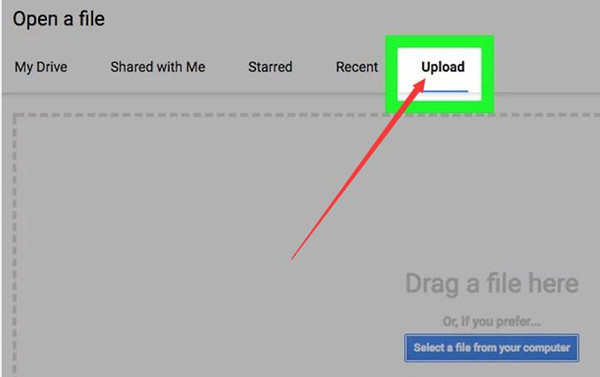
Paso 3 Haz clic en el botón Archive botón de nuevo. En el menú desplegable, coloque el cursor en el Descargar como opción y haga clic en Documento PDF (.pdf) a la derecha. Escriba un nombre para el archivo de salida y haga clic en el Guardar botón. Luego, el archivo PDF de salida se guardará en su computadora.
Solo hablamos sobre cómo convertir PPT a PDF en detalle. Ahora es posible que sienta curiosidad por saber cómo convertir un PDF a PPT a la inversa. Solo sigue leyendo.
Parte 3: ¿Puedo convertir PDF a PPT?
La respuesta es sí. Sin embargo, a diferencia de que puede guardar un archivo PPT como PDF en PowerPoint, no puede guardar archivos PDF como PPT en los programas de visualización de PDF. Necesita utilizar herramientas profesionales para esta tarea. Además, la calidad del PPT de salida podría diferir mucho a medida que varía la capacidad de las herramientas de conversión.
Apeaksoft PDF Converter último es uno de los convertidores profesionales de PDF a PPT. Aplica tecnología OCR súper avanzada que puede leer y restar los textos en su archivo PDF con precisión. Las palabras restadas serán editables en el PPT de salida. Además, también puede utilizar esta herramienta para convertir PDF a PPT por lotes.
Apeaksoft PDF Converter último
- Convierta documentos PDF a otros formatos como Excel, PowerPoint y Word
- La tecnología OCR súper avanzada proporciona una excelente calidad de reconocimiento
- Un clic para agregar y convertir paquetes de archivos PDF por lotes
- Personalice la configuración personalmente para lograr varios efectos de conversión
Parte 4: Preguntas frecuentes sobre la conversión de PPT a PDF
¿Puedo editar un archivo PDF como PPT?
No. Es difícil editar un archivo PDF. PDF está diseñado para ser potable pero no editable. Necesita instalar programas de edición de PDF profesionales para editar archivos PDF.
¿Por qué mi PPT de salida muestra códigos desordenados después de convertir PDF a PPT?
Esto sucede a menudo cuando seleccionó el idioma incorrecto en la configuración de OCR del convertidor.
¿Puedo convertir PPT a PDF con la animación guardada?
No. Es imposible realizar las acciones y animaciones PPT en un archivo PDF. PPT puede invocar videos y audios fuera del propio archivo PPT. Pero un PDF siempre es estático, casi como una imagen.
Conclusión
Este artículo compartió 3 métodos eficientes para convertir un archivo PPT a PDF. Cuando convierte PPT a PDF, las páginas PDF de salida se ven casi idénticas a las diapositivas PPT originales en pantalla completa. Pero cuando convierte PDF a PPT, la calidad depende en gran medida del convertidor que utilice. Es posible que el resultado de la PPT no sea tan perfecto como esperaba. Para un mejor efecto de conversión, le recomendamos que utilice Apeaksoft PDF Converter Ultimate para manejar esta tarea. Si encuentra alguna herramienta mejor para convertir PDF a PPT, háganoslo saber en sus comentarios.