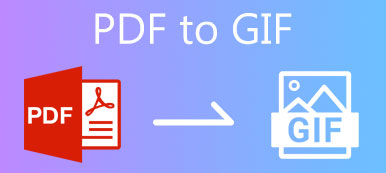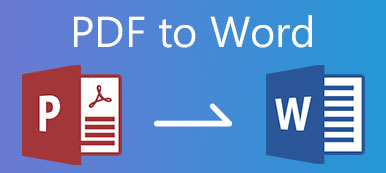Es muy común ver archivos PDF en nuestra vida diaria, especialmente cuando se desea imprimir un documento con una fuente y un estilo específicos. Eso es porque PDF puede preservar el contenido original de sus documentos. Pero si no desea imprimir o compartir todo el contenido de su archivo PDF, es posible que deba dividir el archivo PDF y conservar la parte principal.
Entonces, ¿hay una manera fácil de dividir páginas PDF ? Esta publicación presentará varios métodos prácticos para ayudarlo a dividir archivos PDF en páginas separadas.
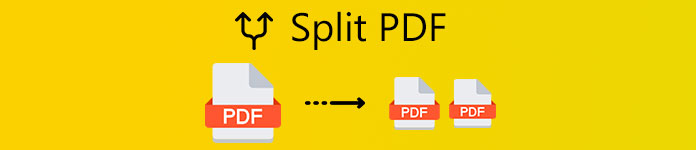
- Parte 1. Cómo dividir archivos PDF usando Google Chrome
- Parte 2. Cómo eliminar páginas de PDF en Adobe Acrobat
- Parte 3. Cómo extraer páginas de PDF con vista previa en Mac
- Parte 4. Preguntas frecuentes sobre la división de PDF
Parte 1. Cómo dividir archivos PDF usando Google Chrome
Quizás sepa que Google Chrome se puede utilizar como visor de PDF. Pero, ¿sabe que realmente puede usar Google Chrome para dividir PDF de forma gratuita? Sí, me escuchaste. Google Chrome es más que un simple navegador web. Es capaz de simplificar todo el proceso de división de PDF. Puede seguir los pasos a continuación para dividir su archivo PDF sin problemas.
Paso 1Abra su documento PDF con Google Chrome. Puede hacer clic con el botón derecho en el archivo y buscar el Abrir con opción. Seleccione Google Chrome como la aplicación para abrir PDF. También puede arrastrar y soltar el PDF en el navegador directamente.

Paso 2Entonces debería ver su archivo PDF en la pantalla. Puede ver para comprobar qué páginas desea conservar. Haga clic en el Imprimir icono en la esquina superior derecha de la pantalla.

Paso 3Aquí no es necesario imprimir el archivo PDF, por lo que no es necesario que conecte su computadora con una impresora. Simplemente cambie el Destino a Guardar como PDF. Después de eso, necesita cambiar el Páginas a la(s) página(s) exacta(s) que desea conservar. Si desea guardar la segunda, la tercera y la cuarta página, puede ingresar 2 - 4 como las páginas de salida.

Paso 4Haz clic en el botón Guardar en la esquina y nombre el archivo PDF de salida. Puede guardar el archivo en su computadora. Repita el mismo proceso si necesita dividir otras páginas del archivo PDF.
Este método de división es bastante fácil de operar y completamente gratuito. No es necesario que instale una nueva aplicación en su PC / Mac si ya tiene instalado Google Chrome. Pero esta forma no le permite convertir PDF a otros documentos para editarlos o conservarlos. Y debe repetir el proceso de división una y otra vez si desea dividir su PDF en varias páginas.
Apeaksoft PDF Converter último
Convertir PDF a texto, Word, Excel, PowerPoint, ePub, HTML, incluso formatos de imagen.
Convierta varios archivos PDF por lotes a diferentes formatos de salida al mismo tiempo.
Convierta todas las páginas seleccionadas de un solo archivo PDF sin problemas.
Reconozca más de 190 idiomas con precisión con tecnología OCR avanzada.
Extraiga contenido de archivos PDF a una velocidad superrápida en PC con Windows y Mac.
Parte 2. Cómo eliminar páginas de PDF en Adobe Acrobat
Si desea una herramienta más profesional, ¿qué es mejor que Adobe? Después de todo, es el desarrollador del formato de archivo PDF. Puede utilizar Adobe Acrobat para dividir, fusionar, recortar y rotar páginas PDF cómodamente. Entonces, ¿cómo dividir PDF en Adobe Acrobat Pro?
Paso 1Después de instalar y comprar Adobe Acrobat Pro, debe abrir el archivo PDF con este software. Navegar a Ver en la barra de menú. Encontrar Herramientas y seleccione el Organizar páginas opción. Luego Abierto el archivo PDF que desea dividir.

Paso 2Después de abrir el archivo PDF, haga clic en el Dividida opción en la parte superior derecha de la pantalla. Puede ayudarlo a dividir el documento en varios archivos. Y luego debería aparecer una nueva barra de menú debajo de la opción en la que hizo clic, donde puede cambiar el modo de división. Por ejemplo, puede dividir el documento PDF por Número de páginas. E incluso puede elegir el número máximo de páginas que desee.
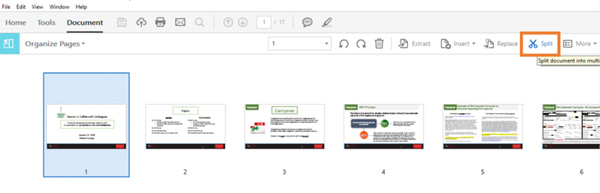
Paso 3Haz clic en Opciones de salida. Puede elegir una carpeta para la ubicación de salida. Hacer clic Dividida junto a Opciones de salida para dividir el archivo en páginas PDF individuales.

Parte 3. Cómo extraer páginas de PDF con vista previa en Mac
En cuanto a los usuarios de Mac, simplemente puede usar la aplicación incorporada, Vista previa, para dividir PDF en Mac.
Paso 1Abra el archivo PDF con Vista previa en su Mac. Entonces abre el Ver menú y encontrar Miniaturas. Mostrará una lista que incluye todas las páginas PDF en un panel a la izquierda.

Paso 2Si desea dividir una determinada página del archivo PDF, simplemente arrástrela y suéltela desde el panel a su escritorio.
Parte 4. Preguntas frecuentes sobre la división de PDF
1. ¿Cómo puedo separar PDF online gratis?
Para dividir PDF en línea, todo lo que necesita es un divisor de PDF en línea. Puede probar Smallpdf, PDF2Go, iLovePDF, Soda PDF y más.
2. ¿Cómo se combinan archivos PDF en Adobe Reader?
Seleccione todos los archivos PDF que desea combinar en un solo archivo. Puede ajustar el orden de estos archivos si es necesario. Luego haga clic en Fusionar archivos y descargue el PDF combinado a su computadora.
3. ¿Qué programas pueden editar un PDF?
Puede probar Apeaksoft PDF Converter Ultimate. Proporciona varias configuraciones para personalizar los archivos de salida y mejorar el efecto de salida. Puede configurar fácilmente el diseño, la codificación de texto, el formato / resolución de imagen, etc.
Conclusión
Ahora, hemos introducido 3 métodos sencillos para dividir PDF, incluidos los métodos gratuitos y de pago. Puede elegir a quien mejor se adapte a sus necesidades. Si desea editar archivos PDF, también puede probar Apeaksofft PDF Converter Ultimate. Si tiene más preguntas, deje su comentario a continuación. Responderemos lo antes posible.