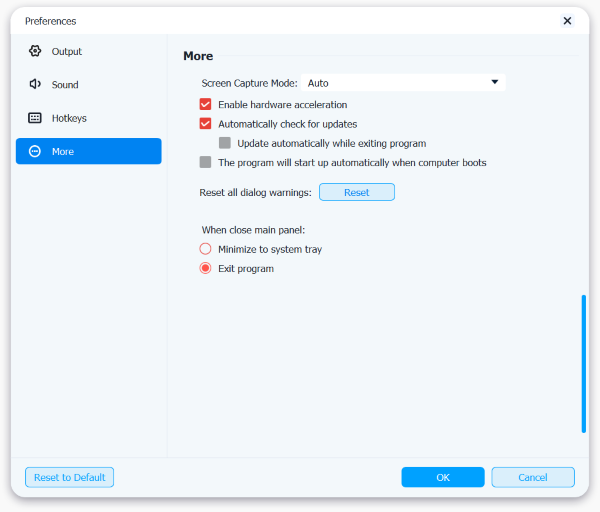Apeaksoft Phone Mirror es un programa de captura de pantalla de teléfono profesional, estable y fácil de usar. Este software le permite reflejar la pantalla de su iPhone y la pantalla de su teléfono Android en la computadora, lo que le permite disfrutar de pantallas más grandes cuando usa teléfonos móviles. Además, también puede grabar la pantalla de su teléfono y tomar instantáneas en la computadora cuando realiza una captura de pantalla de su iPhone y teléfono Android. Además, Apeaksoft Phone Mirror admite muchos formatos de archivo de uso común, incluidos MP4, MOV, WMV, GIF, JPG, PNG, BMP, MP3, M4A, AAC, etc.

Puede ir al sitio web oficial de Apeaksoft Phone Mirror y hacer clic en Descargar gratis Haga clic en el botón para obtener el paquete de instalación. Luego, debe hacer clic en el paquete y abrirlo para instalar Phone Mirror en su computadora.
Paso 1. Después de instalar Apeaksoft Phone Mirror en su computadora, para utilizar todas sus funciones, debe hacer clic en el botón Registrar este producto icono primero
Paso 2. Luego aparecerá una ventana emergente donde podrá ingresar su dirección de correo electrónico y el código de registro. Luego de ingresarlo, haga clic en el botón Activar botón para finalizar el registro.
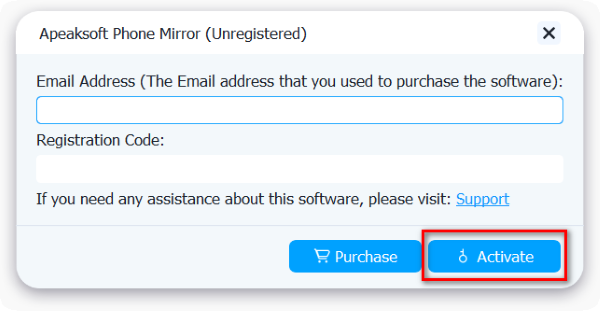
Nota:
Después de realizar la compra con éxito, el código de registro se enviará a la dirección de correo electrónico donde completaste el formulario de pedido.
Correo electrónico: La dirección de correo electrónico que usted completa en el formulario de pedido.
Código de registro:Una cadena de caracteres marcados como clave de activación, código de licencia o CÓDIGO(S) CLAVE en la carta de confirmación del pedido que recibió después de la compra exitosa.
Después de instalar Apeaksoft Phone Mirror en su computadora, debe iniciar este software y seleccionar el Espejo iOS función.

A continuación, debes conectar tu iPhone u otros dispositivos iOS a la computadora. Antes de realizar la conexión, debes asegurarte de que tu iPhone y la computadora estén conectados a la misma red Wi-Fi.
Cuando refleje la pantalla de su iPhone en la computadora portátil, elija Duplicar pantalla Primero, puedes conectar tu iPhone a la computadora siguiendo las instrucciones en pantalla: abre Centro de Control en tu iPhone, toca pantalla de reflejoy luego elige Espejo de teléfono Apeaksoft.

Si solo desea reflejar el audio de su iPhone en la computadora, puede seleccionar Duplicación de audioA continuación, siga las instrucciones en pantalla para reflejar el audio de su iPhone en la computadora: abra Centro de Control, toca el ícono en la esquina superior derecha para abrir el menú de reproducción de música en tu iPhone y selecciona Espejo de teléfono Apeaksoft.

Nota: Puede hacer clic en No se puede conectar? para obtener más soluciones cuando tenga problemas para conectar su iPhone a la PC.
Después de instalar Apeaksoft Phone Mirror en su computadora, debe iniciar este software y seleccionar el Espejo de Android función.

Aquí hay cuatro formas de conectar su teléfono Android u otros dispositivos Android a la computadora que puede usar.
Si desea conectar su teléfono Android a través de Wi-Fi, puede usar Detectar, Código PINo Código QR Para utilizar estos tres métodos, debe descargar la aplicación FoneLab Mirror en su teléfono Android y asegurarse de que su dispositivo Android y la computadora estén conectados a la misma WLAN al principio.

Método 1: Instala y ejecuta FoneLab Mirror en tu teléfono Android. Luego, toca el ícono de búsqueda en el centro de la pantalla de tu teléfono Android y asegúrate de seleccionar Detectar en Apeaksoft Phone Mirror en tu computadora. Espera un momento, el nombre de tu computadora aparecerá en la pantalla de tu teléfono Android y deberás tocar en Conecta > Permitir para conectarse y comenzar a grabar la pantalla.

Método 2: Instala y ejecuta FoneLab Mirror en tu teléfono Android. Luego cambia a Código PIN en su teléfono Android y la computadora.

A continuación, podrá ver el código PIN en su computadora. Introdúzcalo en FoneLab Mirror en su teléfono Android y toque Comienza a conectarte > Permitir para completar la conexión y comenzar la duplicación del teléfono.

Método 3: Instala y ejecuta FoneLab Mirror en tu teléfono Android. Luego, cambia a Código QR en su teléfono Android y computadora portátil.

Después de eso, debe tocar el Escanear código QR en tu teléfono Android para escanear el código QR que se muestra en la computadora. Luego espera un momento y selecciona Permitir para iniciar la transmisión de pantalla.

Método 4: Si no tienes una conexión Wi-Fi, puedes conectar tu teléfono Android a la computadora a través del cable USB.
Instala y ejecuta FoneLab Mirror en tu teléfono Android. Luego, cambia a la conexión USB en tu teléfono Android y computadora portátil.

Luego, deberás usar el cable USB para conectar tu teléfono Android a tu PC. Luego, opera tu teléfono Android como lo indican las instrucciones en pantalla en Apeaksoft Phone Mirror. Pulsa en Abrir opciones de desarrollador en su teléfono Android para ingresar Configuración. Escoger Actualizaciones del sistema > Opciones de desarrollador encender Depuración USB en tu teléfono Android.

Después de eso, haga clic en el Solución Botón en Apeaksoft Phone Mirror para comenzar a reflejar su teléfono Android en una PC.

Nota: Los teléfonos Android de diferentes marcas pueden tener diferentes operaciones para activar la depuración USB.
Si no necesita la barra de herramientas, puede hacer clic en el Esconder barra de herramientas icono. Si crees que la ventana es pequeña, puedes hacer clic en el pantalla completa icono. También puede hacer clic en el Instantánea Icono para tomar capturas de pantalla en su computadora. Si necesita grabar la pantalla de su teléfono en su computadora, puede hacer clic en el icono Record .

Después de grabar, puede consultar su historial de grabación y reproducir su archivo de grabación en el programa. También puede recortar su archivo de grabación haciendo clic en el botón Corte icono y edite la información ID3 de su archivo de grabación haciendo clic en el Editar metadatos de medios .

También puede mover la pantalla de su teléfono Android en su computadora libremente eligiendo el Mover la ventana sin barra de herramientas .

Al aprender el parte superiorPuedes reflejar la pantalla de tu teléfono Android en tu computadora fácilmente. Sigue leyendo, puedes aprender a usar la PC para controlar la pantalla de tu teléfono Android siguiendo estos pasos.
Paso 1. Encuentra y haz clic en Configuración Botón en la barra de herramientas central de la ventana. Seleccione un modo de ventana de Mover la ventana con la barra de herramientas y Mover la ventana sin barra de herramientas .

Paso 2. Encuentre Estado en Teléfono de control panel de la derecha. Active el estado haciendo clic en el botón junto a Estado. Ahora, puede comenzar a controlar el teléfono Android en su computadora.

Paso 3. Si desea utilizar el mouse y el teclado para controlar su teléfono Android después de transmitir la pantalla, puede marcar la casilla de la Teléfono de control función. Después de eso, puede utilizar las 9 teclas de acceso directo que aparecen en esta ventana, incluidas Desliza hacia arriba la barra de notificaciones, Entrar en el menú de la aplicación, Cambiar el foco en la pantalla, Texto de entrada, Copiar texto, Cortar texto, Pegar texto, deshacer, rehacer.

Paso 4. En el panel izquierdo de la pantalla del teléfono Android, puede usar la barra de herramientas inferior para manipular su teléfono en la PC fácilmente. Por ejemplo, puede hacer clic en el Tres líneas icono para cambiar entre diferentes páginas iniciales.

Para personalizar las preferencias de Apeaksoft Phone Mirror, debe hacer clic en el Menú y seleccione Preferencias.

En esta ventana, puede elegir la carpeta de salida y seleccionar los formatos de salida de video, audio e imágenes.

En esta ventana, puedes controlar el volumen del sonido del sistema y del micrófono. También puedes comprobar el sonido.

En esta ventana, puede configurar y personalizar las teclas de acceso rápido de Apeaksoft Phone Mirror.

En esta ventana, puede elegir el modo de captura de pantalla, habilitar o deshabilitar la aceleración de hardware y configurar el modo de verificación de actualizaciones.