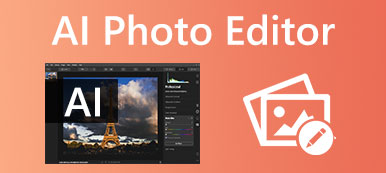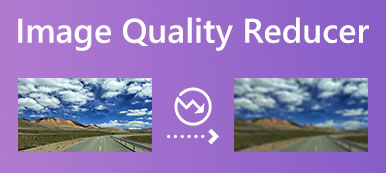Cuando desea imprimir una imagen, a menudo tiene la necesidad de cambiar su tamaño o ampliarla. ¿Está buscando una forma de ampliar una imagen antes de imprimirla? Esta publicación comparte tres métodos efectivos para ayudarlo ampliar una imagen para imprimir sin perder calidad.
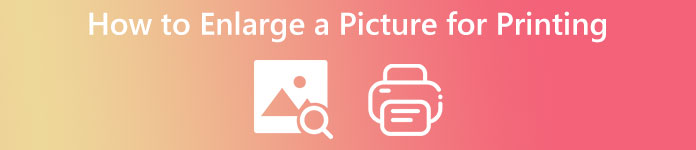
- Parte 1. Ampliar una imagen para imprimir en línea gratis
- Parte 2. Ampliar una imagen para imprimir en Mac
- Parte 3. Ampliar una foto para imprimir con Microsoft Paint
- Parte 4. Preguntas frecuentes sobre cómo ampliar una imagen para imprimir
Parte 1. Forma gratuita en línea de ampliar fácilmente una imagen para imprimir
Hay muchas herramientas gratuitas de ampliación de fotos en línea que se ofrecen en el mercado que pueden ayudarlo a ampliar una imagen para imprimirla. Aquí, en la primera parte, nos gusta recomendar el fácil de usar Mejorador de imagen gratuito para que pueda arreglar una imagen antigua o de baja resolución y mejorar su calidad antes de imprimirla. Adopta tecnología avanzada de inteligencia artificial para ampliar automáticamente una imagen, aumentar la resolución de la imagen, mejorar los colores, eliminar el ruido y el desenfoque, resaltar el enfoque y más.
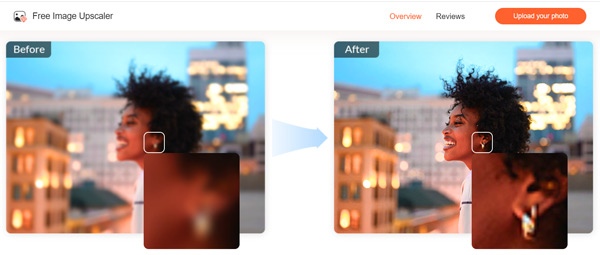
Paso 1Cuando desee ampliar una imagen para imprimirla, puede abrir Chrome, Firefox, Edge o Safari similar a la web y luego ir a la Mejorador de imagen gratuito sitio web. Haga clic en el Cargar foto botón para agregar la imagen que desea cambiar el tamaño. Esta ampliadora de fotos en línea es compatible con todos los formatos de imagen populares como JPG, JPEG, PNG, BMP, TIF y TIFF.

Paso 2En el botón Sube tu foto, puedes obtener 4 Aumento opciones Puede seleccionar su preferido para ampliar su imagen. Free Image Upscaler cambiará automáticamente el tamaño de la imagen, aumentará la resolución de la imagen, reducirá el desenfoque y el ruido, mejorará la calidad y realizará otras operaciones para optimizarla tan pronto como se cargue la imagen.
Paso 3Puede pasar el mouse sobre la imagen para verificar la diferencia entre el archivo de origen y la imagen mejorada. En la parte superior de la ventana emergente, puede seleccionar 2x, 4x, 6x u 8x de nuevo en la Aumento basado en tu necesidad

Paso 4Cuando esté satisfecho con la imagen ampliada, puede hacer clic en el Guardar botón para guardarlo en su dispositivo.
Parte 2. Cómo ampliar una imagen para imprimirla en Mac usando la vista previa
Debe saber que tanto las computadoras Mac como las Windows tienen herramientas nativas de visualización y edición de fotos para cambiar el tamaño de una imagen y prepararla para imprimir. Esta parte explica cómo ampliar una imagen para imprimirla en una Mac usando Vista previa.
Paso 1Abra su imagen en vista previa y haga clic en Herramientas en la barra de menú superior. En su menú desplegable, elija el Ajustar tamaño .
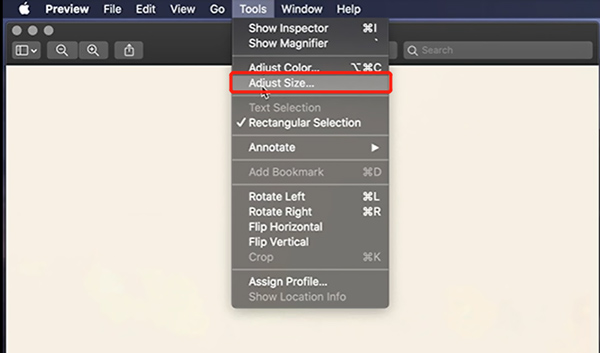
Paso 2En la ventana emergente Dimensiones de la imagen, puede ampliar libremente una imagen para imprimirla configurando un nuevo ancho, alto y resolución. Aquí debe marcar la opción Escalar proporcionalmente para mantener su proporción de origen. Una vez que amplíe la imagen a su gusto, haga clic en el botón Aceptar para guardar el archivo de imagen.
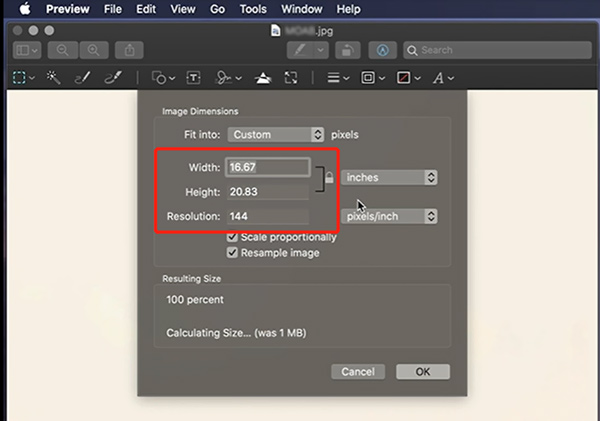
Paso 3 Después de ampliar una imagen con Vista previa, puede imprimirla directamente. Para ello, puede hacer clic en el botón Archive en la parte superior y luego seleccione el Imprimir característica de su menú desplegable. Personalice la configuración de impresión y luego imprima esta imagen ampliada en su Mac.

Parte 3. Cómo ampliar una imagen para imprimir con Microsoft Paint
Como usuario de Windows, puede utilizar el integrado Microsoft Paint software para ampliar fácilmente una imagen para imprimirla. Puede seguir los pasos a continuación para ampliar una imagen e imprimirla con Microsoft Paint.
Paso 1Haga clic derecho en la imagen que desea cambiar de tamaño y elija abrirla con Microsoft Paint.
Paso 2Haz clic en el botón Inicio pestaña y luego seleccione el Cambiar el tamaño y sesgar rasgo. En la ventana emergente Redimensionar y sesgar, puede ampliar su imagen según sus necesidades de impresión. Asegúrate de haber marcado la Mantener la relación de aspecto caja. Haga clic en el botón Aceptar para confirmar la operación de ampliación de la imagen.
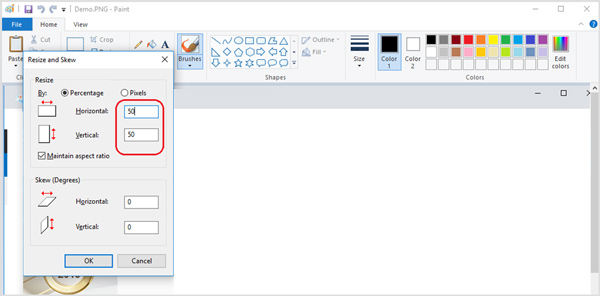
Paso 3 Para imprimir esta imagen ampliada, puede hacer clic en el botón en la esquina superior izquierda y luego elegir el Imprimir opción. Aquí puedes ir a la Configuración de página opción para ajustar más configuraciones para imprimir mejor su imagen.
Relacionado con:
Cómo arreglar/restaurar fotos de baja resolución en Windows/Mac
Cómo cambiar el tamaño de una imagen para Instagram sin perder calidad
Parte 4. Preguntas frecuentes sobre cómo ampliar una imagen para imprimir
Pregunta 1. ¿Cómo se amplía e imprime una imagen en Photoshop?
Adobe Photoshop incluye muchas funciones de edición útiles para editar imágenes. Puede usarlo para ampliar una imagen con facilidad. Después de abrir su imagen en Photoshop, haga clic en el menú Imagen y elija la opción Tamaño de imagen para mostrar el cuadro de diálogo Tamaño de imagen. Aquí puede cambiar el tamaño de la imagen para imprimir. Photoshop también ofrece una manera conveniente de imprimir directamente su imagen ampliada. Simplemente haga clic en el menú Archivo superior y luego seleccione la opción Imprimir de su menú desplegable.
Pregunta 2. ¿Cuáles son los tamaños ideales para imprimir una imagen?
Cuando desee imprimir una imagen y obtener una salida de buena calidad, debe calcular la cantidad de píxeles en su archivo de imagen. Durante el proceso de impresión, cada píxel de la imagen se traducirá en un solo punto. La resolución de la imagen es equivalente al número de puntos por pulgada. Entonces, para obtener los tamaños de imagen ideales para imprimir, debe usar un DPI más alto y un tamaño más grande. Será mejor que establezca 300 DPI o más.
Pregunta 3. ¿Cómo imprimir una imagen con Google Chrome?
Haga clic derecho en su imagen y elija abrirla con Google Chrome. Haga clic en el botón de 3 puntos en la esquina superior derecha y luego seleccione la función Imprimir. Ahora puede ajustar varias configuraciones de impresión y comenzar a imprimirlo.
Conclusión
Hemos hablado principalmente de como agrandar una imagen para imprimir en esta publicación Se indican tres métodos útiles para ayudarle a ampliar e imprimir fácilmente una imagen. Cuando desee cambiar el tamaño de una imagen para imprimirla, puede usar la forma que prefiera para hacerlo.