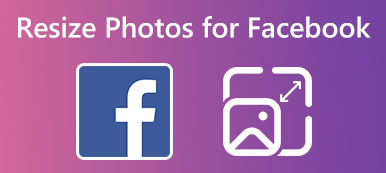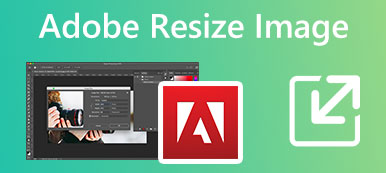Es un problema bastante común que su imagen no se ajuste al límite de tamaño de publicación de las plataformas sociales como Facebook, Instagram o Twitter. Ya sea que el archivo de imagen sea demasiado grande o demasiado pequeño para un propósito particular, puede usar GIMP para cambiar su tamaño y hacerlo más adecuado.
Esta publicación cuenta cómo cambiar el tamaño de las imágenes en GIMP sin perder calidad. También recomendamos dos excelentes alternativas de GIMP para aumentar o disminuir el tamaño de la imagen según sus necesidades.
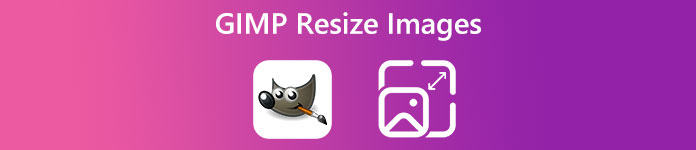
- Parte 1. Cambiar el tamaño de la imagen de GIMP
- Parte 2. Use la alternativa GIMP para cambiar el tamaño de las imágenes en línea
- Parte 3. Alternativa profesional de GIMP para cambiar el tamaño de las imágenes
- Parte 4. Preguntas frecuentes sobre el cambio de tamaño de imagen de GIMP
Parte 1. Cómo usar GIMP para cambiar el tamaño de las imágenes sin perder calidad
GIMP (Programa de manipulación de imágenes NU) es un editor de imágenes gratuito y multiplataforma que está diseñado con muchas funciones de edición útiles. Ofrece diferentes descargas para Windows, macOS y GNU/Linux. Puede descargar GIMP desde su sitio web oficial y tomar la siguiente guía para cambiar el tamaño de su imagen.
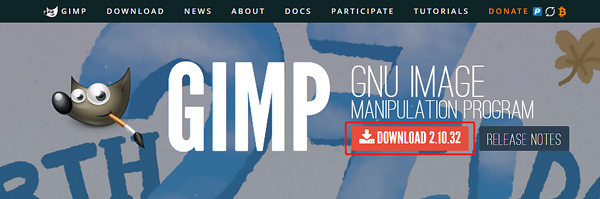
Paso 1Inicie GIMP en su computadora, haga clic en el Archive menú en la esquina superior izquierda y seleccione el Abierto opción de su menú desplegable para agregar la imagen que desea cambiar el tamaño.
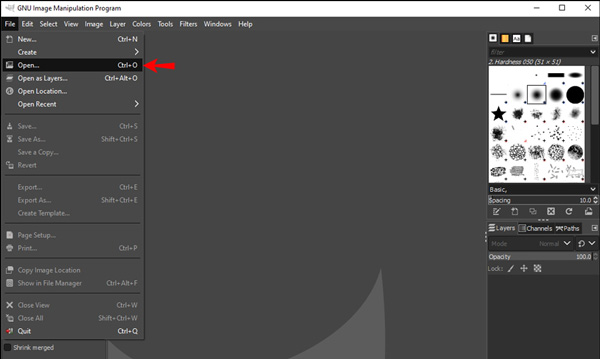
Paso 2Puedes hacer clic en la parte superior Imagen menú cuando su imagen está cargada en GIMP y vaya a la Imagen a escala característica. Ahora puede cambiar manualmente el ancho y la altura de la imagen en la ventana emergente Tamaño de la imagen ventana. Puede usar GIMP para cambiar el tamaño de una imagen ingresando valores específicos.
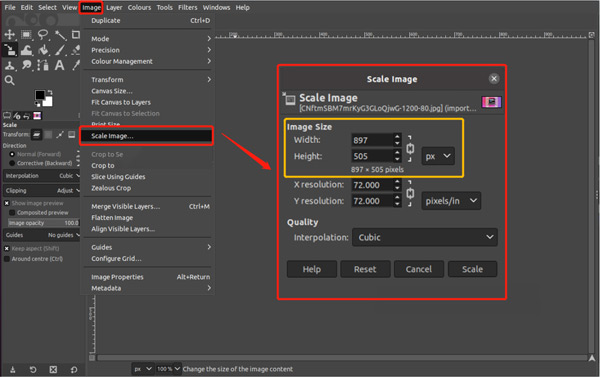
Paso 3 También puedes utilizar la Herramienta de escala en el menú de herramientas de GIMP en el lado izquierdo para aumentar o disminuir el tamaño de la imagen con facilidad. Haga clic en él para activar los controladores de escala. Puede arrastrar libremente estos controladores para cambiar el tamaño de una imagen en GIMP.
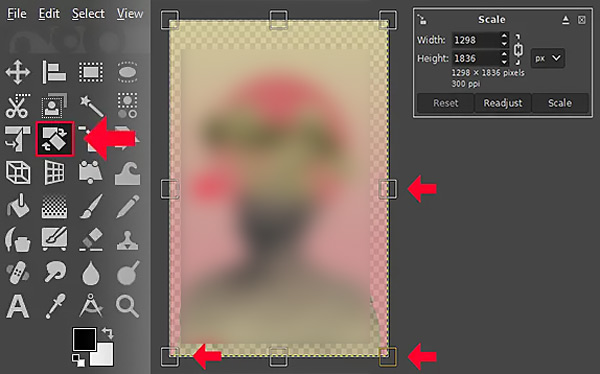
Paso 4Después de cambiar el tamaño de una imagen en GIMP, puede hacer clic en el Archive menú y luego seleccione la Exportar como opción para guardar la imagen redimensionada con alta calidad. En la ventana emergente Exportar imagen, puede ajustar el formato de la imagen, las dimensiones, la calidad y más según sus necesidades.
Parte 2. Alternativa gratuita de GIMP para cambiar el tamaño de una imagen en línea
GIMP ofrece una forma sencilla de cambiar el tamaño de las imágenes para que se ajusten a sus necesidades. Sin embargo, muchos usuarios tienen un problema de falla de instalación de GIMP. No pueden instalar GIMP incluso después de cerrar el software antivirus y el firewall. Si se enfrenta a la misma situación o no está satisfecho con su función de cambio de tamaño de imagen, puede recurrir a la mejor alternativa de GIMP en línea, Mejorador de imagen gratuito, para ampliar o reducir el tamaño de la imagen.
Free Image Upscaler es una herramienta de cambio de tamaño de imagen 100% gratuita que puede ayudar a ajustar el tamaño de su imagen. Admite todos los formatos de imagen de uso común como JPG, PNG, BMP, TIF, TIFF y GIF. Además, esta alternativa de GIMP ofrece una forma automática de mejorar la resolución de la imagen, eliminar el desenfoque y mejorar la calidad. Puede usarlo en una computadora o en un dispositivo iOS/Android portátil para cambiar el tamaño de los archivos de imagen.

Este redimensionador de imágenes en línea gratuito utiliza tecnología avanzada de inteligencia artificial y algoritmos de aprendizaje profundo para optimizar su imagen. Automáticamente ampliará su imagen a 2 ×, desenfocará la imagen y mejorará la calidad tan pronto como se cargue. Puede seleccionar otra vez que necesite personalizar el tamaño de la imagen. Un visor incorporado le mostrará la fuente y las imágenes redimensionadas.

Parte 3. Alternativa profesional de GIMP para cambiar el tamaño de las imágenes sin pérdida de calidad
Si prefiere un editor de imágenes más potente para reemplazar GIMP y manejar varios trabajos de edición, puede recurrir a un editor profesional. Adobe Photoshop. Como uno de los editores de imágenes más famosos, está diseñado con casi todas las funciones de edición de imágenes. Puede descargar esta alternativa profesional de GIMP y seguir los pasos a continuación para cambia el tamaño de tus fotos.
Paso 1Abra Photoshop y agregue su archivo de imagen. Adobe Photoshop es altamente compatible con todos los formatos de imagen de uso frecuente. Además, no establece límites para el tamaño de su archivo importado.
Paso 2Haga clic en la parte superior Imagen menú y seleccione la Tamaño de la imagen opción de su menú desplegable.
Paso 3En el Tamaño de la imagen ventana emergente, puede aumentar o disminuir el tamaño de la imagen cambiando el ancho y la altura. Photoshop también le permite personalizar la resolución de la imagen, remuestreo y más para satisfacer sus necesidades.
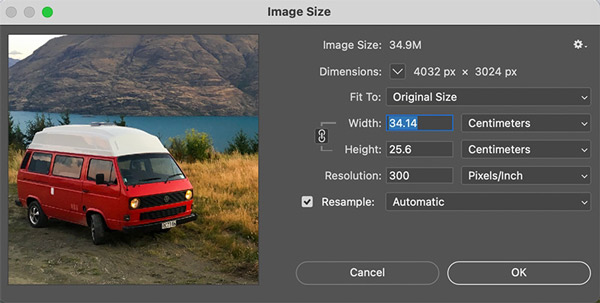
Parte 4. Preguntas frecuentes sobre el cambio de tamaño de imagen de GIMP
¿Cómo cambiar el tamaño del lienzo en GIMP?
Cuando desee cambiar el tamaño de un lienzo en GIMP, puede hacer clic en la pestaña Imagen en la barra de menú superior, ir a Tamaño del lienzo y luego personalizar el ancho y el alto del lienzo.
¿Windows 11/10 tiene un redimensionador de imágenes incorporado?
Windows 11/10 viene con una herramienta integrada, Paint, para cambiar el tamaño de las imágenes directamente. Cuando desee cambiar el tamaño de un archivo de imagen, puede abrirlo con Paint, seleccionar la función Cambiar tamaño en el menú superior e ingresar nuevos valores de píxeles. También le brinda una forma conveniente de cambiar el porcentaje del tamaño de su imagen.
¿Cómo se cambia el tamaño de las imágenes en Mac?
Puede usar Vista previa para cambiar el tamaño de sus fotos en una Mac. Está preinstalado en cualquier Mac como visor de fotos predeterminado. Cuando abre un archivo de imagen en Vista previa, puede hacer clic en el menú Herramientas superior, seleccionar la opción Ajustar tamaño y luego cambiar su tamaño en la ventana Dimensiones de la imagen. Se le permite ajustar el ancho y la altura para controlar el tamaño de la imagen.
Conclusión
GIMP es un editor de imágenes popular que puede ayudarlo a editar imágenes en computadoras con Windows, macOS y Linux. Hemos hablado principalmente sobre cómo cambiar el tamaño de una imagen usando GIMP en esta publicación. Además, se presentan dos excelentes alternativas de GIMP para ayudarlo a cambiar el tamaño de las imágenes. Para más preguntas sobre GIMP cambiar el tamaño de las imágenes, puede enviarnos un mensaje en la sección de comentarios a continuación.