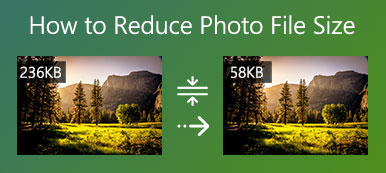Adobe Photoshop es uno de los editores de imágenes más populares y potentes. Entonces, cuando necesite hacer una foto con alta resolución, es posible que se pregunte si puede hacerlo con Photoshop. Seguramente Photoshop puede ayudarlo a hacer una imagen de baja resolución con alta resolución.
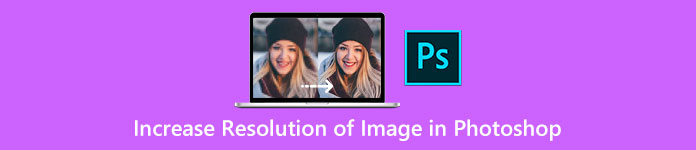
Esta publicación te guiará a aumentar la resolución de una imagen en Photoshop paso a paso. Además, puede aprender un método gratuito para aumentar la resolución de su imagen en línea fácilmente.
- Parte 1. Haz una imagen de alta resolución en Photoshop
- Parte 2. Haga que la imagen de baja resolución sea de alta resolución en línea gratis
- Parte 3. Preguntas frecuentes sobre cómo aumentar la resolución de la imagen en Photoshop
Parte 1. Cómo hacer una imagen de alta resolución usando Photoshop
Adobe Photoshop está diseñado con características específicas para ayudarlo a aumentar la resolución de una imagen mientras mantiene o mejora su calidad visual de origen. Puede cuadruplicar el tamaño de su foto y limpiar los bordes y los detalles usando IA. Se le permite hacer una imagen de baja resolución con alta resolución en Photoshop. Ahora puede usar la siguiente guía para crear un archivo de imagen con alta resolución.
Paso 1Si no tiene Photoshop instalado en su computadora, primero debe descargarlo del sitio web oficial de Adobe. Te permite usarlo gratis durante siete días. Después de eso, debe seleccionar y comprar su plan preferido.
Paso 2Abra Adobe Photoshop e importe su archivo de imagen. Haga clic en la parte superior Imagen menú y luego elija el Tamaño de la imagen .
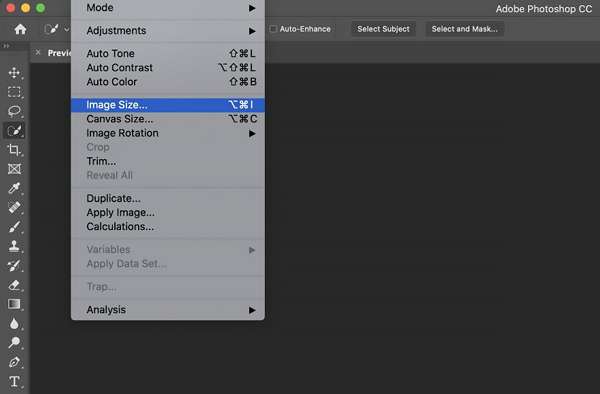
Paso 3Aparecerá una ventana emergente Tamaño de imagen en la pantalla para que cambie la resolución de su imagen. Puede introducir los valores específicos para Ancho y ALTO y aumentar la resolución de la imagen bajo el Dimensiones. Haga clic en el botón Aceptar para guardar sus cambios.
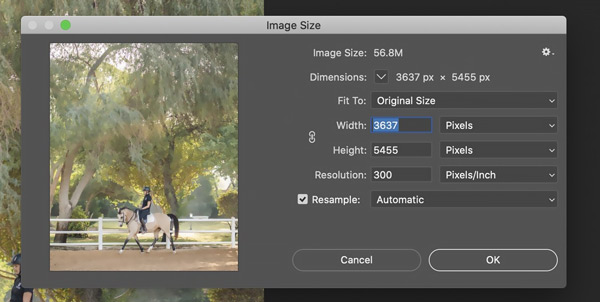
Tenga en cuenta que si desea mantener la proporción actual de Ancho a Alto, debe marcar el botón de cadena que vincula estas propiedades.
Paso 4Después de crear una imagen de alta resolución en Photoshop, puede seguir la forma habitual de exportarla. Haga clic en el Archive menú y use el Exportar característica para guardar su imagen editada.
Parte 2. Cómo hacer una imagen de baja resolución en alta resolución en línea y gratis
Adobe Photoshop es un editor de imágenes bastante caro, y si solo necesitas aumentar la resolución de una imagen, no es una buena opción. Teniendo en cuenta eso, aquí recomendamos encarecidamente un fácil de usar Mejorador de imagen gratuito para ayudarle a aumentar la resolución de su imagen. También puede ampliar una imagen, eliminar el desenfoque y el ruido y mejorar su calidad.
Paso 1Busca y ve a este Mejorador de imagen gratuito sitio web en su navegador web. Puede usarlo en todos los navegadores web de uso común, incluidos Safari, Chrome, Edge, Firefox y Yahoo.
Seleccione la Ampliación de 2x, 4x, 6x y 8x, y luego haga clic en el Cargar foto botón para navegar y cargar su archivo de imagen. Puede aumentar la resolución de una imagen en JPG, JPEG, PNG, BMP, TIF o TIFF.

Paso 2Cuando finalice la carga de la imagen, Free Image Upscaler comenzará automáticamente a hacer que su imagen de baja resolución sea de alta resolución, corregirá su espacio borroso, reducirá el ruido y optimizará su calidad.
Muestra la resolución de imagen original y aumentada. Puede verificar las imágenes originales y de salida y comparar la diferencia. Durante este paso, puede seleccionar otro Aumento opción basada en su necesidad.

Esta herramienta de resolución de imágenes en línea utiliza tecnología avanzada de inteligencia artificial para hacer una foto de alta resolución. Gracias a sus algoritmos de aprendizaje profundo, puede corregir una imagen borrosa e incluso convertir su foto antigua a calidad HD.
Paso 1Cuando esté satisfecho con el archivo de imagen mejorado, puede hacer clic en el Guardar botón para descargarlo en su computadora. Free Image Upscaler es 100% gratuito y no tiene límites para las funciones y su imagen cargada. Más importante aún, como editor de imágenes en línea gratuito, no agregará ninguna marca de agua a su archivo de salida. Haga clic aquí para aprender cómo hacer las imágenes más pequeñas.
Parte 3. Preguntas frecuentes sobre cómo aumentar la resolución de la imagen en Photoshop
Pregunta 1. ¿Adobe Express puede aumentar la resolución de una imagen?
No. Adobe Express le permite cambiar el tamaño de un archivo de imagen, eliminar fondos no deseados, recortar su foto y convertir el formato de imagen según sus necesidades. Pero no ofrece una herramienta para que hagas una imagen en alta resolución.
Pregunta 2. ¿Cómo puedo aumentar la resolución de la imagen de forma gratuita en mi Mac?
Como usuario de Mac, cuando desee cambiar la resolución de su foto, puede confiar en la aplicación Vista previa preinstalada. Inicie Vista previa, abra su archivo de imagen con él, haga clic en el botón de la barra de herramientas de marcado y luego elija la función Ajustar tamaño. En la ventana emergente Dimensiones de la imagen, puede aumentar libremente la resolución de la imagen y cambiar el ancho y el alto de la imagen.
Pregunta 3. ¿Cómo aumentar la resolución de una imagen en un teléfono Android?
Suponga que desea editar directamente una foto y aumentar su resolución en su dispositivo Android. En ese caso, puede abrirlo en la aplicación Google Photos, tocar el botón Editar y luego seleccionar su función Mejorar incorporada para aumentar la resolución de la imagen fácilmente. Además, puede confiar en algunas aplicaciones de terceros para crear una imagen de alta resolución. Puede ir a Google Play Store y buscar un aumentador de resolución de imagen, un potenciador de fotos AI o un redimensionador de fotos.
Conclusión
¿Cómo hacer que una imagen de baja resolución sea de alta resolución en Photoshop? Aquí, en esta publicación, puede obtener una guía detallada para ayudarlo a cambiar y aumentar la resolución de una imagen en Photoshop. Además, se le presenta un escalador de imágenes en línea gratuito para mejorar la resolución de la imagen y mejorar su calidad.