Cuando la imagen es demasiado grande o pequeña, debe cambiar su tamaño para obtener una dimensión perfecta, y puede caber en un lienzo u otros lugares. La única preocupación durante dicho procedimiento es la posible distorsión, que puede hacer que sus imágenes se vean terribles. Por lo tanto, una herramienta profesional como Adobe Illustrator es su solucionador de problemas. Cómo cambiar el tamaño de las imágenes en Illustrator ¿en tu ordenador? La respuesta detallada se puede encontrar a continuación de las siguientes tres maneras, utilizando la herramienta de escala, la herramienta de transformación o la herramienta de selección. Además, la alternativa de Illustrator también podría funcionar para personas cuyas computadoras no pueden ejecutar un software tan complejo.
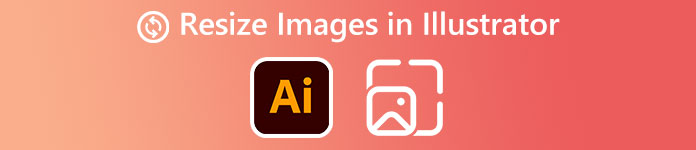
- Parte 1: Cómo cambiar el tamaño de las imágenes en Illustrator sin distorsión
- Parte 2: cambiar el tamaño de las imágenes con la alternativa de Illustrator
- Parte 3: Preguntas frecuentes sobre cómo cambiar el tamaño de las imágenes en Illustrator
Parte 1. Cómo cambiar el tamaño de las imágenes en Illustrator sin distorsión
Hay tres herramientas para utilizar y cambiar el tamaño de la imagen en Illustrator. La mayor ventaja de usar una herramienta de cambio de tamaño profesional, Ilustrador Adobe, es que puedes evitar distorsionar la imagen, y el truco es el Shift llave. Sabrá mejor cómo cambiar el tamaño en Illustrator sin el procedimiento detallado a continuación.
1. Herramienta de escala en Adobe Illustrator
La Herramienta de escala Debería estar en el submenú de la izquierda. Si no puede encontrar esta herramienta, haga clic en el botón de tres puntos y podrá agregar esta herramienta a su submenú.
Paso 1Si ya tiene una mesa de trabajo de cambio de tamaño de Illustrator, puede hacer clic en el Importar botón de la Archive menú para pegar su imagen en la mesa de trabajo. O presione el Ctrl, Shift y P teclas para abrir una imagen.
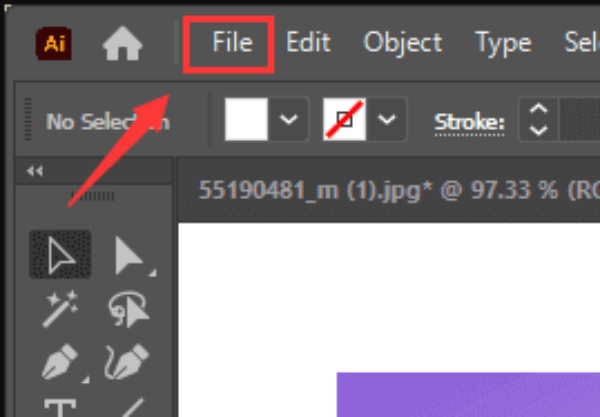
Paso 2Elija el Herramienta de escala en el submenú, y habrá controladores de transformación alrededor de su imagen. Arrastre los controladores para cambiar el tamaño de la imagen en Illustrator.
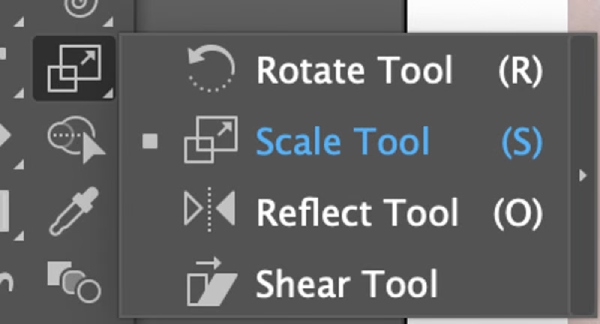
Paso 3Puedes presionar Shift mientras arrastra para cambiar el tamaño proporcionalmente. Ajuste el tamaño de su imagen hasta que esté satisfecho con ella.
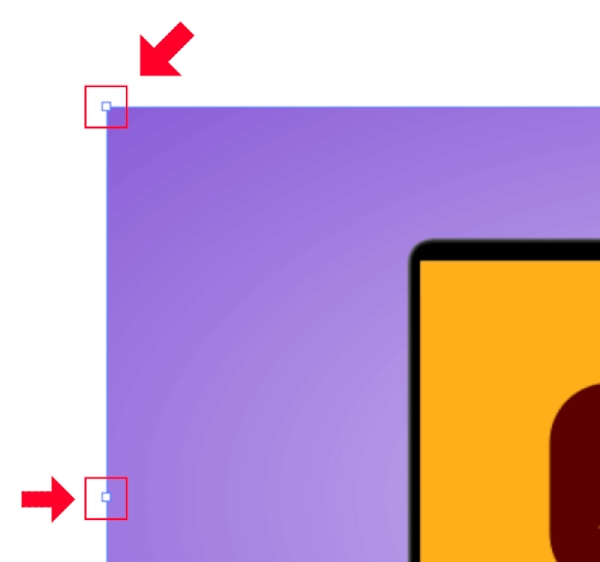
2. Herramienta de transformación
La herramienta o panel Transformar le permite cambiar el tamaño de la imagen con precisión en Illustrator escribiendo el ancho y la altura ideales.
Paso 1Seleccione su imagen. Haga clic en el Transformar botón de la Windows menú de arriba y abra el Transformar .
Paso 2Puede ajustar los valores de W (ancho) y H (Altura). Introduzca las nuevas dimensiones que desee. Si el botón de enlace cercano está habilitado, el cambio de tamaño será proporcional. Puede hacer clic en él para desactivarlo.
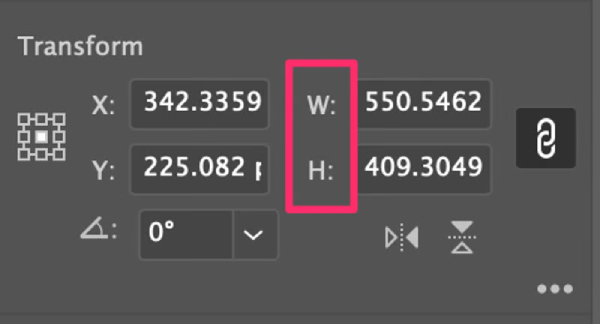
3. Herramienta de selección/Cuadro delimitador
El último método para cambiar el tamaño de la imagen es más directo que los dos anteriores, que también es más rápido.
Paso 1Después de importar la imagen, normalmente, se elige la herramienta de selección. Presione la tecla Shift y use el mouse para rodear la imagen que desea cambiar de tamaño.
Paso 2Habrá un cuadro delimitador alrededor de la imagen. Arrastre el cuadro para cambiar el tamaño de la imagen en Illustrator. Para ajustar el tamaño proporcionalmente, presione el Shift tecla mientras arrastra.
Paso 3 Mantenga los cambios presionando el botón Acceder llave. Luego, puede exportar la imagen.
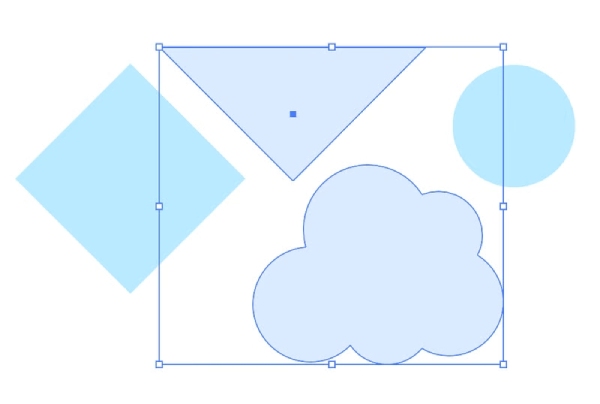
Parte 2. Cambiar el tamaño de las imágenes con la alternativa de Illustrator
Usar Adobe Illustrator para cambiar el tamaño de la imagen es bastante eficiente, pero puede ser difícil para los novatos. Además, no es un programa gratuito y ofrece solo una prueba gratuita de 7 días. Por lo tanto, Illustrator no es la solución más económica para las personas que no tienen grandes exigencias para cambiar el tamaño de las imágenes. Necesitará una alternativa gratuita a Ilustradora – Escalador de imágenes gratuito de Apeaksoft. Comparado con Ilustrador Adobe, este escalador tiene más simplicidad. Al cambiar el tamaño de la imagen, ayuda a aumentar la resolución, eliminar el ruido y mejorar la calidad de la imagen simultáneamente. La única desventaja es que solo puedes usarlo para ampliar imágenes.
 Características Clave:
Características Clave:- Mejore la calidad de la imagen mientras cambia su tamaño.
- Admite varios formatos de imagen comunes.
- Cambiar el tamaño de la imagen de forma gratuita sin distorsión.
- Restaure imágenes antiguas con tecnología AI rápidamente.
Cómo cambiar el tamaño de la imagen en la alternativa gratuita de Illustrator
Paso 1Visita la Mejorador de imagen gratuito sitio web oficial. En la página de inicio, puede ver varias opciones de ampliación debajo del botón de carga. Elija uno y haga clic en el Cargar foto botón para importar una imagen para su ampliación.
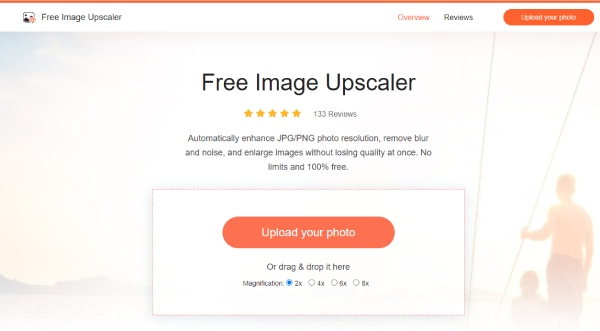
Paso 2Los procedimientos de carga y procesamiento ocurren simultáneamente. Espere hasta que finalice el procedimiento. Luego, obtendrá una vista previa de la imagen ampliada para la salida. Puede elegir otra opción de aumento si no está satisfecho.
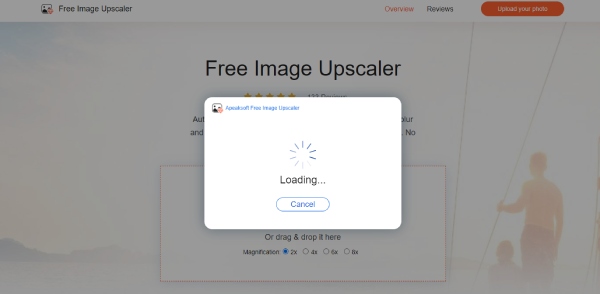
Paso 3Para descargar la imagen redimensionada final, haga clic en el botón Guardar, elija una carpeta de destino en su dispositivo y descárguela. Puede ver la resolución de antes y después en la esquina a continuación. Él Nueva imagen El botón es para que cargues otra imagen para reiniciar.
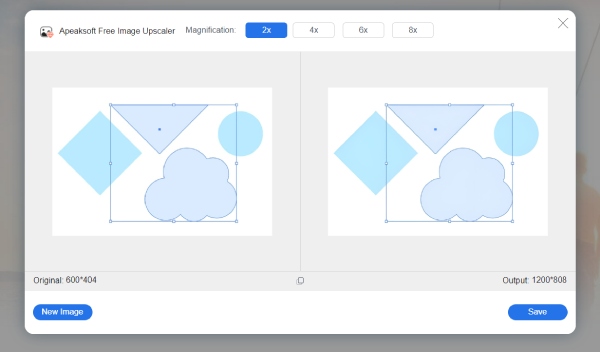
Parte 3. Preguntas frecuentes sobre cómo cambiar el tamaño de las imágenes en Illustrator
¿Cómo dejar que Adobe Illustrator cambie el tamaño de los píxeles de la imagen?
Puede hacer esto en el paso de exportación. Al exportar la imagen redimensionada, puede cambiar los píxeles de opciones como medio o alto. El tamaño y las dimensiones de su imagen también cambiarán.
Adobe Illustrator no me deja cambiar el tamaño. ¿Cómo solucionarlo?
Esto suele suceder debido a la herramienta de selección. Debe activar el cuadro delimitador para utilizar el Herramienta de selección para cambiar el tamaño de la imagen. Vaya al menú Ver y haga clic en la opción Mostrar cuadro delimitador.
¿Cómo cambiar el tamaño de las imágenes en Illustrator por lotes?
El tercer método, la Herramienta de selección, es la solución perfecta para cambiar el tamaño de lotes. Solo necesita importar las imágenes en una mesa de trabajo, presionar la tecla Mayús y usar la herramienta de selección para rodearlas todas en el cuadro delimitador. Luego, puede cambiar el tamaño de ellos juntos.
Conclusión
Para resumir, lo anterior son todos los procedimientos detallados que necesita para cambiar el tamaño de la imagen en Illustrator. Estos métodos no distorsionarán su imagen en Adobe Illustrator y no necesita preocuparse por la calidad. Además, si Adobe Illustrator es difícil de pagar, la alternativa mencionada anteriormente también es una excelente solución para cambiar el tamaño o ampliar la imagen.




