Amazon Chime proporciona una plataforma de intercambio para quienes tienen la necesidad de asistir a una clase o reunión en línea. Este producto es compatible con diferentes sistemas operativos y dispositivos, por lo que puede permanecer conectado en todos sus dispositivos. Amazon Chime ofrece dos planes para que los usuarios elijan: Amazon Chime Basic y Amazon Chime Pro. La mayor diferencia entre los dos planes es que solo los usuarios Pro pueden organizar reuniones, mientras que los usuarios Básicos solo pueden unirse a reuniones.
Sin embargo, no puede utilizar Amazon Chime para grabar reuniones como asistente. Afortunadamente, esta guía le ofrecerá una herramienta todo en uno para grabar reuniones de Amazon Chime sin restricciones. Mientras tanto, también puede aprender a utilizar Amazon Chime para grabar vídeos como organizador, delegado o moderador.
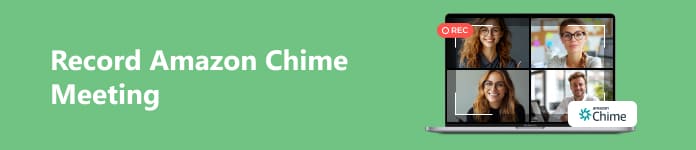
- Parte 1. Cómo grabar reuniones de Amazon Chime sin restricciones
- Parte 2. Cómo grabar reuniones en Amazon Chime
- Parte 3. Preguntas frecuentes sobre cómo grabar reuniones de Chime
Parte 1. Cómo grabar reuniones de Amazon Chime sin restricciones
¿Sabes cómo grabar reuniones de Chime como asistente? Aprende cómo usar Apeaksoft Screen Recorder para grabar reuniones de Amazon Chime sin limitaciones a la vez. Puedes grabar reuniones de Chime en vídeo o audio con alta calidad.

4,000,000+ Descargas
Una grabadora de audio y video flexible para grabar reuniones de Amazon Chime como asistente.
Grabar reuniones de Zoom, llamadas de Viber, reuniones de Webex sin demoras.
Admite varios formatos de video y audio para su salida.
Le permite editar grabaciones con abundantes funciones.
También puede grabar audio y video en su dispositivo móvil.
Paso 1: Descargue el mejor software de grabación en su Windows o Mac haciendo clic en el botón de descarga de arriba. Haga doble clic en la mejor grabadora de reuniones de Amazon Chime para ejecutarla en su computadora. Luego, podrá iniciar Amazon Chime y asistir a una reunión.
Paso 2: Haga clic en el botón Grabadora de video opción en la interfaz principal de esta potente grabadora. Luego, verá aparecer el cuadro de puntos rojos en su pantalla. Puede seleccionar el área de grabación arrastrando el punto rojo a voluntad. O puedes hacer clic en el Pleno y Personalizado opción para personalizar el ancho y alto del área de grabación como desee.
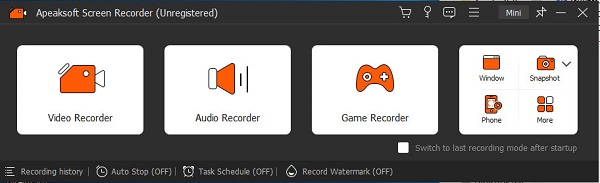
Paso 3: El software le permite habilitar el Sistema de sonido y Micrófono. Además, puede personalizar la configuración de audio y mejorar la calidad de su grabación de audio. Por ejemplo, puedes marcar Cancelación de ruido del micrófono y Mejora de micrófono para detener el eco de audio mientras graba reuniones de Chime.

Paso 4: El formato de vídeo predeterminado es MP4. Si desea guardar la grabación de la reunión de Chime en otros formatos, puede hacer clic en Menú botón en la parte superior de la interfaz. Localizar Preferencias y haga clic en él para continuar. Hacer clic Salida en la nueva ventana y elige cualquiera Formato de video bajo Configuración de grabación de video .
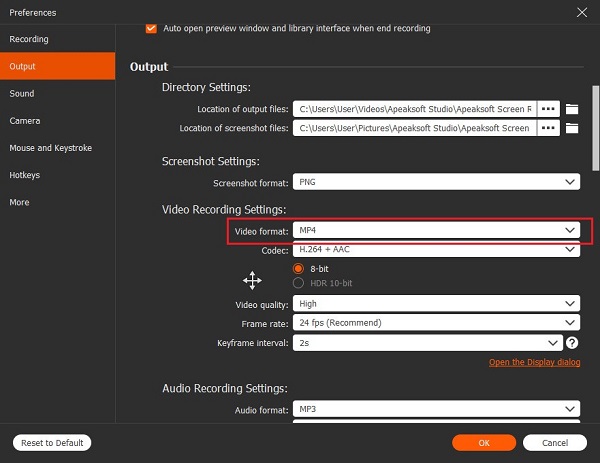
Paso 5: Luego, puede hacer clic en el Rec para comenzar a grabar reuniones de Amazon Chime. Puede pausar, reiniciar y detener la grabación sin limitación de tiempo. Además, puede editar mientras graba reuniones de Amazon Chime con varios Herramientas de edición.

Paso 6: Cuando dejes de grabar, aparecerá la ventana de vista previa. Puedes hacer clic Terminado para guardar su grabación.

Parte 2. Cómo grabar reuniones en Amazon Chime
Supongamos que es organizador, delegado o moderador de una reunión de Amazon Chime, puede grabar una reunión de Chime directamente. La duración máxima de la grabación de una sola reunión de Chime es de 12 horas utilizando la función de grabación incorporada. La función está disponible tanto en el cliente de escritorio como en la aplicación móvil.
Paso 1: Inicie Amazon Chime en su computadora o abra su aplicación móvil en su teléfono. Luego, puede organizar una reunión e invitar a los asistentes.
Paso 2: En el escritorio, haga clic en + Info opción y elegir Grabar reunión para comenzar a grabar una reunión de Chime. En el móvil, toca Grabar reunión desde el menú de opciones.
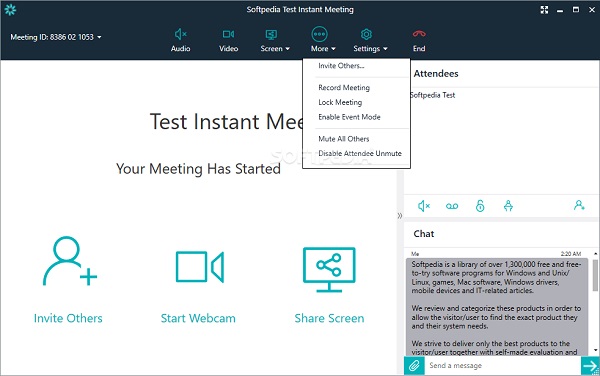
Paso 3: uede volver a hacer clic en + Info > Detener grabación en el escritorio para detener la grabación. En el móvil, toca Detener grabación desde el menú de opciones. Y la grabación se guardará como un archivo .mp4.
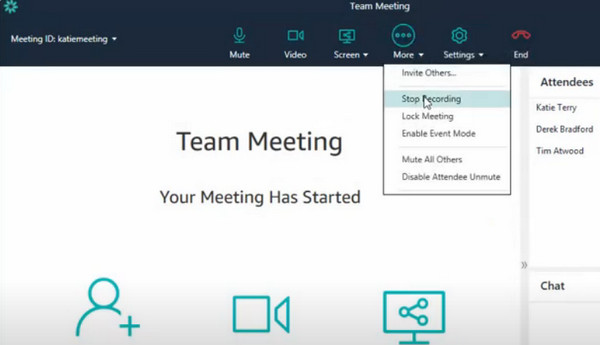
Parte 3. Preguntas frecuentes sobre cómo grabar reuniones de Chime
¿Cómo grabo reuniones de Chime en mi iPhone como asistente?
Puede utilizar la función de grabación de pantalla incorporada para grabar reuniones de Chime. Los pasos para habilitar la función: abrir Configuración aplicación y navegar a Centro de Control opción > toca el verde + botón antes Grabación de pantalla para habilitarlo. Luego, puedes deslizar fácilmente hacia abajo para levantar el Centro de Control y toque Grabación de pantalla para comenzar. De lo contrario, puedes usar algunos grabadoras de pantalla de iPhone para ayudarle a grabar reuniones de Chime.
¿Puedo unirme a una reunión de Amazon Chime sin una cuenta?
Sí, puede unirse a una reunión de Amazon Chime utilizando un ID de reunión de la invitación a la reunión sin una cuenta de usuario registrada.
¿Puedo grabar reuniones de Chime en mi teléfono Android?
Sí, puedes grabar reuniones de Chime en su aplicación móvil cuando eres el organizador o moderador. Si es un asistente, puede utilizar el valor predeterminado Grabación de pantalla función en Android 11 y versiones posteriores para grabar una reunión de Chime.
Conclusión
A partir de esta guía intuitiva, puedes aprender cómo grabar reuniones de Chime utilizando una herramienta todo en uno. Ya sea que tenga permiso para grabar reuniones o no, puede confiar en Apeaksoft Screen Recorder para registrarlos para su posterior revisión.




