Cómo utilizar Lenovo Recovery en Windows 11/10/8/7
Lenovo, según cifras oficiales, es la segunda mayor empresa de ventas de computadoras del mundo. Como empresa líder en tecnología informática, insiste en desarrollar nuevas tecnologías y productos.
Lenovo Recovery es una de las principales mejoras. Lenovo Recovery para Windows 10/8/7, también conocido como Servicio de Recuperación Digital de Lenovo, permite descargar los archivos necesarios para crear una memoria USB de Lenovo Recovery.
Cuando necesite recuperar archivos de computadoras de escritorio, portátiles y tabletas Lenovo, puede usar Medios de recuperación de Lenovo para recuperar archivos perdidos o eliminados.
Si necesita saber más sobre Lenovo Recovery y su uso, puede consultar la información detallada del artículo.
CONTENIDO DE LA PAGINA:
Parte 1. ¿Qué es Lenovo Recovery?
En pocas palabras, Lenovo Recovery es un programa que realiza una copia de seguridad del sistema en un punto específico para dispositivos Lenovo. Normalmente, se necesita un medio de recuperación de Lenovo, que puede ser un DVD o una memoria USB con una copia de seguridad del estado original de fábrica del ordenador.
Lenovo Recovery le permite formatear el disco duro, reinstalar el sistema operativo o restaurar los dispositivos Lenovo a su estado de fábrica. Para acceder al Servicio de Recuperación de Descarga Digital de Lenovo, primero debe crear una memoria USB de Lenovo Recovery.
¿Qué puede hacer la recuperación de Lenovo?
Lenovo Recovery es un reemplazo para falla del controlador de disco duro, que también puede reiniciar el sistema operativo debido a daños en el sistema operativo o el software. Si no puede reiniciar sus dispositivos Lenovo y obtiene una pantalla azul o negra, puede usar Lenovo Recovery.
Condiciones para usar Lenovo Recovery
Disponible: Windows 7, Windows 8, Windows 8.1 y Windows 10.
Compatible: computadoras de escritorio, portátiles y tabletas Lenovo.
Parte 2. Cómo usar Lenovo Recovery en Windows
Como se mencionó, para usar Lenovo Recovery, debe crear una memoria USB o elegir la descarga digital. Aprenda el proceso detallado a continuación.
Cómo crear una memoria USB de recuperación
Método 1: Aplicar el servicio de recuperación digital de Lenovo
Simplemente envíe el servicio Lenovo Recovery (https://support.lenovo.com/lenovorecovery). Después, siga las instrucciones para completar la solicitud. Recibirá un correo electrónico con información sobre el servicio Lenovo Digital Recovery para Windows 10.
Sin embargo, Lenovo solo proporciona un medio de recuperación gratuito y de un solo uso para su ID. Después, deberá solicitar una copia del medio de recuperación de Lenovo para restaurar su computadora desde Windows 10.
Método 2: Crear una memoria USB de recuperación
Paso 1: Descargue Lenovo USB Recovery Creator
Es una herramienta profesional de recuperación de Lenovo que puedes descargar para Windows 7/8. Simplemente descarga el programa para crear una memoria USB de recuperación de Lenovo. Después, puedes iniciar sesión con una cuenta de Lenovo.
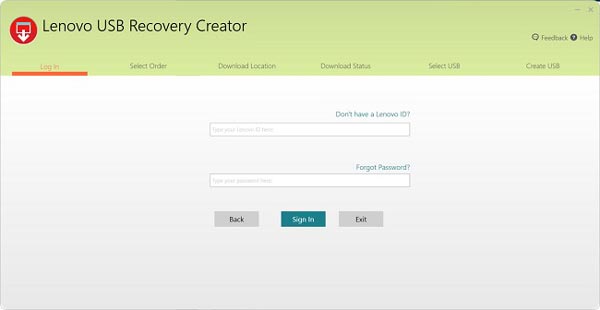
Paso 2: Descargar los archivos de recuperación
Seleccione la opción "Descargar archivos de recuperación y crear una llave USB de recuperación". Si ya ha realizado un pedido de descarga digital con su cuenta de Lenovo, puede descargar todos los archivos dentro de las 72 horas por una sola vez.
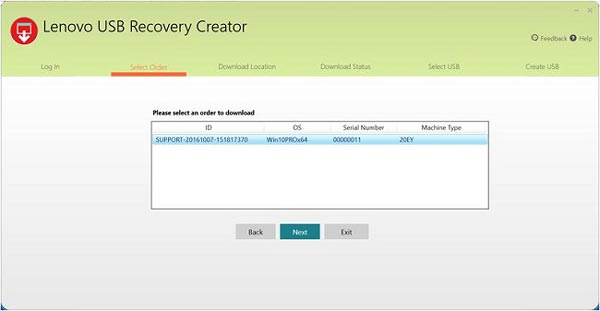
Paso 3: Copiar Lenovo Recovery a la memoria USB
Inserte una memoria USB a la que pueda acceder desde Microsoft Windows y su computadora la detectará automáticamente. (¿La unidad USB no es reconocida?)
Copia cualquier archivo que quieras guardar en la llave USB. Cuando la llave de recuperación USB esté lista, puede eliminarla de la computadora Lenovo.
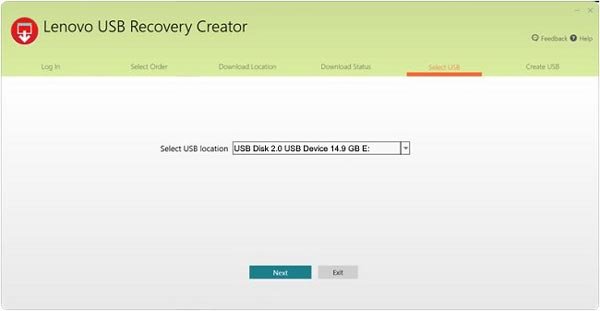
Cómo usar la clave de recuperación de Lenovo
Al crear la memoria USB de recuperación de Lenovo, esta se puede usar para reinstalar Microsoft Windows 10 en cualquier momento en los modelos de computadora para los que fue creada. No modifique los archivos ni la estructura de recuperación después de descargar el medio de recuperación de Lenovo; de lo contrario, se modificará después de crear la memoria USB.
Paso 1: Inserte la memoria USB en la computadora
Para usar la llave USB, insértela en la computadora Lenovo en la que desea restaurar el sistema operativo. Luego, reinicie la computadora para comenzar el proceso de recuperación.
Paso 2: Reiniciar la computadora Lenovo
Si su PC no puede iniciar Windows 10, mantenga la unidad USB de recuperación insertada y luego reinicie el PC, presionando F12 constantemente. Después, aparecerá un menú de arranque y podrá realizar la siguiente operación: toque o haga clic. Solucionar problemas > Actualice su PC or Resetea tu PC, y luego siga las instrucciones en pantalla.
Paso 3: Recuperar Lenovo desde USB
Si su tableta Windows no tiene teclado, simplemente mantenga la unidad de recuperación USB insertada y presione Subir volumen + Encendido, seleccione el menú de arranque, seleccione el dispositivo UEFI y espere a que su PC arranque desde la unidad de recuperación. Entonces verá que... el sistema informatico es restaurado.
Consejos: A partir de la descripción anterior, queda muy claro que Lenovo Recovery es la herramienta que lo ayuda a realizar copias de seguridad y restaurar archivos del sistema. Sin embargo, es necesario llevar dos reglas:
1. Necesita crear una clave USB de recuperación.
2. Los archivos del sistema restaurados eliminarán todos los datos existentes.
Está bien si sigues ambas reglas. Si no, busca una alternativa a Lenovo Recovery. Apeaksoft Data Recovery es justo lo que necesitas.
Parte 3. Soluciones alternativas a Lenovo Recovery
Cómo recuperar datos de Lenovo con Apeaksoft Data Recovery
Recuperación de datos de Apeaksoft Es el mejor programa de recuperación de archivos para usuarios de computadoras Lenovo. Veamos sus principales características.
Recuperar archivos de Lenovo con un solo clic
- Restaure archivos del sistema Lenovo sin pérdida en Windows 11/10/8/7.
- Restaurar datos de Lenovo debido a accidentes de disco, fallas del sistema, etc.
- Recupere datos de Lenovo incluso sin crear un disco de recuperación de Lenovo.
- Recupere datos de la computadora Lenovo directamente sin copia de seguridad.
Descarga segura
Descarga segura

Paso 1: Escanear la unidad Lenovo
Descarga gratis esta herramienta de recuperación de Lenovo en tu ordenador. En la interfaz principal, marca la casilla Disco duro Debe decidir qué disco duro escanear y restaurar. Admite discos duros, particionamiento de unidades y... Recuperación de disco RAW.
A continuación, haga clic en Iniciar escaneado para escanear su unidad Lenovo.

Paso 2: Recuperar datos de Lenovo
Una vez finalizado el análisis, el resultado se mostrará en la lista de tipos o rutas. Haga clic en la carpeta de datos en la barra lateral izquierda y vea los archivos detallados en la ventana derecha.
Confirme los elementos que desee y haga clic Recuperar todo para guardar los datos perdidos o eliminados en su computadora de forma segura.
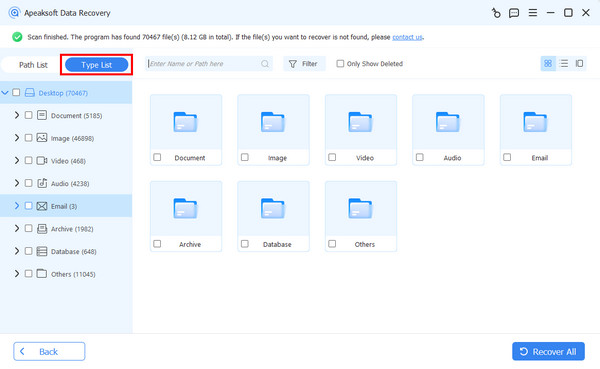
Cómo recuperar un Lenovo con OneKey Recovery
Algunos usuarios de Lenovo también pueden tener el software integrado OneKey Recovery (OKR), que permite realizar copias de seguridad y restaurar su equipo Lenovo con un solo clic. Siga los pasos a continuación para aprender a recuperar su Lenovo:
Utilice Lenovo OneKey Recovery para hacer una copia de seguridad del sistema
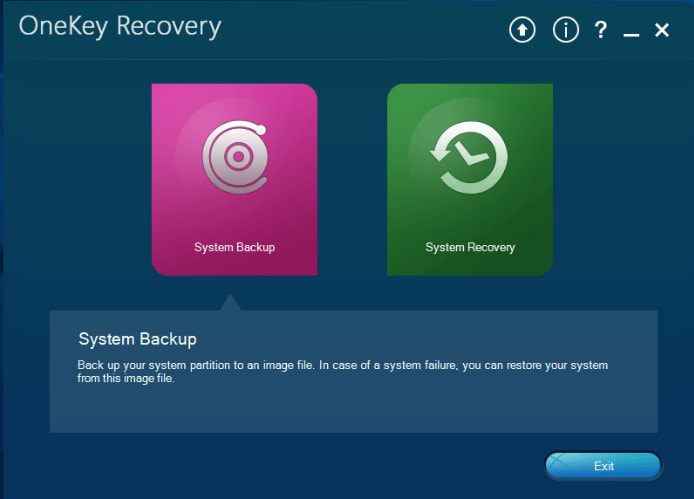
Paso 1: Ejecute este software en su computadora y seleccione Sistema de copia de seguridad.
Paso 2: Haga clic en Siguiente en la ventana emergente.
Paso 3: Confirme sus archivos de respaldo y haga clic Sus datos Aqui para comenzar el proceso
Utilice Lenovo OneKey Recovery para recuperar el sistema
Paso 1: Ejecute OneKey Recovery y haga clic en Recuperación del sistema en la interfaz.
Consejos: Si su computadora Lenovo no puede arrancar, puede presionar el botón Botón NOVO y elige Recuperación del sistema.

Paso 2: Elija una de las dos opciones en su computadora y siga las instrucciones en pantalla para avanzar.
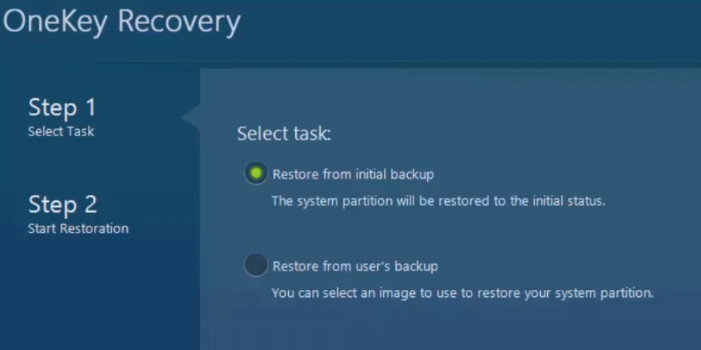
Conclusión
El rápido desarrollo de la tecnología informática nos brinda mucha comodidad y seguridad, así como también nos presenta un gran desafío para aprenderlas. Recuperación de LenovoDebes aprender su funcionamiento y el uso básico del medio de recuperación o servicio digital de Lenovo. Sin duda, no es la herramienta ideal para todos.
Si busca una alternativa a Lenovo Recovery, Apeaksoft Data Recovery es una buena opción. No requiere copia de seguridad, pero puede restaurar datos directamente desde su ordenador Lenovo.
Artículos Relacionados
¿Tiene su computadora Dell un problema de sistema o desea recuperar archivos perdidos o eliminados? Lea esta publicación y encuentre las soluciones.
Aquí se explica cómo reiniciar correctamente mi computadora portátil con Windows 11/10/8/7/Vista/XP. Reiniciar de manera incorrecta puede dañar archivos y dañar su PC.
¿Su teléfono inteligente Android es lento, congelante o no responde? Sigue nuestras guías para restablecer tu Android y accede a tu dispositivo como siempre.
¿Tienes problemas con tu teléfono móvil? Un rápido reinicio del teléfono puede resolver problemas que van desde la congelación de aplicaciones hasta el bloqueo de Android.

