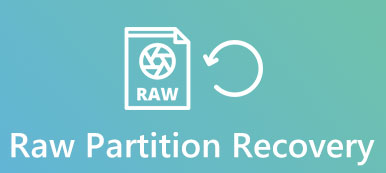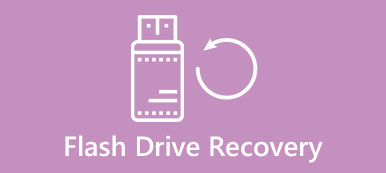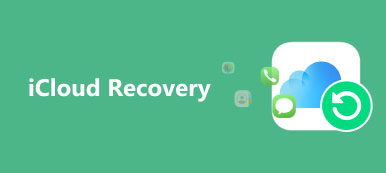Cuando agregó una segunda unidad a su computadora y cargó Windows 10 en la nueva unidad, todos los documentos en la primera unidad desaparecen. Puede reiniciar y ejecutar chkdsk, diciendo que el archivo huérfano [nombre] [número] recuperado en el archivo de directorio [número], cómo recuperar archivo huérfano?
Hay miles de millones de personas que utilizan Windows todos los días en todo el mundo. Y la mayoría de los usuarios experimentados conocen la función chkdsk, que se utiliza para diagnosticar el sistema y solucionar varios problemas. Sin embargo, muchas personas todavía no están familiarizadas con los archivos huérfanos.
En este tutorial, vamos a hablar de ello.

Parte 1. ¿Qué es chkdsk archivos huérfanos
En términos generales, el archivo huérfano no es un tipo de archivo, sino el archivo que está asociado con programas que se han eliminado, desinstalado o separado a través de un error de computadora.
Por lo general, son de tamaño pequeño y contienen solo un poco de datos que ahora no son necesarios. Pero si desea ejecutar el programa principal normalmente después de separar los errores, debe recuperar los archivos huérfanos. Algunos de ellos están compartiendo archivos necesarios para ejecutar programas.
Un programa principal intentará recuperar archivos huérfanos cuando se reinstale. Por ejemplo, los datos del juego producidos por su juego de rol se guardarán en un archivo huérfano cuando el juego se elimine de su computadora durante la resolución de problemas.
Después de reinstalar el programa de juego, puedes recuperar todas tus armas y datos del rol del juego si se recupera el archivo huérfano correspondiente. Si falla la recuperación automática del archivo huérfano, debe comenzar de nuevo. Para el programa comprado, los archivos huérfanos pueden guardar la información de pago.
Además del instalador del programa, la herramienta incorporada de Windows, chkdsk, también puede intentar recuperar el archivo huérfano. Pero el problema es que no siempre tienen éxito en la recuperación de archivos huérfanos.
Otra forma es correr el recuperación del sistema, para restaurar la computadora a un punto anterior para resolver este problema. Sin embargo, eliminará los cambios realizados después del punto.
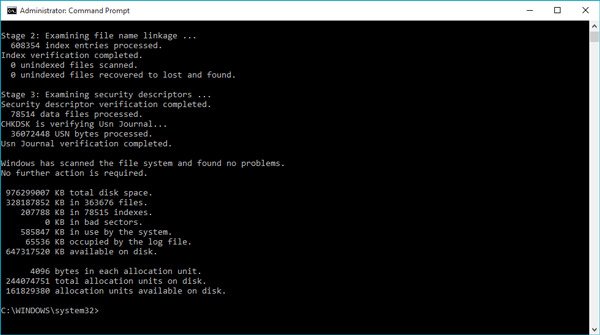
Parte 2. Cómo recuperar archivos huérfanos chkdsk
Además de esperar a que Chkdsk recupere los archivos huérfanos necesarios o la recuperación del sistema de forma automática o manual, tiene otras opciones. Por ejemplo, Recuperación de datos de Apeaksoft Es el mejor software de recuperación de datos digitales.

4,000,000+ Descargas
Recuperar el disco duro de los archivos huérfanos en un solo clic.
Recuperar archivos debido a la eliminación, ataque de virus, software dañado, formato de disco duro, etc.
Recupere fotos, videos, correos electrónicos, audio, etc., además de archivos huérfanos.
Trabaja en Windows 10 / 8 / 7 en gran medida.
Cómo recuperar archivos huérfanos chkdsk
Paso 1. Escanea todo el disco duro para buscar archivos perdidos
Descargue la última versión de Data Recovery y siga el asistente en pantalla para instalarlo en su computadora con Windows. Cuando necesites recuperar archivos perdidos, como archivos huérfanos, abre la mejor herramienta de recuperación de datos.
En la ventana principal, obtendrá dos partes, tipo de datos y ubicación. En primer lugar, ubíquese en el área de tipo de datos y seleccione los tipos de datos que desea recuperar, como “Imagen”, “Audio”, “Video”, “Correo electrónico”, “Documento” y “Otros”. La función "Comprobar todos los tipos de archivos" permite seleccionar todos los tipos de datos rápidamente. Luego navegue hasta el área de ubicación y seleccione dónde se almacenaron originalmente los archivos deseados. Después de la configuración, haga clic en el botón "Escanear" en la esquina inferior derecha y active el proceso de escaneo estándar.

Paso 2. Vista previa de archivos huérfanos antes de la recuperación
Uno de los beneficios de la recuperación de datos es permitir a los usuarios obtener una vista previa de los archivos recuperables. Después de la exploración, se lo llevará a la pantalla de resultados y todos los archivos perdidos se ordenan por formatos y tipos.
Por ejemplo, vaya a la pestaña "Imagen" de la barra de la izquierda, puede recuperar las fotos borradas en la forma de las carpetas tituladas formatos de imagen, como JPG, ICO, PNG, GIF, etc. De todos modos, haga clic en el tipo de datos deseado de la cinta izquierda y vaya a la carpeta correspondiente para ver los archivos huérfanos que necesita recuperar.
Además, la función "Filtro" en la cinta superior podría encontrar el archivo deseado rápidamente. Ingrese el nombre del archivo huérfano en el cuadro en la parte superior de la ventana y haga clic en el botón "Filtro"; obtendrás lo que quieras.

Paso 3. Recuperar archivos huérfanos en un solo clic
Seleccione todos los archivos perdidos que tiene que recuperar marcando las casillas correspondientes o seleccionando toda la carpeta. Finalmente, haga clic en el botón Recuperar para comenzar a recuperar sus archivos. Cuando haya terminado, sus archivos se restaurarán en condiciones originales. Y puedes probar chkdsk o tu programa; deberían trabajar bien como de costumbre.

Nota Importante:
Si deseas recuperar archivos desde un disco duro externo, conéctelo a su PC y configúrelo para escanear la ubicación antes de hacer clic en el botón Escanear. Si no puede encontrar el archivo huérfano después de escanear, haga clic en el botón "Escaneo profundo" en la esquina superior derecha para escanear el disco duro en profundidad y encontrar más datos.
Recupera los archivos perdidos a otra ubicación, si el disco duro original está dañado. Una vez que se encuentra el archivo, se reúne con el programa principal o se reubica en su ubicación original.
Conclusión
Según el tutorial anterior, puede comprender qué es un archivo huérfano y los métodos para recuperar archivos huérfanos. No es un formato o tipo de archivo original en Windows. En su lugar, se crea como una copia de seguridad de información importante cuando un programa se elimina o desinstala de forma anormal. Teniendo en cuenta que contiene información importante, el instalador del programa la encontrará y la recuperará durante la reinstalación. Además, la función de comprobación de disco también puede recuperar archivos huérfanos automáticamente. Incluso si recibe el mensaje de que chkdsk encuentra el importante archivo huérfano pero no puede recuperarlo, puede utilizar nuestra recomendación. Recuperación de datos de Apeaksoft, para completar esta tarea. Si tiene más preguntas, no dude en dejar un mensaje a continuación.