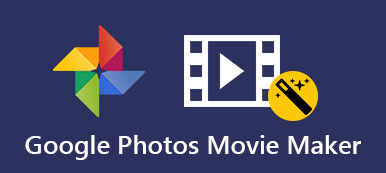Encontrar problemas con los videos que no se cargan en Google Slides puede ser frustrante. Ya sea que esté creando una presentación o colaborando en un proyecto, la imposibilidad de reproducir videos puede dificultar la comunicación efectiva. En esta guía, exploraremos las razones comunes por las que los videos no se cargan en Google Slides. Además, brindaremos soluciones adecuadas para garantizar una experiencia multimedia perfecta. Desde los pasos para la resolución de problemas hasta la optimización de formatos de video, le brindaremos el conocimiento para superar estos desafíos. Luego, podrá integrar sin esfuerzo contenido de video atractivo en sus presentaciones en Google Slides. Exploremos las complejidades de El vídeo no se puede cargar Presentaciones de Google. problemas para una experiencia de presentación más fluida.
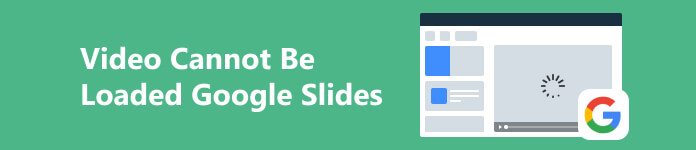
- Parte 1. [Resuelto] El video no se puede cargar en Presentaciones de Google
- Parte 2. Diferentes consejos para vídeos de Presentaciones de Google
- Parte 3. Preguntas frecuentes sobre la inserción de videos en Presentaciones de Google
Parte 1. [Resuelto] El video no se puede cargar en Presentaciones de Google
1. Repara los vídeos dañados que no se pueden cargar
Reparador de vídeo Apeaksoft es un software profesional de reparación de videos capaz de corregir videos distorsionados, corruptos, rotos, entrecortados y con pantalla negra que no puedes cargar en Presentaciones de Google. Una característica sorprendente del software es su impresionante tasa de éxito. A través de pruebas exhaustivas, el software demostró su capacidad para reparar todos los videos rotos sujetos a evaluación de manera efectiva. Además, el software amplía su soporte a vídeos capturados por varios dispositivos. Algunos incluyen cámaras, drones, teléfonos inteligentes, GoPro y más. Además, está equipado para manejar vídeos 4K y 8K. Descubra a continuación cómo solucionar el problema de que el vídeo de inserción de Presentaciones de Google no funciona con esta impresionante herramienta.
 CARACTERÍSTICAS PRINCIPALES
CARACTERÍSTICAS PRINCIPALES - Es fácil de usar. El proceso se simplifica; agregue el video problemático al software, que iniciará automáticamente la reparación.
- Restaure videos dañados desde dispositivos de almacenamiento, incluidos discos duros, unidades flash y tarjetas de memoria.
- Apeaksoft Video Fixer puede reparar videos que no se pueden reproducir desde cualquier fuente, incluidos archivos perdidos recuperados, archivos transferidos/compartidos y más.
Paso 1 Instale el reparador de videos rotos
Busque el botón Descarga gratuita debajo de este paso y haga clic en él. Esta es su clave para adquirir el instalador del reparador de video. Después de eso, aparecerán indicaciones que le indicarán que siga todas las instrucciones para una instalación exitosa.
Paso 2 Buscar e importar vídeos
A continuación, haz clic en + en el panel izquierdo del software para iniciar su carpeta de archivos. Encuentra el video roto y agrégalo a la herramienta. Luego, haz el mismo proceso en el panel derecho para el video de muestra. Alternativamente, puedes arrastrar y soltar los videos para una importación más rápida.
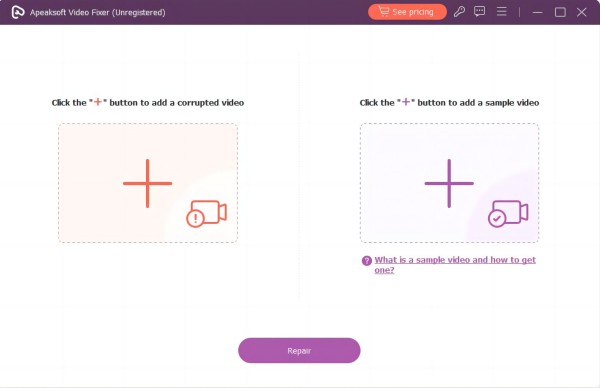
Paso 3 Comience a reparar el video roto
Una vez que todo esté completo, verifica los detalles de los dos videos para ver si coinciden. Si es así, puedes hacer clic en el botón Reparar para comenzar a reparar el video roto.

Paso 4 Ver el vídeo fijo para Google Slide
Después del proceso de restauración, vaya a la ventana de vista previa del software y busque el video arreglado. Puedes reproducirlo como quieras antes de guardarlo por completo.
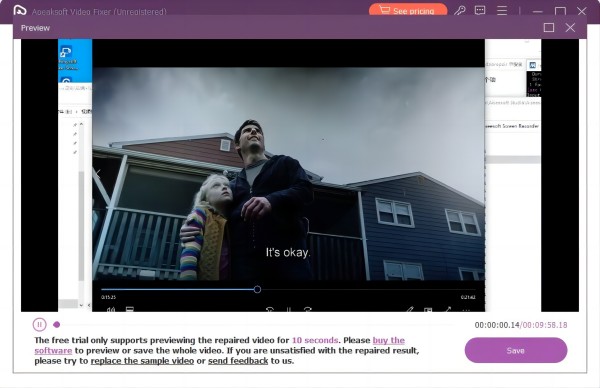
Paso 5 Guarde el vídeo y agréguelo a Presentaciones de Google
Finalmente, guarde el video restaurado en su computadora y abra Presentaciones de Google. Luego, agrega el video a una diapositiva de tu elección sin experimentar ningún tiempo de carga.
2. Verificar los formatos de vídeo compatibles
Google Slides admite distintos formatos de vídeo con ciertas restricciones de compatibilidad. Aunque la plataforma permite subir vídeos en diversos formatos, la reproducción se limita a los que son compatibles. Los formatos de vídeo compatibles con Google Slides incluyen WebM, 3GPP, AVI, FLV, MTS, MPEG4, MPEG-PS, MOV y WMV. Si tu vídeo no es compatible, una solución sencilla es convertirlo a un formato compatible antes de volver a subirlo. Aunque Google Slides admite vídeos de distintas resoluciones al subirlos, la reproducción está limitada a una resolución máxima de 1920×1080 píxeles. Por tanto, los vídeos que superen esta resolución pueden encontrarse con restricciones de reproducción dentro de la plataforma.
3. Reinicie su computadora
Si te encuentras con el error 150 de Google Slides que indica que no se puede reproducir el video, una solución rápida es reiniciar tu computadora. Reiniciar ayuda a actualizar los recursos del sistema y puede resolver cualquier falla temporal de reproducción de video. Esta simple acción suele solucionar conflictos de conectividad o software que podrían impedir la carga de videos en Google Slides. Después de reiniciar, vuelve a revisar tu presentación para verificar si el problema persiste. Es posible que sea necesario realizar más tareas de resolución de problemas o consultar los recursos de soporte de Google Slides si el problema persiste.
4. Limpiar la caché del navegador Chrome
Borrar la memoria caché de su navegador Chrome es una solución sencilla para solucionar varios problemas, incluido el rendimiento lento, errores de visualización o problemas de reproducción de video. El caché almacena datos temporales de sitios web y, con el tiempo, puede acumularse y provocar problemas como archivos dañados o contenido desactualizado. Para borrar el caché en Chrome, siga estas sencillas guías:
Paso 1 Inicie su navegador Google Chrome y presione el símbolo de tres puntos en la esquina superior derecha para ver el menú. Selecciona el Configuración botón y selección Privacidad y seguridad.
Paso 2 A continuación, haga clic en Eliminar datos de navegación. Elija un rango de tiempo o seleccione Todo el tiempo para borrar todos los datos almacenados en caché.
Paso 3 Verifique las imágenes, archivos y cualquier otro dato almacenado en caché que desee eliminar. Finalmente, haga clic Fecha Clear para completar el proceso.

Parte 2. Diferentes consejos para vídeos de Presentaciones de Google
La incorporación eficaz de vídeos en Google Slides mejora las presentaciones, ya que añade un elemento dinámico para captar la atención de la audiencia. Sin embargo, para garantizar una experiencia de vídeo perfecta es necesario prestar atención a los detalles. A continuación, presentamos algunos consejos que puede seguir para superar las limitaciones de carga en Google Slides. Exploremos estos consejos esenciales para garantizar que sus vídeos de Google Slides dejen una impresión duradera en su audiencia.
- • Asegúrese de que sus videos estén en formatos compatibles con Google Slides, como MP4 o MOV, para evitar problemas de reproducción.
- • Comprime archivos de video grandes para cumplir con las limitaciones de carga de Google Slides, lo que garantiza una carga y reproducción más fluidas.
- • Una conexión a Internet estable es vital. Los enlaces lentos pueden provocar almacenamiento en búfer y dificultar la reproducción del vídeo.
- • Ajuste la configuración de uso compartido para garantizar que la audiencia tenga permiso para ver los videos de su presentación.
- • Utilice un navegador que sea compatible con Presentaciones de Google para obtener un rendimiento óptimo. Chrome tiende a ofrecer la mejor experiencia.
- • Considere utilizar plataformas externas de alojamiento de videos como YouTube o Google Drive e incruste enlaces para una integración perfecta en sus diapositivas.
- • Ajuste la configuración de reproducción dentro de Presentaciones de Google para controlar cuándo comienza y se detiene el video, asegurando la sincronización con su presentación.
- • Actualice periódicamente su navegador y Presentaciones de Google para acceder a las funciones y mejoras más recientes, minimizando posibles problemas.
Parte 3. Preguntas frecuentes sobre la inserción de videos en Presentaciones de Google
¿Se puede reproducir un vídeo automáticamente en Presentaciones de Google?
No, Google Slides no admite la reproducción automática de videos incrustados. Los videos deben iniciarse manualmente durante una presentación.
¿Cuánto tiempo se tarda en formatear un vídeo en Presentaciones de Google?
El tiempo que lleva formatear un video en Presentaciones de Google varía según factores como la duración del video, el tamaño del archivo y su conexión a Internet. Generalmente, el proceso de formateo es rápido, pero los videos más grandes pueden tardar más en cargarse y procesarse.
¿Puedes insertar un vídeo de YouTube en Presentaciones de Google?
Sí, puedes insertar fácilmente un vídeo de YouTube en Presentaciones de Google. Utilizar el recuadro menú, seleccione Videoy selecciona Por URL. Pega la URL del vídeo de YouTube, que se incrustará en tu presentación.
¿Cómo puedo reproducir un vídeo en Presentaciones de Google?
Google Slides no tiene una función de repetición nativa para videos. Para crear un efecto de repetición, puedes duplicar la diapositiva del video y configurarla para que pase automáticamente a la diapositiva del video original, lo que crea la ilusión de una reproducción continua.
¿Podemos colaborar en Presentaciones de Google con vídeos incrustados?
Sí, Presentaciones de Google permite la edición colaborativa. Sin embargo, recuerde que los colaboradores necesitan permiso para acceder y ver los vídeos incrustados. Asegúrese de que la configuración de uso compartido sea adecuada para evitar problemas de reproducción durante la colaboración.
Conclusión
La frustración de encontrar problemas de carga de videos en Presentaciones de Google puede impedir significativamente las presentaciones efectivas. Afortunadamente, la publicación arroja luz sobre soluciones viables, en particular la herramienta avanzada Apeaksoft Video Fixer, que permite a los usuarios superar esos obstáculos sin problemas. Además, puede mejorar su experiencia de Presentaciones de Google comprendiendo y abordando las limitaciones de carga. La guía completa ofrece consejos prácticos y enfatiza la importancia de solucionar problemas para un proceso de presentación más fluido. Con esta información, podrá afrontar con confianza los desafíos de la carga de vídeos. Dicho esto, sabiendo cómo reproducir vídeo en Presentaciones de Google garantiza que su contenido de video se integre perfectamente en las presentaciones para una entrega más pulida y profesional.