A muchas personas les gusta ver películas o programas de televisión en una pantalla grande, como un enorme televisor LED / LCD o una pantalla de proyector. Apple TV debe ser un buen socio de la pantalla grande para mostrar lo que quieres ver. Pero sabemos que la aplicación Apple TV ya está en iPhone y iPad, podemos ver los mismos contenidos que el Apple TV contiene en la pantalla pequeña de iPhone o iPad también.

Reflejo de AirPlay es capaz de reflejar el contenido de iPhone, iPad o Mac en una pantalla grande, como Apple TV. Quizás se pregunte si podemos reflejar películas en un televisor inteligente sin un Apple TV. Por supuesto que puede. Si desea ver su iPhone o iPad en una pantalla grande, no necesita comprar un Apple TV. En este artículo, discutimos cómo usar la duplicación de AirPlay sin un Apple TV.
- Parte 1: Airplay Refleja el iPhone a un televisor sin Apple TV mediante el uso de un adaptador AV digital Lightning
- Parte 2: Airplay Mirroring iPhone a un televisor sin Apple TV a través de iOS Screen Recorder
- Parte 3: Cómo conectar una computadora Mac a un televisor de forma inalámbrica sin Apple TV utilizando AirBeamTV
- Parte 4: AirPlay que duplica un iPhone a una computadora sin Apple TV a través de AirServer
Parte 1. Airplay Mirroring iPhone a un televisor sin Apple TV utilizando un adaptador AV digital Lightning
La forma más directa y sencilla de hacer que Airplay refleje el iPhone en un televisor inteligente sin Apple TV es conectar su iPhone al televisor con un adaptador AV digital Lightning. Solo busque y compre un adaptador Lightning que pueda reflejar el contenido del iPhone en un televisor inteligente, como el televisor Samsung, por ejemplo.
Este tipo de adaptador puede reflejar lo que se muestra en su iPhone o iPad en un televisor o pantalla Samsung grande con un puerto HDMI, incluidos videos, aplicaciones, presentaciones, sitios web y presentaciones de diapositivas. La mayoría de los adaptadores son compatibles con Plug and Play, por lo que no necesita instalar ningún controlador o aplicación ni realizar ninguna configuración en su iPhone, ni siquiera Airplay. Si tiene un adaptador AV digital Lightning de este tipo, veamos cómo duplicar un iPhone en un televisor sin Apple TV.
Paso 1: Conecte el adaptador a su iPhone con el extremo Lightning. Luego, conecte el adaptador al televisor Samsung con un cable HDMI. Lleve el adaptador a un enchufe de alimentación con un cable tipo rayo para encender el adaptador.

Paso 2: Encienda el televisor Samsung y ajuste la fuente de entrada como el canal HDMI, al que acaba de conectar el adaptador.

Paso 3: En tu iPhone, toca "Confiar" en la notificación emergente y luego espera que se conecte automáticamente.
Paso 4: Una vez que se realiza la conexión, verá que la pantalla de Samsung TV se muestra igual que el iPhone. Por lo tanto, su iPhone se refleja con éxito en el televisor Samsung sin Apple TV.
Parte 2. Airplay Mirroring iPhone a TV sin Apple TV a través de iOS Screen Recorder
¿Cómo conectar el iPhone a la TV de forma inalámbrica sin Apple TV? Si no desea comprar un adaptador de este tipo, aún puede reflejar su iPhone en un televisor sin Apple TV. Solo necesita una computadora como puente, puede usar la TV como pantalla de su computadora e instalar un programa como Apeaksoft Grabadora de pantalla iOS en su computadora para reflejar su iPhone a un televisor inteligente.
1. Grabe fácilmente todos los contenidos de iPhone / iPad / iPod en la PC, como videos, juegos y otro contenido en vivo sin problemas.
2. Espejo inalámbrico y registro en cualquier situación, funciona como un reflejo en tiempo real para capturar todos los archivos deseados.
3. Soporta todos los modelos de iPhone, iPad y iPod. Además, puede obtener una solución para duplicar el dispositivo iOS con diferentes versiones de iOS.
Paso 1: Iniciar iOS Screen Recorder
Descargue e instale el programa en su computadora. Y que inicie el programa en su computadora.
Paso 2: Conectarse a la misma LAN
Conecte su computadora y su iPhone a la misma red Wi-Fi o red de área local (LAN).
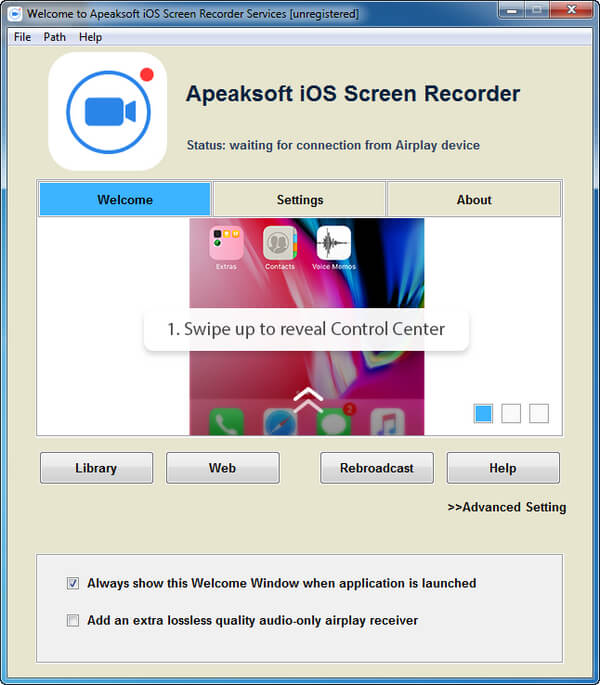
Paso 3: Refleja tu iPhone a la computadora
◆ Para iOS 7 / 8 / 9
Puede deslizar el dedo hacia arriba desde la parte inferior de la pantalla para abrir el Centro de control. Toque "AirPlay", elija "Apeaksoft iOS Screen Recorder" y habilite "Mirroring".
◆ Para iOS 10
Simplemente deslice el dedo hacia arriba desde la parte inferior de la pantalla para abrir el Centro de control, puede tocar "AirPlay Mirroring" y seleccionar "Apeaksoft iOS Screen Recorder" para reflejar su iPhone en la computadora.
◆ Para iOS 11 / 12
Puede deslizar el dedo hacia arriba desde la parte inferior de la pantalla para abrir el Centro de control. Toque "Screen Mirroring" y seleccione "Apeaksoft iOS Screen Recorder" y habilite la función de espejo.
Paso 4: Elija el modo pantalla completa
Haga clic en "Configuración" y seleccione "Iniciar modo de pantalla completa". Luego, puede ver el espejo de la pantalla de su iPhone en el televisor ahora, mientras está operando su iPhone.
Si desea grabar lo que se está reproduciendo en su iPhone, simplemente toque el botón "Grabar" en su iPhone.
Parte 3. Cómo conectar una computadora Mac a un televisor de forma inalámbrica sin Apple TV utilizando AirBeamTV
Si tiene una MacBook Air y un televisor inteligente de gran tamaño, puede pensar en reflejar la pantalla en el televisor para ver películas. Por supuesto, puede usar el televisor como una segunda pantalla conectándose a su Mac con un cable HDMI. Pero si no desea la molestia del cable HDMI, puede usar una aplicación llamada AirBeam TV para conectar su Mac a su televisor de forma inalámbrica. Es otro método para usar AirPlay sin Apple TV.
AirBeam TV es compatible con muchos televisores inteligentes, como Android TV, AmazonFire TV, Philips, Samsung, LG, Sony y Panasonic. Si su televisor es una de las marcas, puede reflejar su Mac en su televisor con esta aplicación.

Antes de comprar la aplicación, puede descargar el programa para asegurarse de que funciona con su televisor. Después de instalar la aplicación, siga los pasos a continuación para conectar su Mac a su televisor de forma inalámbrica sin Apple TV.
Paso 1: Conecta tu Mac y TV a la misma red WiFi.
Paso 2: En tu Mac, ejecuta la aplicación AirBeam TV.
Paso 3: En la pestaña Dispositivos, seleccione su televisor y verá que su Mac está reflejada en el televisor.
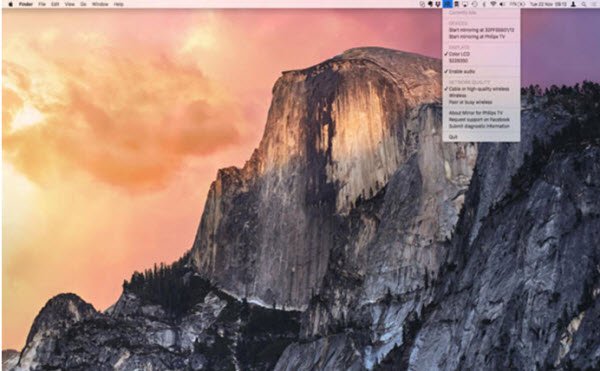
Parte 4. AirPlay refleja un iPhone a una computadora sin Apple TV mediante el uso de AirServer
Otro programa llamado AirServer también puede realizar AirPlay duplicando un iPhone sin Apple TV a una computadora, sea lo que sea una Mac o PC con Windows. Descargue e instale la versión correcta en su computadora y luego siga los pasos para realizar la duplicación de AirPlay.
Paso 1: Desliza hacia arriba desde la parte inferior de la pantalla de tu iPhone y toca AirPlay.
Paso 2: En la lista de receptores de AirPlay, seleccione el que acaba de instalar AirServer.
Paso 3: En su computadora, en AirServer, seleccione el iPhone y luego habilite la duplicación. Ahora su iPhone se refleja en la pantalla de su computadora.
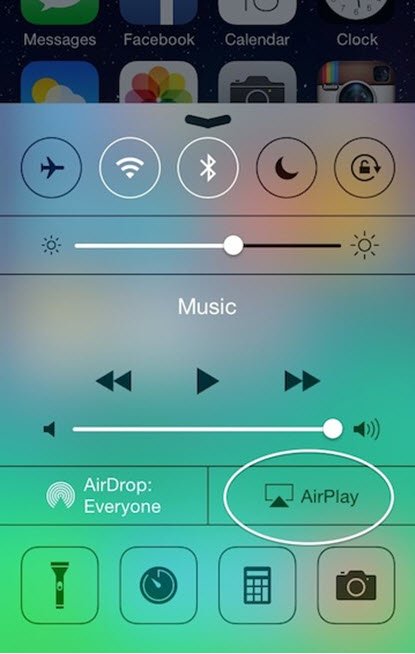
Conclusión
Existen muchos métodos para reflejar un iPhone sin Apple TV. Si tiene un Apple TV, puede reflejar su iPhone en su televisor mediante AirPlay. Si no tiene un Apple TV, puede conectar su iPhone a su televisor directamente con un adaptador para reflejar su iPhone en su televisor sin ninguna configuración de software. Si necesita AirPlay de forma inalámbrica que refleje su iPhone en un televisor, necesita una computadora que instale algún software como puente para lograr el objetivo. Puede probar cualquier método mencionado anteriormente para cumplir con sus requisitos. Si tiene algún comentario sobre este tema, bienvenido a discutir con nosotros.




