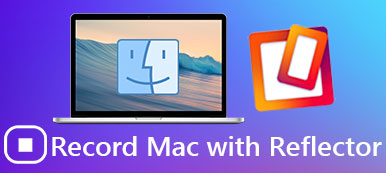¿Desea reflejar películas, fotos y otros archivos de PC o Mac a Apple TV? No debería ser conveniente transferir los archivos a través de USB o incluso del servicio en la nube. A veces, cuando está viendo videos en la computadora o el iPad, puede sentirse molesto por la pantalla demasiado pequeña y está buscando una manera de reflejar la pantalla del iPad, Mac o PC al Apple TV.

Si no conoce las formas detalladas de transmitir los videos al Apple TV, ha venido al lugar correcto. Y este pasaje os vamos a presentar. cómo reflejar Mac, PC o iPad a Apple TV Con los mejores y más eficientes métodos, ¡nunca te lo puedes perder! Así que sigue leyendo y aprende las guías paso a paso.
- Parte 1: Cómo duplicar iPad a Apple TV
- Parte 2: Cómo duplicar Mac a Apple TV
- Parte 3: Cómo duplicar la PC al Apple TV
- Parte 4: Preguntas frecuentes sobre la duplicación de Apple TV
Parte 1: Cómo duplicar iPad a Apple TV
En cuanto a iPad, iPhone, Mac y otros usuarios de Apple, AirPlay es realmente una buena solución para reflejar el contenido de los dispositivos Apple al Apple TV, lo que le permite compartir videos, fotos y música a través de una conexión Wi-Fi.
Antes de utilizar AirPlay para reflejar el iPad en el Apple TV, primero debe instalar y configurar el Apple TV. Asegúrese de que el AirPlay integrado en su Apple TV esté disponible. Vaya a la Configuración de Apple TV a continuación y seleccione la opción AirPlay. Verá la opción AirPlay activada de forma predeterminada. Si no es así, simplemente haz clic en él para encenderlo. Ahora ha habilitado AirPlay y aprendamos cómo duplicar su iPad en Apple TV.
Paso 1. Comprobar la red
Para reflejar su iPad al Apple TV, asegúrese de que tanto el iPad como el Apple TV estén conectados a la misma red Wi-Fi.
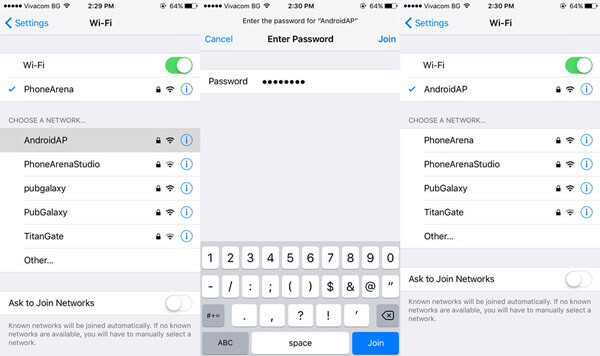
Paso 2. Centro de Control Abierto
Encienda el Centro de control deslizando el dedo desde la parte inferior de su iPad, y haga clic en el botón AirPlay Mirroring, elija el Apple TV al que desea reflejar el iPad.

Paso 3. Introduzca la contraseña en el iPad
Tan pronto como haga clic en el Apple TV seleccionado, recibirá una contraseña en el Apple TV. Luego ingrese la contraseña en el iPad para reflejar el contenido al Apple TV.
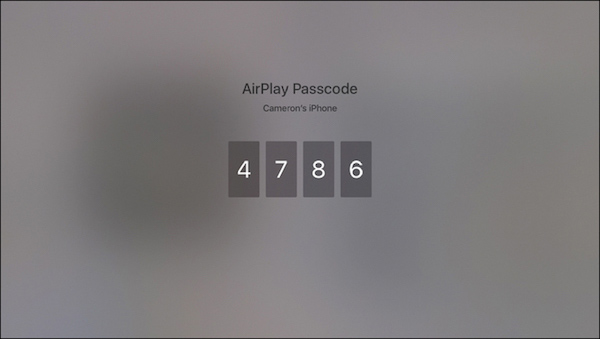
Paso 4. Desactivar AirPlay Morroring
Ahora está reflejando correctamente el iPad en el Apple TV. Si desea dejar de duplicar, simplemente vaya al Centro de control, haga clic en la opción AirPlay Mirroring y elija "Desactivar AirPlay Mirroring".
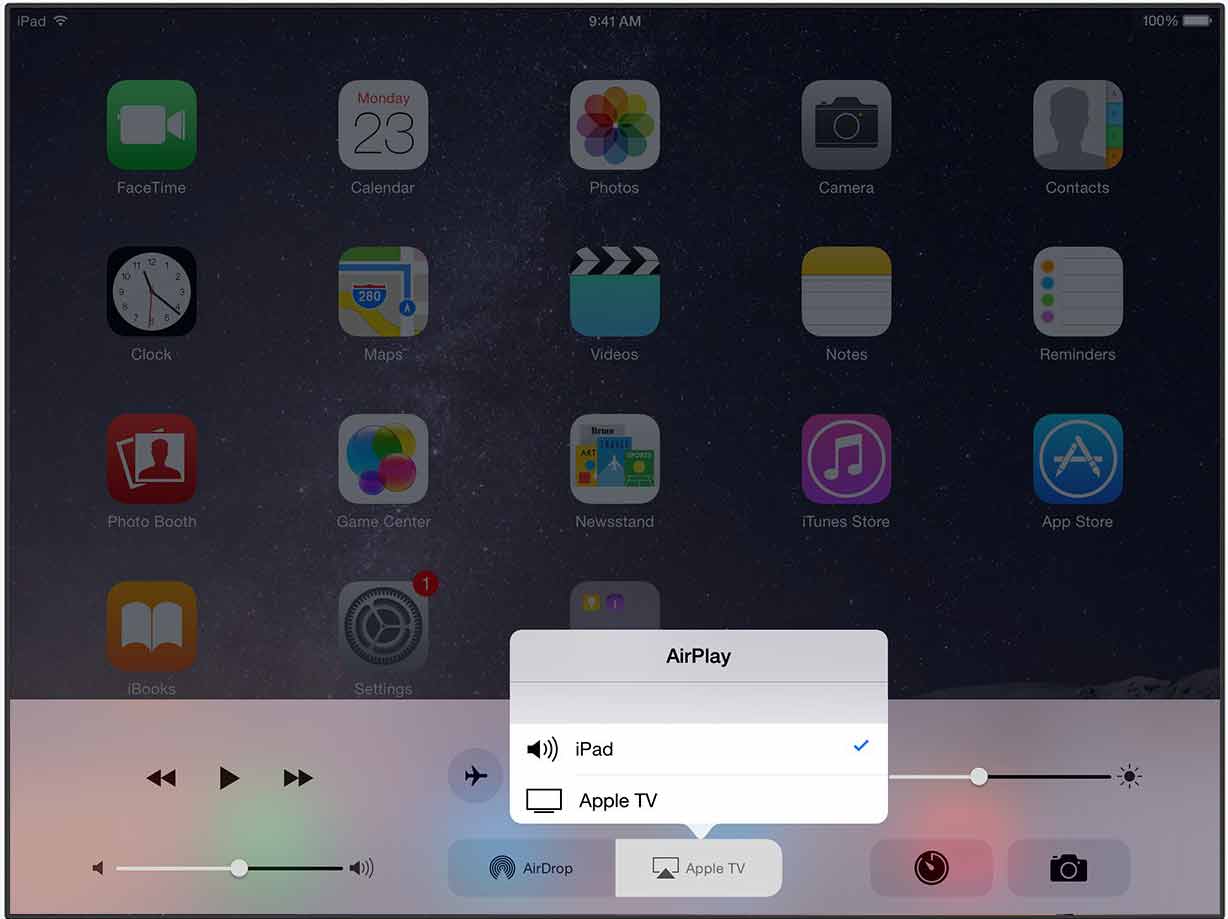
Parte 2: Cómo duplicar Mac para Apple TV
Al igual que para reflejar su iPad al Apple TV, es fácil reflejar Mac a Apple TV con AirPlay. Simplemente siga los pasos detallados a continuación:
Paso 1. Configurar el Apple TV
Abre tu Apple TV y configura el dispositivo. Luego, conéctelo a la misma red Wi-Fi que su Mac antes de comenzar a duplicar Mac en Apple TV.
Paso 2. Haga clic en el botón AirPlay
Encienda su Mac y vaya a la barra de menú en la esquina superior derecha, elija el botón Airplay, que es como un televisor. Debes elegir en qué Apple TV quieres reflejar la Mac.
Paso 3. Ingrese el código de AirPlay
Luego aparecerá una ventana emergente en la pantalla de Mac, donde se le solicitará que ingrese la contraseña del Apple TV seleccionado.
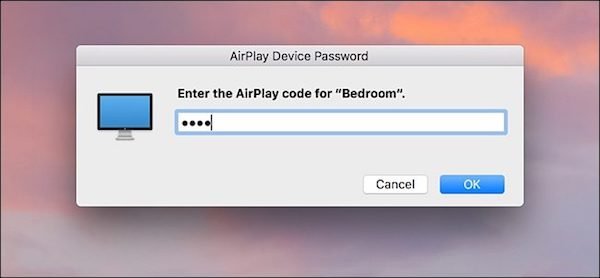
Paso 4. Elija la opción de reflejo
Haga clic en el botón AirPlay nuevamente y elija la opción "Reflejar pantalla Retina incorporada" para reflejar su Mac en el Apple TV.
Eso es. Ahora puede ver que la pantalla de Mac aparece en la pantalla del Apple TV, mientras que su Mac muestra simplemente el fondo de pantalla.
Parte 3: Cómo duplicar PC a Apple TV
Para los usuarios de Windows, sin embargo, AirPlay no está disponible. Pero no te enfades. Aquí le ofrecemos otra solución conveniente para duplicar su PC con Windows en Apple TV. Lo que necesita es solo un programa profesional de terceros, AirParrot 2. AirParrot 2 ofrece funciones potentes para ayudarlo a reflejar la pantalla de Windows en la pantalla de Apple TV. Además, también tiene opciones para enviar solo el audio o el video solo a su Apple TV. Y también se admite la conexión de varios dispositivos Apple TV. En resumen, AirParrot 2 debería ser la mejor opción para ayudarlo a duplicar su PC en Apple TV.
Paso 1. Descarga e instala la aplicación
Antes de copiar la PC al Apple TV, descargue e instale el software AirParrot 2 en su computadora con Windows. Después de que inicie la aplicación después de la instalación.
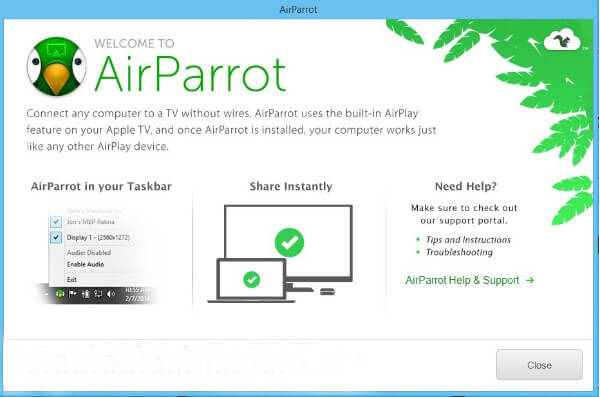
Paso 2. Comprobar la red
Verifique si su computadora con Windows y Apple TV están en la misma red Wi-Fi. Si no, intente utilizar la misma red para ambos dispositivos.
Paso 3. Seleccione Apple TV
Abra el menú de AirParrot 2 en la esquina inferior derecha. Puede ver una lista de los dispositivos disponibles y elegir Apple TV como destino para duplicar la PC.
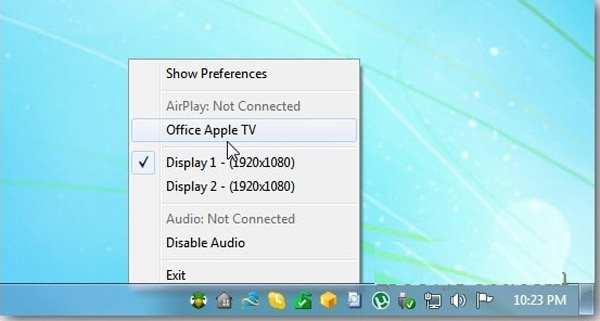
Paso 4. Pantalla de PC espejo para Apple TV
La pantalla de su computadora con Windows se reflejará en el Apple TV. Se le permite duplicar el contenido para mostrar en la pantalla de Windows. Haga clic aquí si desea mostrar la pantalla del iPhone en la computadora.
También puedes leer:
Cómo mostrar la pantalla del iPhone en Mac
Cómo arreglar Airplay no aparece
Parte 4: Preguntas frecuentes sobre la duplicación de Apple TV
¿Cómo funciona Apple AirPlay?
AirPlay es un servicio que los dispositivos Apple pueden utilizar para transmitir audio y video entre dispositivos electrónicos. Con AirPlay, puede reproducir contenido multimedia desde un iPhone o iPad y transmitirlo a varios dispositivos compatibles con AirPlay en la misma red, incluidos televisores y sistemas estéreo.
¿Cómo puedo usar AirPlay en mi TV sin Apple TV?
Puede usar el adaptador Lightning Digital AV que se puede usar para reflejar el iPhone en cualquier televisor siempre que tenga un cable HDMI en casa. El adaptador tiene la capacidad de mostrar películas, archivos multimedia y juegos en su televisor inteligente.
¿Puedo usar AirPlay sin Apple TV?
Sin Apple TV, también puede usar AirPlay para reflejar el iPhone en el televisor o la computadora. Consulte este artículo para obtener más información: Airplay Mirroring sin Apple TV.
Conclusión:
Arriba está el contenido completo sobre cómo reflejar su iPad, Mac y PC en el Apple TV. Y presentamos dos métodos diferentes para los usuarios de iOS y Windows. Si está utilizando productos Apple, puede usar AirPlay simplemente para reflejar su iPad, Mac a Apple TV, que es realmente eficiente y fácil de operar. O puede elegir descargar otro software de terceros si tiene una computadora con Windows. Aunque no es tan conveniente como AirPlay, debería ser la mejor solución para los usuarios de Windows.
Si tiene alguna otra idea sobre cómo reflejar su iPad, Mac y PC en el Apple TV, puede compartirlos en los comentarios a continuación. ¡Y no olvides compartir este pasaje con tus amigos si te ayuda en cierta medida!