Hoy en día, cada vez más usuarios de iPhone prefieren reflejar la pantalla de su iPhone en una TV inteligente, especialmente en Samsung TV o Roku TV. Por supuesto, hay muchas formas en que las aplicaciones pueden ayudarlo a realizar la duplicación de pantalla con iPhone. En el dispositivo Apple, AirPlay hace que sea más fácil hacer esta duplicación de pantalla para iPhone. ¿Qué hay del iPhone que refleja la pantalla para Samsung Smart TV y otros?

En este artículo, debes saber lo que es espejo de pantalla para iPhone. Enumeramos algunos métodos para reflejar el video de iPhone en Samsung TV o Roku TV. Sigue leyendo y obtén los métodos para disfrutar de los archivos de video del iPhone en diferentes Smart TV con pantalla grande ahora.
- Parte 1: ¿Qué es la duplicación de pantalla para iPhone?
- Parte 2: Duplicación de pantalla de iPhone a Smart TV de Samsung
- Parte 3: Cómo hacer la duplicación de pantalla desde iPhone a Roku
- Parte 4: iPhone Screen Mirroring para Apple TV
- Parte 5: iPhone Screen Mirroring to Mac
- Parte 6: Preguntas frecuentes sobre la duplicación de pantalla del iPhone
Parte 1: ¿Qué es el espejo de pantalla para iPhone?
Al igual que el nombre de la duplicación de pantalla para iPhone, refleja la pantalla del iPhone o iPad. Para ser más exactos, le permite jugar juegos de iPhone, navegar por la web, disfrutar de películas de iPhone y hacer todo con la pantalla HDTV. Cada vez más aplicaciones de iPhone admiten la funcionalidad de salida de video tanto para iPhone como para iPad. No tiene que preocuparse por la calidad de la duplicación de la pantalla del iPhone; Puede obtener videos en 1080P en gran calidad.

¿Cómo funciona el reflejo de pantalla para iPhone? Básicamente, existen dos métodos populares para convertir la pantalla del iPhone en smart TV, Digital AV Adapter y AirPlay. Cuando usa Apple TV u otros dispositivos compatibles con AirPlay, puede elegir la duplicación de pantalla del iPhone de forma inalámbrica sin una configuración especial. Y la fuente del televisor debe configurarse en la misma entrada HDMI que está utilizando el Adaptador AV digital.

Cuando transmite el video del iPhone a la HDTV inteligente de Samsung, puede encontrar una relación de aspecto diferente de la pantalla de HDTV. En cuanto al caso, solo puede duplicar la pantalla para iPhone en el centro de la HDTV inteligente Samsung. Si utiliza algunas aplicaciones que admiten la funcionalidad de salida de video, se mostrará automáticamente en 1080P completo. El dispositivo detectará la señal y enviará la señal de video en consecuencia.
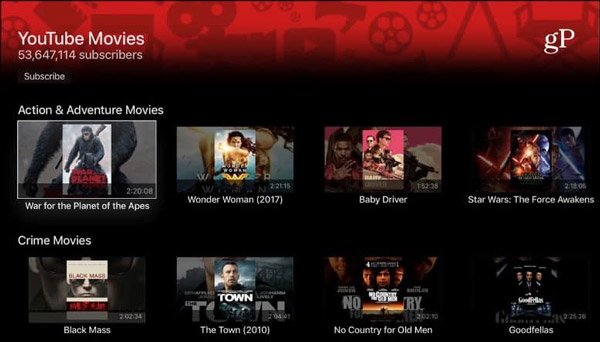
Parte 2: iPhone Screen Mirroring para Samsung Smart TV
Método 1: Adaptador AV digital Lightning y cable HDMI
Para reflejar la pantalla del iPhone a Samsung Smart TV, puede usar el adaptador AV digital Lightning y el cable HDMI, que utiliza un chip ARM y 256MB de RAM. En cuanto al caso, puede obtener una resolución máxima de 900P en HD corto. Comparar con AirPlay u otro screencast en línea, debería ser una forma estable de duplicación de pantalla para iPhone. Para conocer el proceso más detallado, puede configurar el iPhone y Samsung Smart HDTV como se muestra a continuación.
Paso 1. Conecte el extremo del rayo al puerto de rayo de su iPhone u otros dispositivos iOS. Y luego puede conectar el extremo HDMI a un cable HDMI que se conecta a Samsung Smart TV.
Paso 2. Ahora puede deslizar el cable del cargador en el puerto del cargador del adaptador. Cambie la fuente de TV de Samsung y cambie al puerto HDMI, que puede encontrar en la pantalla del iPhone.
Paso 3. Ya sea que necesite reproducir archivos de video, fotos o juegos, puede encontrar la pantalla del iPhone reflejada en Samsung Smart TV ahora. Pero hay algunas limitaciones; como tienes que previsualizar la pantalla del iPhone en el frente cercano.

Método 2: Espejo para Samsung Smart TV con iMediaShare
Muchos usuarios de iPhone están confundidos acerca de cómo reflejar la pantalla del iPhone en un televisor inteligente Samsung. Es posible que no pueda descargar algunas aplicaciones para Samsung Smart TV para reflejar la pantalla del iPhone. Además, no puede acceder a la tecnología Airplay de Apple. Pero puede usar iMediaShare para duplicar la pantalla de su iPhone en otro televisor inteligente. iMediaShare es el software que permite que su iPhone se conecte de forma inalámbrica con cualquier televisor inteligente. Si no sabe cómo reflejar la pantalla del iPhone en un televisor inteligente o no tiene idea de cómo elegir las mejores herramientas de terceros para hacer este trabajo, iMediaShare es muy recomendable para usted. Puede leer los siguientes pasos para saber más sobre este software.
Paso 1. Descarga y lanza iMediashare
El primer paso para duplicar la pantalla del iPhone es ir a la tienda de aplicaciones para descargar iMediaShare. Cuando se esté descargando por completo, puedes tocar la aplicación iMeidaShare desde la pantalla de tu iPhone. Luego, este software descubrirá todos sus videos digitales almacenados en el teléfono, disponibles en la PC de su hogar o desde Internet. El proceso es muy corto, apenas unos segundos.
Paso 2. Elegir canal para TV
Todo el contenido se mostrará en categorías especiales de canales cuando finalice el proceso de exploración. Si lo desea, puede seleccionar uno de los canales que desee y su pantalla se alimentará con una lista completa de videos, música o fotos. También puede deslizarse hacia arriba y hacia abajo o cambiar entre categorías en la parte inferior para navegar rápidamente a la opción que desea transmitir al televisor inteligente.
Paso 3. Pantalla espejo iPhone para Samsung smart TV
iMediaShare descubre automáticamente todos los reproductores de medios capaces en su hogar, y adivine que decidirá qué reproductor de medios jugará o hará la duplicación de la pantalla del iPhone en el televisor inteligente. Y en un momento podrá disfrutar de video HD en la pantalla grande de su televisor inteligente.
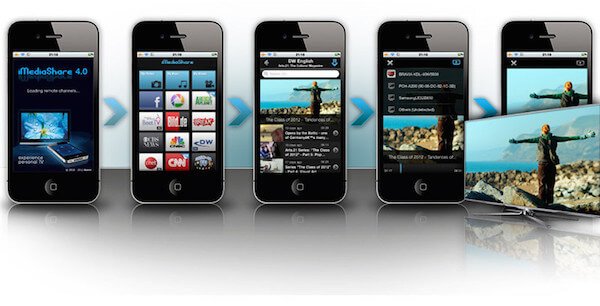
Parte 3: Cómo hacer la pantalla de espejo desde iPhone a Roku
Roku también es un gran programa que puede utilizar para reflejar la pantalla de su iPhone, así como la pantalla del iPad a la TV. Como usted sabe, hay muchas restricciones para que refleje la pantalla del iPhone en la TV. Roku hace que sea sencillo ver películas o jugar en una pantalla más grande. También es un método seguro y confiable con el que puede confiar. Incluso si ha enfrentado algunos problemas, estos pueden solucionarse sin afectar su dispositivo. Los archivos que puede reflejar, incluyendo música, videos e imágenes. Puede leer los siguientes consejos para saber cómo usar este software para reflejar la pantalla del iPhone a la TV.
Antes de reflejar la pantalla del iPhone a Roku, debe verificar estas configuraciones o realizar los siguientes pasos.
Paso 1. Asegurar actualización
En primer lugar, debe asegurarse de que su Roku esté actualizado a la última versión. Simplemente vaya a Configuración y luego seleccione Sistema. A continuación, haga clic en Actualización del sistema y luego puede comprobarlo.
Paso 2. Conectar Wi-Fi
Debes ir a la red y conectar tu Roku a la misma red inalámbrica Wi-Fi a la que está conectado tu iPhone.
Paso 3. Habilitar reflejo
Después de hacer las dos cosas, toque "Configuración" y luego puede ir a Sistema para elegir la opción Habilitar Screen Mirroring.
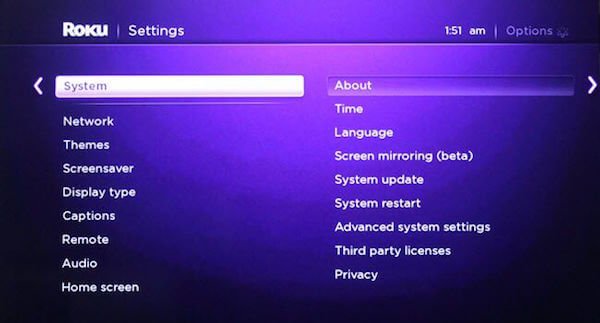
Una vez que termine estos preparativos, ahora puede seguir los siguientes pasos para hacer la duplicación de pantalla desde iPhone a Roku.
Paso 1. Descarga y lanza Roku
Ir a la App Store y buscar Roku. Cuando lo veas, descárgalo en tu dispositivo e inícialo después de que esté instalado.
Paso 2. Crea una cuenta
Si ya tienes una cuenta de Roku, solo inicia sesión en tu cuenta. Si no, puede crear una cuenta gratuita en esta página simplemente.
Paso 3. Conectarse a la televisión
En esta página, puede ver todos los dispositivos disponibles, que se muestran en esta aplicación automáticamente. Simplemente selecciona tu televisor a través de esta aplicación.
Paso 4. Pantalla espejo iPhone
Ahora puede seleccionar la opción Jugar en Roku desde la barra de herramientas en la parte inferior. Y luego elija el contenido que desea reflejar en su televisor. Y luego lo que elija se mostrará en su pantalla más grande.
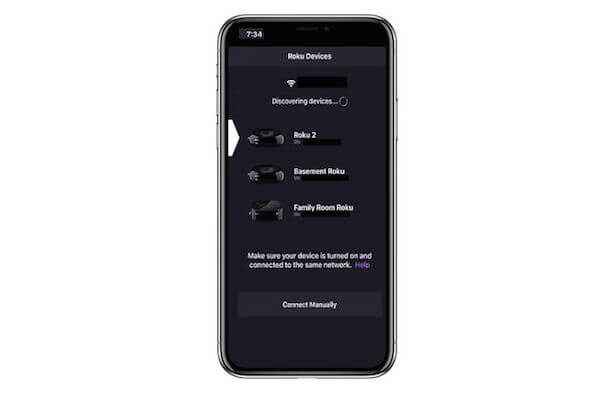
Parte 4: iPhone Screen Mirroring para Apple TV
La manera de Pantalla espejo iPhone a Apple TV Es mucho más fácil que con otros dispositivos, ya que los productos de Apple utilizan la misma tecnología. Así que no hay barreras especiales entre iPhone y Apple TV. Si desea reflejar la pantalla de su iPhone en Apple TV, debe confiar en AirPlay. Es una buena función que ayuda a los dispositivos iOS a compartir videos, fotos o toda la pantalla. Simplemente siga los siguientes pasos para reflejar la pantalla de su iPhone en Apple TV.
Paso 1. Pon los dispositivos iOS en el mismo Wi-Fi
Al igual que con cualquier otro software, si desea hacer un reflejo de la pantalla del iPhone al Apple TV, debe asegurarse de que su iPhone y el Apple TV estén en la misma red. Si aún no están conectados, conéctelos al mismo Wi-Fi.
Paso 2. Activar AirPlay
Asegúrate de estar cerca de tu Apple TV. Abra su iPhone y luego deslícese hacia arriba desde la parte inferior de la pantalla para abrir el centro de control. En el centro de control, debe tocar AirPlay (en iOS 7,8,9 es AirPlay, en iOS 10 es AirPlay Mirroring y en iOS 11 es Screen Mirroing) para activarlo.
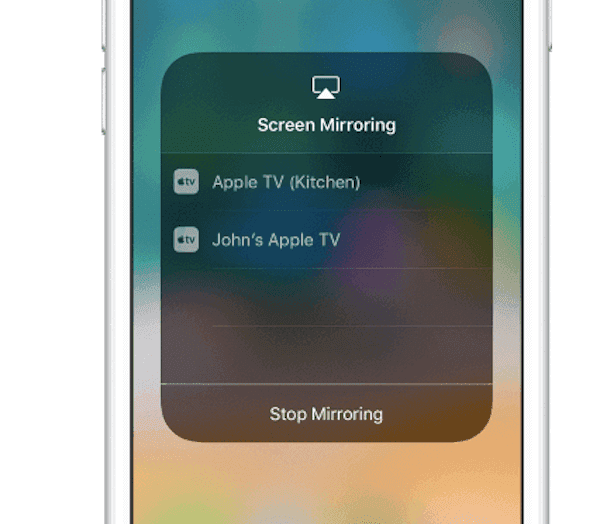
Paso 3. Iniciar la pantalla espejo iPhone
Cuando enciende AirPlay, puede buscar su Apple TV en la lista y luego elegirlo. Luego, el código de acceso de AirPlay aparecerá en su Apple TV, y lo que debe hacer es ingresar el código en la Windows de su iPhone, que se muestra después de elegir Apple TV. Y luego puedes ver la pantalla de tu iPhone en tu Apple TV.
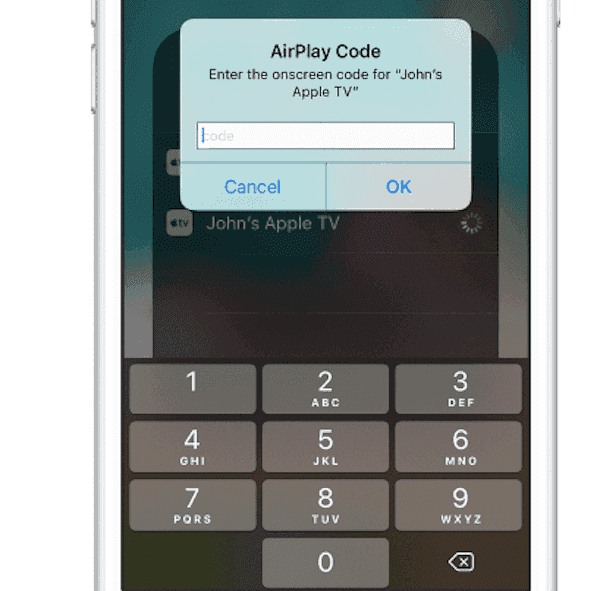
Parte 5: iPhone Screen Mirroring para Mac
Método 1: Screen Mirroring de iPhone a Mac con QuickTime Player
Para los usuarios de Mac, QuickTime Player es uno de los mejores programas, que se recomienda encarecidamente a aquellos que quieran hacerlo. iPhone de pantalla a espejo de Mac. QuickTime Player es una herramienta y una aplicación avanzadas que ya está instalada en su Mac, por lo que no debe descargar ningún otro software. Si no hay QuickTime en su Mac, también puede descargar este software desde Mac App Store. Es un reproductor de video y audio, pero también tiene otras muchas funciones útiles. Mientras tanto, también puede descargar la versión de Windows de este software, para hacer su iPhone que refleja la pantalla a su computadora con Windows. A continuación, se incluyen los pasos que puede seguir para hacer que la pantalla de su iPhone se refleje en Mac con QuickTime.
Paso 1. Conectar iPhone a Mac
Si desea hacer un iPhone con espejo de pantalla, debe conectar su iPhone con su Mac. Entonces, el primer paso para reflejar la pantalla del iPhone es conectar su iPhone a su Mac usando su cable Lightning a USB. Siempre, asegúrese de que su dispositivo esté conectado correctamente.
Paso 2. Iniciar QuickTime Player
Ahora encuentre QuickTime Player en su Mac y luego inícielo. A continuación, haga clic en el menú Archivo de la ventana del encabezado. De las opciones disponibles, debe hacer clic en Nueva grabación de película, que es la primera opción.
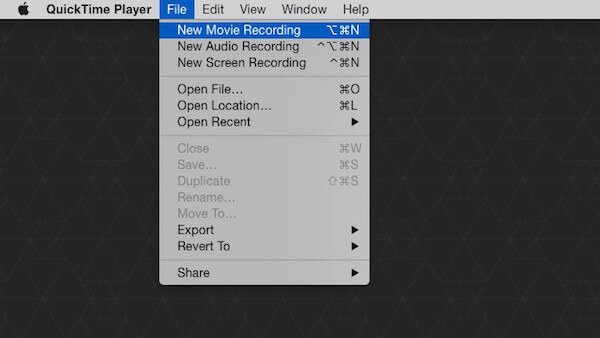
Paso 3. Iniciar la pantalla espejo iPhone
Al hacer clic en esta opción, el dispositivo de entrada predeterminado se establecerá en la cámara iSight. Para cambiarlo a su iPhone, haga clic en la flecha hacia abajo que está al lado del botón de grabación. Luego seleccione su iPhone de la lista de cámaras. A continuación, aparecerá la pantalla de este dispositivo en la pantalla de su Mac, y cualquier acción realizada en el iPhone se reflejará en la Mac.
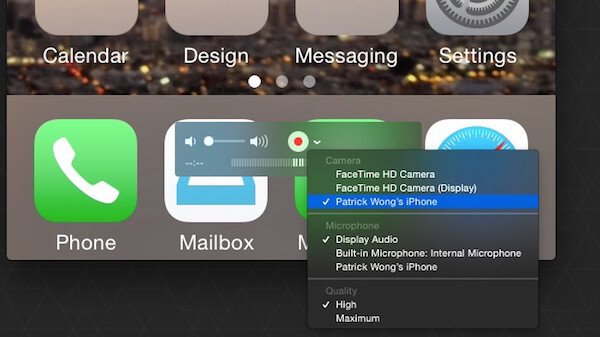
Método 2: Screen Mirroring de iPhone a Mac con Reflector
Excepto QuickTime, Reflector también es una buena aplicación que puede usar para reflejar la pantalla de su iPhone. Reflector es un software de receptor de vaporizador y espejo de forma inalámbrica que puede ayudarte a hacer un espejo de pantalla en tu iPhone con tu computadora. Con un software tan bueno, puede reflejar su dispositivo en tiempo real. Además, cuando se conecta un nuevo dispositivo con este software, el diseño se ajustará por sí mismo para que pueda disfrutar de una experiencia más agradable. Pero también requiere que pague $ 14.99 para obtener este software. Sin embargo, Reflector ofrece una prueba gratuita de siete días, por lo que vale la pena descargarla. De hecho, los usuarios de Windows también pueden descargar este software para duplicar la pantalla del iPhone.
Paso 1. Descarga e instala Reflector
Al igual que otras formas, lo primero que debe hacer es abrir el navegador web y visitar su sitio web oficial para descargar Reflector para Mac en tu ordenador. Si no desea pagarlo ahora, puede hacer clic en Probar Reflector para probarlo sin cargo. Y luego ábralo y arrastre este software a la carpeta Aplicaciones.

Paso 2. Lanzar Reflector en Mac
Cuando haya hecho esto, debe iniciar este software y hacer clic en Probar Reflector. Y no verá aparecer ninguna ventana u otras pantallas de aplicaciones. En realidad, Reflector vivirá en la base hasta que se conecte un dispositivo iOS.
Paso 3. Iniciar la pantalla espejo iPhone
En tu iPhone, puedes deslizar hacia arriba desde la parte inferior de tu pantalla para abrir el centro de control. Y luego debes tocar AirPlay (en iOS 7,8,9 es AirPlay, en iOS 10 es AirPlay Mirroring y en iOS 11 es Screen Mirroing). Puede elegir la Mac a la que desea duplicar de la lista y luego habilitar la duplicación para comenzar a duplicar la pantalla del iPhone.
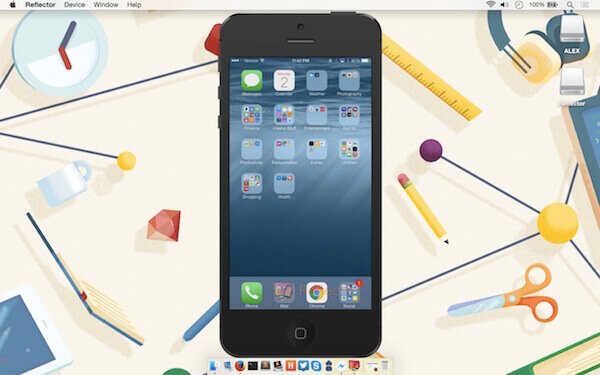
Parte 6: Preguntas frecuentes sobre la duplicación de pantalla del iPhone
¿Qué es la duplicación de pantalla?
La duplicación de pantalla, también llamada pantalla compartida, es el proceso de replicar la pantalla de un teléfono, tableta o computadora en la pantalla de otro dispositivo.
¿Puedo usar AirPlay en un iPhone con Windows 10?
Si. Puedes usar Apeaksoft iOS Screen Recorder para compartir la pantalla del iPhone con Windows 7/8/10 sin problemas. Esta grabadora de pantalla de iOS está diseñada para reflejar y capturar la pantalla del iPhone en la PC mediante la tecnología AirPlay.
¿Cómo puedo reflejar el iPhone en un televisor sin Apple TV?
Para reflejar el iPhone en un televisor sin Apple TV, la forma más directa es usar el adaptador AV digital Lightning. Con él, puede duplicar fácilmente el iPhone en un televisor inteligente como Samsung TV.
Conclusión:
Cuando termines de leer este artículo, sabrás cómo duplicar la pantalla de tu iPhone A otros dispositivos, como computadoras Windows, Mac, Apple TV y otros televisores inteligentes. Si tus amigos están descubriendo cómo duplicar la pantalla de su iPhone, comparte con ellos el método que aprendiste aquí. Espero que este artículo les sea útil.




