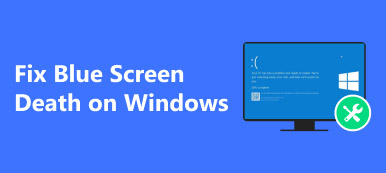A veces debería ser de gran necesidad dar un tutorial sobre el iPhone o demostrar una característica específica, la configuración del iPhone a un grupo. En tal situación, la capacidad de duplicar iPhone a Mac mantendrá el equilibrio. ¿Qué debes hacer para reflejar iPhone a Mac?

Si tu no sabes Cómo reflejar la pantalla de tu iPhone en tu Mac¡No te pierdas este tutorial! En este tutorial, te mostraremos los dos mejores métodos para duplicar la pantalla. Además de explicar cómo duplicar la pantalla de tu iPhone en Mac, enumeramos las ventajas y desventajas de cada una de estas soluciones. Sigue leyendo y aprende.
- Parte 1: Duplique iPhone a Mac con QuickTime
- Parte 2: iPhone espejo a Mac con Reflector
- Parte 3: Duplique el iPhone a la computadora con el grabador de pantalla iOS
Parte 1: Duplica iPhone a Mac con QuickTime
La forma más fácil de reflejar iPhone a Mac es usar QuickTime. QuickTime, desarrollado por Apple, está calificado como uno de los más potente grabadora de pantalla con reproductor multimedia incorporado, especialmente cuando se publicó OS X Yosemite. Puede ver una gran cantidad de formatos de archivo utilizando esta herramienta de software. La avanzada tecnología de grabación de video da como resultado una salida de gran calidad con una mejor combinación de audio.
Ventajas:
- Comienza a grabar con un solo clic
- QuickTime integrado en Mac no cuesta nada extra
- La capacidad de respuesta de QuickTime es realmente instantánea
- Las características de grabación integradas hacen que la creación de capturas de pantalla basadas en iPhone sea una brisa
Desventajas:
- Se requiere una conexión por cable entre la Mac y el dispositivo iOS
Simplemente siga las instrucciones a continuación para aprender a usar QuickTime para reflejar la pantalla del iPhone en Mac:
Paso 1. Conectar iPhone a Mac
Para reflejar su iPhone en Mac, primero encienda su Mac y luego use un cable USB para conectar su iPhone a Mac.
Nota: este paso puede hacer que iTunes e Image Capture se inicien automáticamente, lo que intentará detectar su dispositivo iOS y provocar un retraso. Para evitar tal situación, asegúrese de haber cerrado esos programas de antemano.
Paso 2. Activar QuickTime
Después de la conexión, inicie QuickTime en su Mac para que aparezca un menú de selección de archivos y navegue hasta "Archivo" en la esquina superior izquierda, elija la opción "Nueva grabación de película" para reflejar el iPhone en Mac.

Paso 3. Selecciona tu iPhone
Mueva el mouse hacia la flecha cerca del botón de grabación y elija su iPhone en la lista de cámaras. Si no hace nada, el dispositivo de entrada predeterminado se configurará en la cámara iSight.

Paso 4. Iniciar la grabación
Ahora puedes ver que la pantalla del iPhone está reflejada en Mac. Y comenzará a grabar tan pronto como haga clic en el botón de grabación. ¡Eso es!

Parte 2: Mirror iPhone a Mac con Reflector
Reflector es otro receptor de transmisión y duplicación popular para ayudarlo a duplicar el iPhone en Mac. A diferencia de QuickTime, Reflector es un grabador de pantalla inalámbrico, pero permanece conectado con cualquier dispositivo externo. Su función de duplicación permanece en funcionamiento para todos los dispositivos conectados en tiempo real. Además, Reflector permite organizar y presentar fácilmente una gran cantidad de dispositivos de diferentes especificaciones. Además de duplicar iPhone a Mac, también es compatible para duplicar iPhone, iPad, iPod Touch, así como Mac a Apple TV.
Ventajas:
- Hay una instalación de reflejo en tiempo real disponible en Reflector
- Es posible transmitir medios con Reflector
- Mejora las características de seguridad mucho más avanzadas
- Proporciona una gestión fácil y eficiente de todos los dispositivos conectados
- Grabar pantallas con voz en off es mucho más fácil y más conveniente
Desventajas:
- La falta de un rayo puede llevar a un poco más de retraso.
- Requiere que tanto su dispositivo iOS como su Mac estén conectados a la misma red Wi-Fi
- También se requiere que instale una aplicación de pago en Mac para asegurarse de que esté reflejada, aunque se proporciona una visión de prueba gratuita de siete días
Ahora siguiendo los pasos detallados para aprender cómo duplicar iPhone a Mac con Reflector:
Paso 1. Descargar Reflector para Mac
Descargue Reflecor en su Mac y luego instálelo de acuerdo con las instrucciones. Puede encontrar esta aplicación en la tienda de aplicaciones, o visitando su sitio oficial y seleccionando la visión de prueba para descargar.
Paso 2. Activar archivo .dmg
Descargue también el archivo .dmg en su Mac y luego inícielo. Nunca puedes perderte este paso, que es importante para reflejar tu iPhone a Mac.
Paso 3. Reflector de lanzamiento
Mueva el mouse para arrastrar la aplicación Reflector a la carpeta de aplicaciones. Ahora ya tiene instalado Reflector y ejecútelo haciendo doble clic en su icono.

Paso 4. Regresa a tu iPhone
Desplácese desde la parte inferior de su dispositivo iOS para activar el Centro de control y toque el botón AirPlay. Seleccione la Mac a la que desea reflejar de las listas de cámaras.

Paso 5. Espejo iPhone a Mac
Ahora puedes ver que el iPhone está reflejado en la pantalla de Mac con éxito. ¡Y puede usar Reflector para capturar, grabar la pantalla de reflejo o hacer lo que quiera!

Parte 3: Duplique el iPhone a la computadora con la grabadora de pantalla iOS
¿Qué debes hacer si quieres reflejar el iPhone a la PC en su lugar? Apeaksoft iOS Screen Recorder proporciona el método más sencillo para reflejar el iPhone en la computadora, o incluso para grabar el iPhone en la computadora. También funciona con el último iOS 26 y iPhone XS / XR / X. Simplemente siga los pasos para aprender el proceso detallado.
Paso 1. Descargar iOS Screen Recorder
Descargue e instale la última versión de Apeaksoft iOS Screen Recorder desde el sitio web oficial. Inicie el programa después de instalar el programa como las instrucciones.
Paso 2. Conectar con la misma red
Debe ser importante conectar el iPhone y la computadora con la misma red. Debe ser un paso importante para reflejar el iPhone a la computadora.

Paso 3. Espejo iPhone a computadora
Una vez que conecte los dispositivos con la misma red, puede usar AirPlay para reflejar el iPhone a la computadora. Hay algunas diferencias para diferentes versiones de iOS.
En cuanto a iOS 7/8/9, puede deslizar hacia arriba el Centro de control y elegir "AirPlay". Puede encontrar la opción "Apeaksoft iOS Screen Record" para reflejar el contenido del iPhone.

En cuanto a iOS 10, puede elegir "AirPlay Mirroring" desde el Centro de control deslizándose hacia arriba, que puede espejo iPhone a PC con "Apeaksoft iOS Screen Recorder".

En cuanto a iOS 18/26, abre el centro de control y luego toca "Screen Mirroring". A continuación, seleccione "Apeaksoft iOS Screen Recorder" para comenzar a duplicar.

Paso 4. Grabar iPhone en la computadora
Cuando encuentre la pantalla del iPhone en la computadora, puede hacer clic en el botón del círculo derecho para comenzar a grabar su iPhone u otro dispositivo iOS en la computadora ahora.
Aplicaciones similares que pueden reflejar iPhone a Mac son Apowersoft Phone Manager, X-Mirage, etc., que también puede ayudarlo a completar la tarea fácilmente.
Conclusión:
Arriba se encuentran todos los contenidos sobre cómo espejo iPhone a MacEn este artículo, presentamos dos soluciones para resolver este problema. Una es duplicar la pantalla con QuickTime, el software integrado de Apple. QuickTime es fácil de usar y gratuito, pero requiere un cable Lightning. La otra solución es duplicar la pantalla de tu iPhone en tu Mac con Reflector, un receptor de duplicación inalámbrico de pago. Este software te brindará una experiencia de usuario completamente nueva, cuya descarga cuesta $14.99. Ambas aplicaciones de duplicación tienen ventajas y desventajas. Puedes elegir la que más te interese para crear un tutorial de duplicación increíble.
Si tiene alguna otra idea sobre cómo duplicar iPhone a Mac, puede compartirlos en los comentarios a continuación. ¡No olvides compartir este pasaje con tus amigos si te ayuda en cierta medida!