Puede ver muchos videos instructivos en YouTube y otras plataformas para compartir videos. Esos videos son screencasts típicos. Puede enseñar cursos en línea, compartir ideas y mostrar cómo usar un programa en pantalla mediante screencasts. Quizás se pregunte qué es screencast y cómo hacer un screencast usted mismo. Bueno, solo sigue leyendo para obtener la respuesta completa de esas dos preguntas.
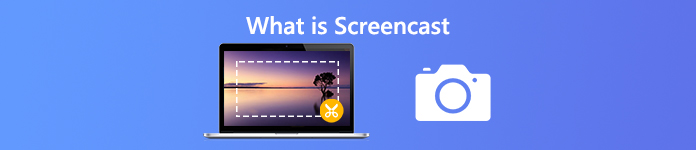
- Parte 1: Qué es Screencast
- Parte 2: Cómo hacer Screencast en Windows y Mac
- Parte 3: Cómo hacer Screencast en línea gratis
- Parte 4: Preguntas frecuentes de Screencast
Parte 1: Qué es Screencast
Screencast es un tipo de grabación de pantalla digital de su computadora. Puede ver lo que sucede en la pantalla de la computadora y escuchar la narración de audio sincronizada. Por lo tanto, puede considerar un screencast como una grabación de video con audio. En muchas ocasiones, debe grabar videos de pantalla con audio desde el navegador, el programa, la computadora, el micrófono y más. Depende de tus necesidades reales.
Tenga en cuenta que screencast no es lo mismo que captura de pantalla. Son cosas totalmente diferentes. Screencast es un video de captura de pantalla o archivo de grabación de pantalla. Mientras que la captura de pantalla es solo una imagen fija.
Parte 2: Cómo hacer Screencast en Windows y Mac
Si no desea enseñar frente a grupos una y otra vez, puede proyectar videos de enseñanza o videos instructivos. Para grabar video de pantalla, cámara web y audio perfectamente, necesita Apeaksoft Screen Recorder. Es un software de screencast simple y profesional para usuarios de escritorio. Usted puede grabar cualquier video en línea sin retraso. El panel de dibujo incorporado también es potente. Estas son las características principales del software screencast para Windows y Mac.

4,000,000+ Descargas
Realice un screencast con pantalla completa o tamaño de pantalla personalizado.
Capture cualquier video / audio en pantalla con calidad original.
Agregue texto, línea, flecha, forma y otras herramientas de anotación con tamaño y color flexibles.
Guarde capturas de pantalla con una amplia selección de formato de video de salida y opciones de calidad.
Comparta sus videos screencast en YouTube, Facebook, Twitch y más directamente.
Paso 1 Descargue e instale gratis Apeaksoft Screen Recorder. Lanzar el programa. Hacer clic Grabadora de video para el screencast de Windows También puede elegir la misma opción para el screencast de Mac.

Paso 2 Habilitar Pantalla y establecer el área de captura de pantalla. Encender Webcam si quieres grabar tanto el escritorio como tu cara en el mismo video. Luego habilite Sistema de sonido y Micrófono para capturar un screencast con audio.

Paso 3 Hagan clic REC para grabar un video screencast. Puede pausar y reanudar la grabación sin límite de tiempo. Para agregar anotaciones a un screencast, haga clic en Editar para acceder a esas herramientas.

Paso 4 Aparece una ventana de vista previa después de la grabación, aquí puede obtener una vista previa y recortar el video screencast. Por último, haz clic Guardar para descargar su archivo de screencast.

Parte 3: Cómo hacer Screencast en línea gratis
También hay una herramienta de screencast gratuita en línea que puede usar, que es Grabador de pantalla en línea gratuito de Apeaksoft. En comparación con la versión completa, muchas funciones avanzadas no están disponibles. La aceleración de hardware también se cancela. Pero si desea crear rápidamente un video y audio de screencast, puede seguir los pasos a continuación.
Paso 1 Visite el sitio oficial de Apeaksoft Free Online Screen Recorder. Hacer clic Iniciar grabación. Descargue un lanzador ligero como lo muestran las instrucciones en pantalla.
Paso 2 Abra la herramienta de screencast en línea. Seleccione la región de captura de pantalla arrastrando. Habilitar o deshabilitar Cámara web, audio del sistema or Micrófono basado en tu necesidad
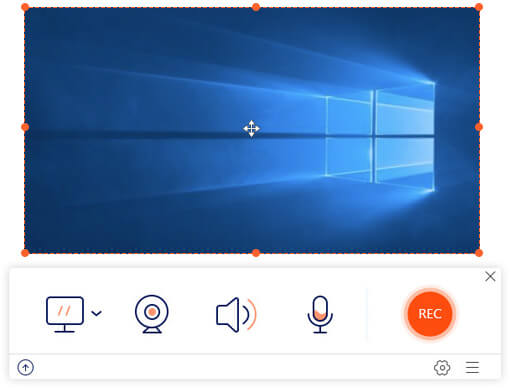
Paso 3 Haz clic en el botón Record botón para grabar un screencast en línea. Cuando eliges el Parada botón, detendrá la grabación y guardará el screencast directamente.

Parte 4: Preguntas frecuentes de Screencast
¿Cómo hacer screencast en iPhone?
Para los usuarios de iOS 11/12/13, puede usar la grabación de pantalla de iOS para hacer screencast en iPhone. Pero esta función de screencast no funciona para iOS 10 y usuarios anteriores. Durante este tiempo, puedes espejo iPhone a Mac o Windows o use una aplicación de emulador de iOS para hacer screencasts.
¿Cómo hacer screencast a Roku?
Puede duplicar la pantalla de Android o Windows en Roku TV de videos en línea y fuera de línea. Por ejemplo, puede reflejar el video de YouTube en Roku para una pantalla de visualización más grande. Para hacer un screencast en Roku TV, puede usar una grabadora de escritorio o de pantalla en línea mencionada anteriormente.
¿Cómo hacer Screencast a TV?
También es fácil reflejar y transmitir su teléfono a un televisor inteligente. Para grabar su contenido emitido, puede usar una aplicación de screencast de Android. O puede duplicar el teléfono Android en su computadora para obtener más funciones.
En general, puede conocer la definición y las instrucciones del screencast aquí. ¿Qué es screencast? En realidad, es un video de grabación de pantalla. Puede usar las 2 herramientas de grabación de pantalla anteriores para capturar un screencast con facilidad. Por cierto, también puedes duplicar la pantalla del iPhone o Android en tu computadora para un mejor screencast.




