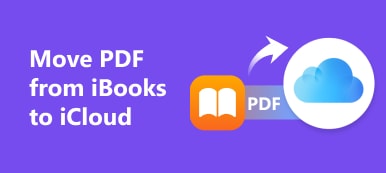¿Existe algún método para comprimir archivos PDF en Mac sin perder calidad? Cuando necesite enviar algunos archivos PDF al servicio de correo electrónico o en la nube, puede haber una restricción al gran tamaño del PDF. En cuanto a algunos archivos PDF importantes, ¿cómo se reduce el tamaño de un PDF sin perder calidad en Mac?
Si solo necesita cambiar el tamaño de los archivos PDF, no tiene que comprar un compresor o editor de PDF. El artículo presenta los redimensionadores de PDF gratuitos de 3 para reducir el tamaño del archivo PDF en Mac. Elija el deseado de acuerdo a sus requerimientos del artículo ahora.

- Parte 1: Cómo reducir el tamaño de PDF en Mac en línea gratis
- Parte 2: Cómo comprimir el tamaño de PDF en Mac a través de Vista previa
- Parte 3: Cómo reducir un PDF en Mac con Adobe Acrobat DC
Parte 1: Cómo reducir el tamaño de PDF en Mac en línea gratis
Para comprimir archivos PDF en tu Mac con una alta calidad, Compresor de PDF en línea gratis es una herramienta en línea de alta compresión de PDF para reducir el tamaño de los archivos PDF con la máxima calidad. Además, es compatible con todos los navegadores en Mac / PC o Android / iPhone.
Paso 1: Haga clic en "Seleccionar archivo PDF" para seleccionar el archivo PDF que desea reducir o comprimir desde su Mac. También puede arrastrar y soltar los archivos PDF directamente en el compresor de PDF en línea en Mac.
Paso 2: Una vez que se cargan los archivos PDF, la herramienta en línea adelgazará el PDF y mantendrá la máxima calidad. También puede verificar el tamaño y el porcentaje de compresión de su PDF.
Paso 3: Haga clic en el botón "Descargar el PDF" para descargar los archivos PDF comprimidos a su Mac. También puede reducir el tamaño de otro archivo PDF con la opción "Comprimir siguiente PDF".
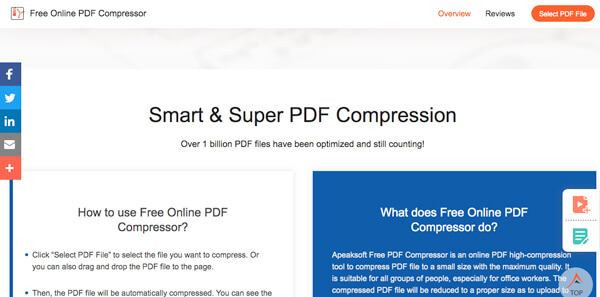
Parte 2: Cómo comprimir el tamaño de PDF en Mac a través de Vista previa
Vista previa es el visor de PDF predeterminado en Mac, también puede usarlo como un método gratuito para reducir archivos PDF en Mac. Además, puede dividir el archivo PDF grande en varias partes o reducir el tamaño del PDF con una buena calidad a través del filtro de Cuarzo.
Haga un archivo PDF más pequeño con filtro de cuarzo
Paso 1: Inicie el programa de vista previa en su Mac, haga clic en "Archivo"> "Abrir ..." para cargar el archivo PDF grande en el programa.
Paso 2: Vaya al menú "Archivo" y elija la opción "Exportar ...", puede acceder a la capa "Filtro de cuarzo" para reducir el tamaño del archivo PDF en Mac.
Paso 3: Despliegue las opciones de "Filtro de cuarzo" y elija "Reducir tamaño de archivo". Haga clic en el botón "Guardar" para exportar un archivo PDF comprimido.
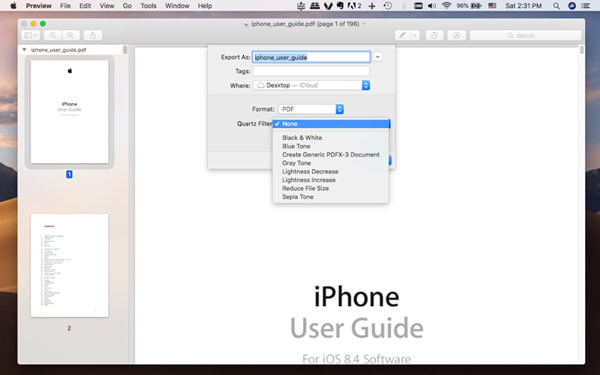
Reducir un archivo PDF en varias partes
Paso 1: Simplemente arrastre y suelte el archivo PDF grande deseado en Vista previa. Asegúrese de que el modo "Miniaturas" esté habilitado. Vaya a "Ver"> "Miniaturas" para habilitar la opción.
Paso 2: Navegue a la página PDF que desea guardar, puede arrastrar y soltar la miniatura desde Vista previa en la ubicación del Finder. Cada uno se guardará en un documento PDF individual.v
Paso 3: Después de eso, abra un archivo PDF arrastrado con Vista previa, puede habilitar las "Miniaturas" nuevamente y arrastrar más otros en el orden correcto para combinarlos como un archivo PDF.
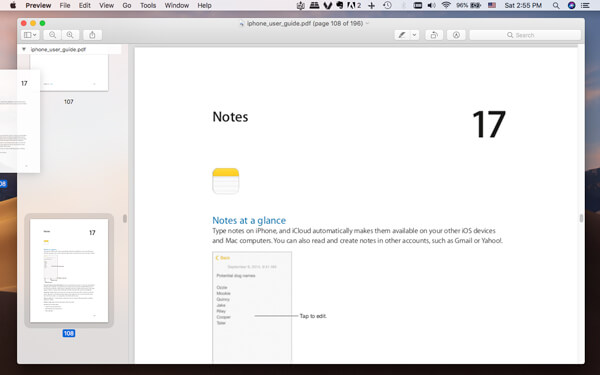
Parte 3: Cómo reducir un PDF en Mac con Adobe Acrobat DC
Ahora, aquí está el método para reducir un PDF en Mac con Adobe Acrobat DC. No es un compresor de PDF gratuito; en su lugar deberías pagar un precio alto. Pero puede aprovechar la prueba gratuita de un día 7 para reducir los archivos PDF con una buena calidad como se muestra a continuación.
Paso 1: Inicie el programa y elija la opción "Optimizar PDF". Después de eso, puede seleccionar la opción "Abrir" para seleccionar el archivo PDF grande en el compresor de PDF.
Paso 2: Haga clic en la opción "Reducir el tamaño del archivo" en el menú superior. Elija la compatibilidad de la versión del archivo en la opción del menú desplegable. El programa puede reducir el tamaño de PDF en Mac.
Paso 3: Mantenga la configuración predeterminada de "Conservar existente" y haga clic en el botón "Aceptar". Si no desea reemplazar el archivo PDF original, seleccione un nuevo nombre antes de hacer clic en el botón "Guardar".
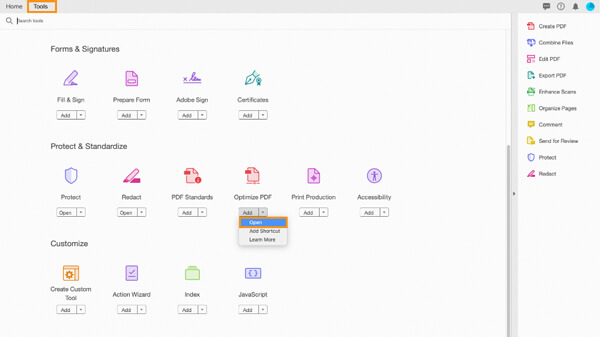
Conclusión
Cuando necesite reducir el tamaño de un PDF en una Mac, puede usar la Vista previa predeterminada en Mac, que proporciona una calidad deficiente. Por supuesto, puede usar Adobe Acrobat DC dentro del período de prueba. Si las dos soluciones anteriores no funcionan para usted, siempre puede elegir el Apeaksoft Free Online PDF Compressor para reducir el archivo PDF con una buena calidad. Más consultas sobre cómo comprimir el tamaño de PDF en Mac de forma gratuita, puede compartir más detalles en los comentarios.