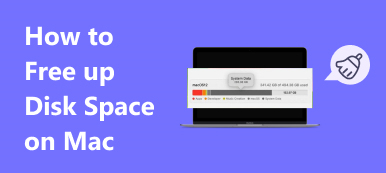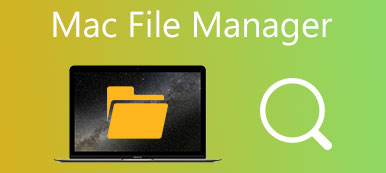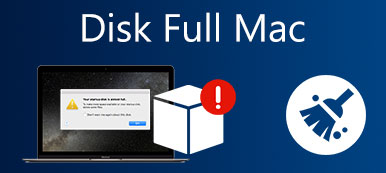Cuando las personas planean vender la vieja MacBook Pro, o intentan solucionar problemas en una MacBook Pro mediante una instalación limpia del software, primero deben restaurar la computadora a la configuración de fábrica. Es la mejor manera de limpiar una Mac y poder borrar todos los datos y el contenido de una Mac. Es fácil decirlo que hacerlo. Una MacBook Pro generalmente se conecta a iCloud, iTunes y otros servicios de Apple. Para restablecer la MacBook Pro de fábrica, debe hacer más que restablecer un teléfono inteligente. ¡No se preocupe! Este tutorial le permite realizar un impecable restablecer de fábrica MacBook Pro.
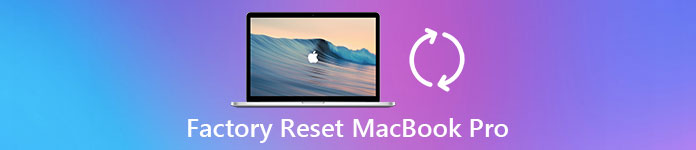
- Parte 1: ¿Qué es restablecer de fábrica una MacBook Pro?
- Parte 2: Preparación antes del restablecimiento de fábrica MacBook Pro
- Parte 3: Iniciar la restauración de fábrica de MacBook Pro
- Parte 4: el mejor método para limpiar su Mac de forma segura y permanente
- Parte 5: Preguntas frecuentes sobre cómo restablecer una MacBook Pro
Parte 1: ¿Qué es restablecer de fábrica una MacBook Pro?
Antes de restablecer de fábrica el MacBook Pro, es posible que todavía esté confundido acerca de qué es el restablecimiento de fábrica y por qué hacerlo. Brevemente, el restablecimiento de fábrica consiste en borrar todos los datos personales y el contenido de un dispositivo de forma permanente y devolverlos a las condiciones de fábrica en la caja.
La gente prefiere almacenar fotos, documentos, cuentas de iTunes y otra información en computadoras Mac. El restablecimiento de fábrica es la mejor manera de proteger su privacidad e información cuando quiere vender su MacBook Pro o ponerla en otra mano.
Por otro lado, el restablecimiento de fábrica del MacBook Pro es una solución definitiva para resolver varios problemas. Los problemas y las quejas surgen continuamente desde que se lanzó MacBook Pro, como la pantalla azul, respondiendo incorrectamente y más. El restablecimiento de fábrica es el último medio para reparar un MacBook Pro antes de abandonarlo por completo.
Parte 2: Preparación antes del restablecimiento de fábrica MacBook Pro
Como se dijo anteriormente, el MacBook Pro restablecido de fábrica es un poco complicado que otros dispositivos, en parte porque hay más trabajo sobre la preparación, incluida la copia de seguridad, cerrar sesión en iTunes, iCloud y otras cuentas.
Paso 1. Crea una copia de seguridad para tu MacBook Pro
Para evitar la pérdida de datos, copia de seguridad de todo en tu Mac Es necesario antes de restablecer de fábrica el MacBook Pro. Hay dos métodos para crear una copia de seguridad para MacBook Pro.
Para hacer una copia de seguridad de su dispositivo, conecte una unidad flash USB o una unidad externa lo suficientemente grande, vaya a Preferencias del sistema-> Time Machine, seleccione Disco de respaldo, luego siga las instrucciones en pantalla para formatear la unidad y transferir todos los archivos que desea respaldar.
Otra forma es clonar todo el disco duro. Los programas, como Carbon Copy Cloner y SuperDuper, podrían copiar todos los datos e información de su disco duro a un disco duro externo.
La diferencia entre la copia de seguridad con Time Machine y la clonación es que la anterior admite la copia selectiva. Clonar un disco duro significa copiar toda la información, incluidos errores, fallos de funcionamiento, problemas de configuración e incluso virus.
Paso 2. Salga de todas las cuentas y servicios en su Mac
Este paso incluye desactivar el enlace de iTunes, iCloud, FileVault y otras aplicaciones a su hardware. iTunes admite la configuración de hasta cinco dispositivos Mac con una cuenta. Deshabilitar iCloud podría eliminar parte del contenido personal de Mac. Y el FineVault está diseñado para cifrar sus archivos en el disco duro. Por lo tanto, es mejor desactivar estos servicios antes de restablecer de fábrica el MacBook Pro.
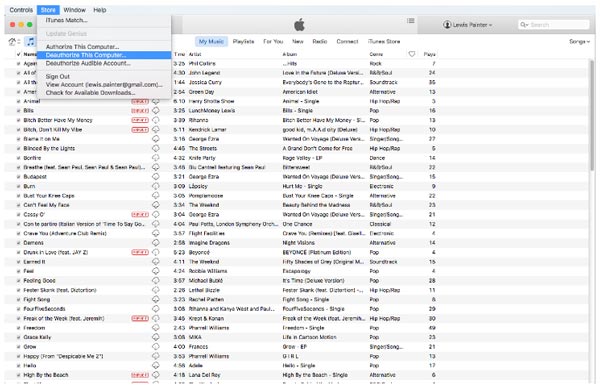
- 1. Desautorizar iTunes. Inicie iTunes, haga clic en Tienda y luego Desautorizar esta computadora, ingrese su ID de Apple y contraseña y presione Desautorizar para confirmarlo. Si usa una versión anterior de iTunes, la opción Desautorizar esta computadora se encuentra en Cuenta> Autorizaciones.
- 2. Apague iCloud. Abra iCloud en Preferencias del sistema, haga clic en Cerrar sesión ahora y luego presione Eliminar de Mac en cada cuadro de diálogo emergente.
- 3. Cierre la sesión de FileVault. Vaya a Preferencias del sistema-> Seguridad y privacidad-> FileVault y desactive File Vault. Se le pedirá que ingrese su contraseña para confirmarla.
Además de los tres servicios anteriores, es posible que deba cerrar sesión en otras aplicaciones, como Adobe Photoshop, Facebook y más. Y si su MacBook Pro tiene Touch Bar, también debe eliminar la información de la tarjeta Apple Pay.
Parte 3: Iniciar la restauración de fábrica de MacBook Pro
Después de realizar una copia de seguridad y cerrar sesión en varios servicios, puede sentirse libre de iniciar el restablecimiento de fábrica del MacBook Pro
Paso 1. Arranque su MacBook Pro en modo de recuperación
Haga clic en el logotipo de Apple en la esquina superior izquierda de la pantalla y seleccione Reiniciar, luego presione y mantenga presionadas las teclas Comando y R hasta que aparezca el logotipo de Apple en la pantalla.
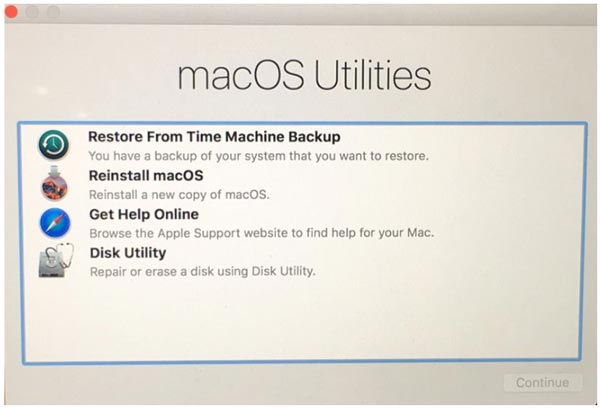
Hay tres combinaciones de teclas de recuperación de Mac OS, Comando + R, Opción + Comando + R y Mayús + Opción + Comando + R. El primero instalará la última versión de Mac OS sin actualizar. El segundo se actualizará a la última versión de Mac OS. Y este último instalará el sistema operativo Mac que vino con su MacBook Pro.
Paso 2. Borra el disco duro de tu MacBook Pro
Cuando el Utilidades del modo de recuperación la ventana aparece, recoger Utilidad de discos y haga clic Continúar. Seleccione su disco duro principal por lo general llamado Macintosh HD.
Haz clic en el botón borrar Botón en la parte superior de la cinta de la Utilidad de Discos para comenzar a borrar su disco duro y restablecer la configuración de MacBook Pro. Cuando haya terminado, cierre la aplicación haciendo clic en Utilidad de discos y luego Salir de la utilidad de disco.
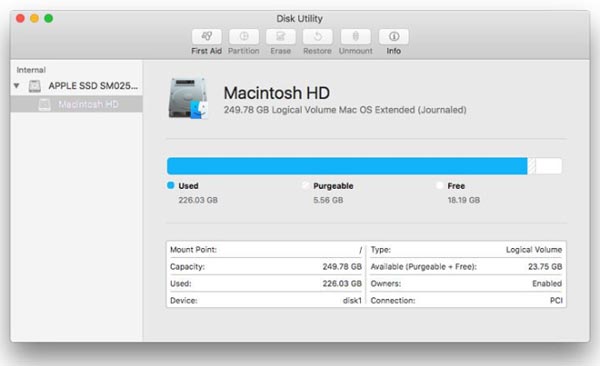
Cuando elija el disco duro, debe buscar el nombre del disco, pero no el nombre del volumen.
Paso 3. Reinstala Mac en tu MacBook Pro
Una vez que se cierre la Utilidad de Discos, aparecerá la ventana de reinstalación de Mac OS. Recoger Reinstalar MacOS or Vuelva a instalar OS X, tu MacBook Pro comenzará a conectarse a los servidores de Apple y descargará Mac OS automáticamente a través de una red Wi-Fi o Ethernet. La versión de Mac OS reinstalada depende de la combinación de teclas que utilizó en el paso 1. Una vez completada la reinstalación, tu MacBook Pro se reiniciará. Si desea utilizar continuamente su computadora, inicie sesión con su ID y contraseña de Apple. De lo contrario, mantenga presionada la tecla Comando + Q para omitir el proceso de configuración.
Las guías anteriores son el proceso universal de restablecimiento de fábrica de MacBook Pro. Los menús detallados pueden diferir ligeramente según la versión de iTunes, Mac OS y MacBook Pro que esté utilizando. Aunque no coincida exactamente, está bien, ya que el significado es el mismo.
Usted puede estar interesado:
Los 10 mejores programas de recuperación de datos para Mac
Cómo transferir archivos de Mac a Mac
Parte 4: el mejor método para limpiar su Mac de forma segura y permanente
Hasta ahora, le hemos mostrado cómo restablecer una Mac a la configuración de fábrica. Pero, ¿qué sucede si no necesita eliminar todas las configuraciones y contenidos? Tal vez solo necesite eliminar ciertos datos en su Mac. En ese caso, no tienes que restablecer tu Mac a la configuración de fábrica. Simplemente puede usar un limpiador profesional de Mac para que haga el trabajo por usted.
Apeaksoft Mac Cleaner, la mejor herramienta para limpiar datos no deseados en su Mac, puede ayudarlo a eliminar basura del sistema, fotos, correos electrónicos, archivos grandes, duplicados y más. También puede usarlo para limpiar su papelera. Y lo mejor de todo es que no necesita preocuparse por perder sus datos privados, ya que otros no pueden recuperar todos los datos eliminados.

4,000,000+ Descargas
Un clic para escanear todos los archivos basura/archivos grandes/antiguos/innecesarios en su Mac.
Eliminar cachés, archivos basura, registros del sistema, archivos adjuntos de correo, copias de seguridad de iTunes, etc.
Supervise el rendimiento del sistema, como la utilización del disco, el estado de la batería y el uso de la CPU.
Trabaja para iMac, iMac Pro, MacBook, MacBook Air / Pro, Mac mini, etc.
Parte 5: Preguntas frecuentes sobre cómo restablecer una MacBook Pro
¿Qué sucede cuando reinicias tu Mac de fábrica?
Eliminará toda la información de su Mac y la devolverá al modo de fábrica, lo que significa que su Mac se configurará tal como estaba cuando la compró.
¿Cómo vaciar la papelera en MacBook Pro?
Si deseas Vacía la basura en tu Mac, simplemente puede usar Apeaksoft Mac Cleaner para hacer el trabajo. Es rápido, sencillo y seguro.
¿Limpiar una Mac lo hace más rápido?
Borrar datos innecesarios de tu Mac regularmente ayuda a mantener su Mac más saludable. La velocidad debería ser más rápida de lo que solía ser.
Conclusión
En este tutorial, te hemos dicho cómo restablecer de fábrica MacBook Pro. Hay una serie de razones por las que necesita restablecer su MacBook Pro a su configuración de fábrica. Tal vez, lo venderá y borrará sus datos. Tal vez no esté funcionando correctamente o esté infectado con un virus. De todos modos, encontrará que el restablecimiento de fábrica de la MacBook Pro no es tan difícil como pensaba si sigue nuestras guías anteriores. Para devolver su MacBook Pro al estado de fábrica, será mejor que primero haga una copia de seguridad. Y el paso final, reinstalar Mac OS, necesita la conexión a Internet. Si tiene alguna pregunta sobre el restablecimiento de fábrica de su MacBook Pro, deje un mensaje debajo de esta publicación.