Exportar marcadores de Chrome para Android: guía paso a paso
Un marcador del navegador es una herramienta muy útil para almacenar direcciones web, lo que permite a los usuarios visitar rápidamente el mismo sitio web sin tener que recordarlo ni anotarlo en un papel. A través de los marcadores, los usuarios pueden localizar rápidamente páginas visitadas anteriormente o sitios web utilizados con frecuencia, lo que proporciona una gran comodidad.
Sin embargo, a veces los usuarios pueden necesitar exportar los marcadores para sincronizarlos en otros dispositivos o compartirlos con otros. Este artículo le guiará sobre cómo hacerlo. Cómo exportar marcadores desde Chrome en Android.
CONTENIDO DE LA PAGINA:
Parte 1: ¿Por qué es necesario exportar marcadores?
Exportar marcadores de Chrome es esencial por varias razones:
Migración
La exportación de marcadores cuando los usuarios cambian a un nuevo navegador o dispositivo les permite migrar marcadores del antiguo al nuevo y visitar los mismos marcadores sin tener que agregarlos manualmente uno por uno en el nuevo navegador.
Compartir
Puede compartir sus marcadores con otros exportándolos a archivos HTML y enviándolos a otros.
De seguridad y restauración
La exportación de marcadores permite a los usuarios realizar copias de seguridad de sus marcadores. Esto permite a los usuarios restaurar los marcadores de Chrome si algo sale mal, como borrar accidentalmente todos los datos del navegador o perder su dispositivo.
Gestionamiento
Los usuarios pueden administrar mejor los marcadores exportándolos a aplicaciones específicas y ordenándolos en diferentes carpetas, lo que resulta más lógico y eficiente para encontrar los marcadores correspondientes entre marcadores masivos.
Parte 2: Guía paso a paso para exportar marcadores de Chrome en Android
Paso 1. Lanzamiento Google Chrome En tu dispositivo Android
Paso 2. Vaya a la esquina superior izquierda de la interfaz principal y toque el menú Botón (normalmente tres tiras). Pulsa sobre Configuración.
Paso 3. Si no ha iniciado sesión con su cuenta de Google, debe elegir INICIAR SESIÓN EN CHROME Primero y luego ingrese la dirección de su cuenta y contraseña para iniciar sesión.
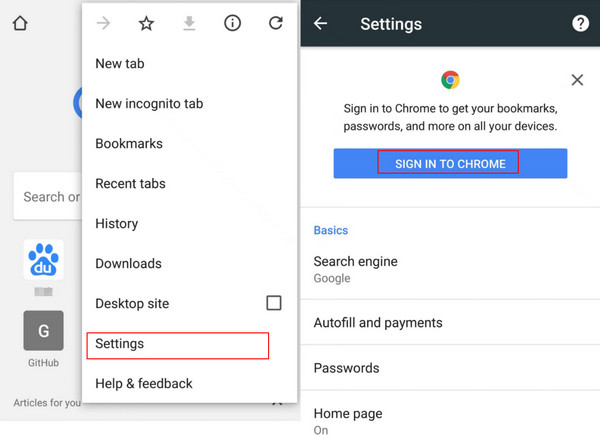
Si estás dentro, solo haz clic Servicios de sincronización y Google y asegúrese de que Sincronizar la opción está activada.
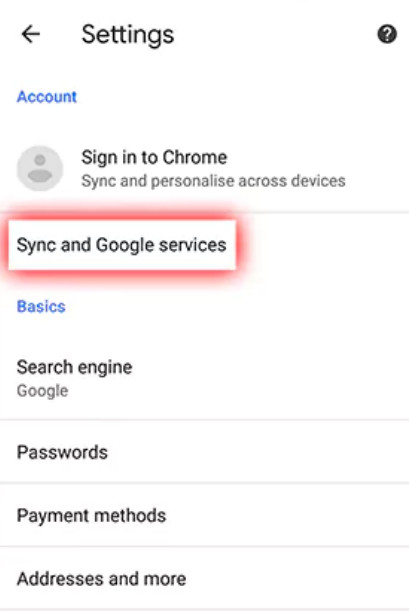
Paso 4. Vaya a su computadora y abra el Chrome Navegador. Inicie sesión en la misma cuenta de Google que utiliza en su dispositivo Android.
Paso 5. Vaya a la esquina superior derecha de la página para encontrar una barra de menú de tres puntos. Haga clic en ella y coloque el mouse sobre ella. Marcadores y listas. Entonces escoge Administrador de marcadoresLuego, en la siguiente página, verás todos los marcadores de Chrome en tu teléfono Android. Puedes consultarlos.
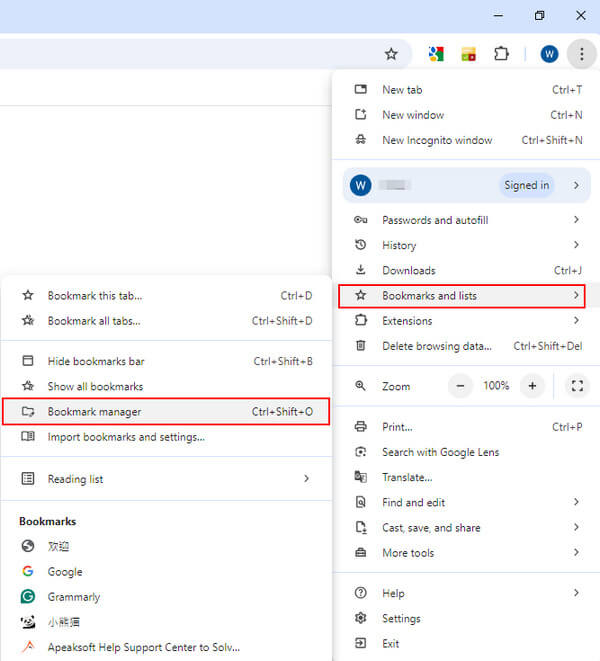
Paso 6. Si no hay ningún problema con tus marcadores, puedes exportarlos. Ve a la parte superior derecha y haz clic en el botón menú barra (tres puntos). Toca en Exportar marcadores En la siguiente lista, elija una ruta para guardar sus marcadores. Luego, puede exportar los marcadores de Chrome de Android a HTML, que todos los navegadores de su computadora podrán reconocer fácilmente.
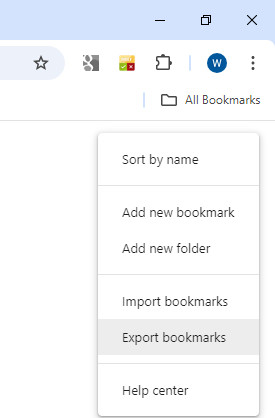
Parte 3: 2 métodos alternativos para exportar marcadores
1. Carpeta de marcadores
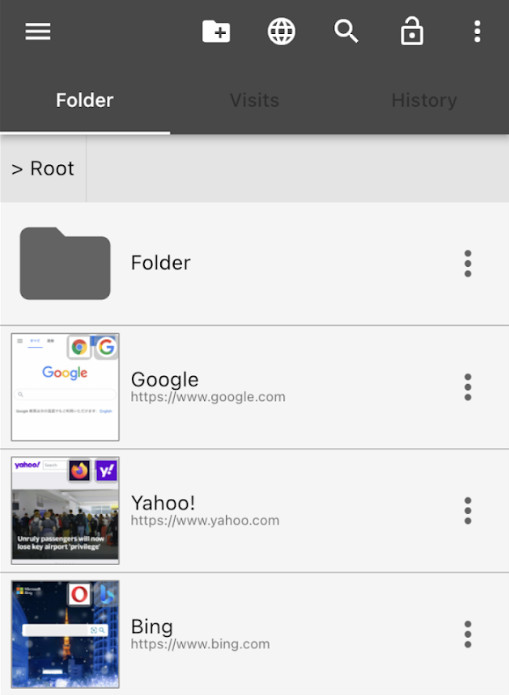
Como herramienta dedicada a los marcadores, Carpeta de marcadores no solo le permite exportar marcadores de Chrome de Android, sino que también le permite ordenar los marcadores y personalizar la apariencia de la aplicación como desee.
Paso 1. Ir a Google Play Store para descargar e instalar Carpeta de marcadores.
Paso 2. En Chrome, ingresa el sitio web que deseas agregar como favorito. Directamente comparte el sitio web a la Carpeta de marcadores aplicación que acabas de descargar. Puedes administrarlas y ordenarlas manualmente en una carpeta específica.
Paso 3. Luego, vaya a la barra de menú para elegir Import / ExportAquí puedes comprobarlo Copia de seguridad automática para darle una copia a tus marcadores. Para exportar los marcadores de Chrome de Android a HTML, simplemente puedes tocar Exportar archivo HTML bajo el Exportar .
2. Gota de lluvia.io
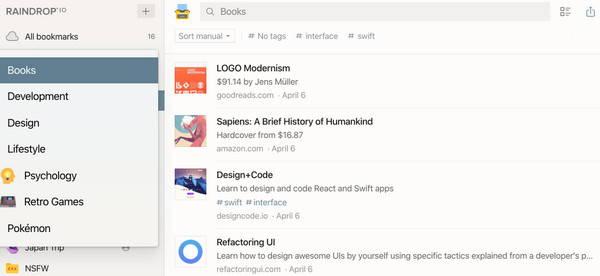
Raindrop.io es un gestor de marcadores todo en uno. Puedes descargar la aplicación en tu teléfono móvil o en tu ordenador o simplemente utilizarla como extensión del navegador. Los pasos para exportar los marcadores de Chrome desde Android a la PC son los siguientes:
Paso 1. Abierto Raindrop.io En tu Android, inicia sesión en tu cuenta y guarda los marcadores de Chrome en la aplicación.
Paso 2. Entonces, abra Gota de lluvia io en tu PC. Inicia sesión con la misma cuenta.
Paso 3. Busque todos los marcadores de Chrome que desee y márquelos en la esquina superior izquierda. Haga clic Exportar en la parte superior derecha y podrás seleccionar el formato de los marcadores que se exportarán, como HTML, CSV y Texto.
Más consejos: Exportar datos a otros dispositivos a través de Apeaksoft MobieTrans
Apeaksoft MobieTrans Debe ser tu primera opción a la hora de exportar e importar datos entre distintos dispositivos. A través de ella, no tienes que descargar otras aplicaciones porque su función incluye campos de fotos, vídeos, música, mensajes, etc.
Es una herramienta práctica que te permite transferir datos importantes entre distintos dispositivos de forma cómoda. Conecta tus dispositivos a la computadora y te ayudará a transferir archivos a otro dispositivo con solo un clic.
Descarga segura
A continuación se detallan los métodos para transferir datos a través de esta herramienta:
Paso 1. Descargar Apeaksoft MobieTrans Pulsando el botón de arriba, instálalo según las instrucciones y ejecútalo después de la instalación.
Paso 2. Conecte sus dispositivos Android a la computadora con dos cables USB.
Paso 3. Haz clic en la columna superior para elegir tu dispositivo anterior. Luego, haz clic en las funciones correspondientes en la barra de navegación izquierda (fotos, música, videos, etc.) y check los archivos que desea transferir. Por último, haga clic en el botón como un teléfono patrón y elija otro teléfono para transferir sus datos.
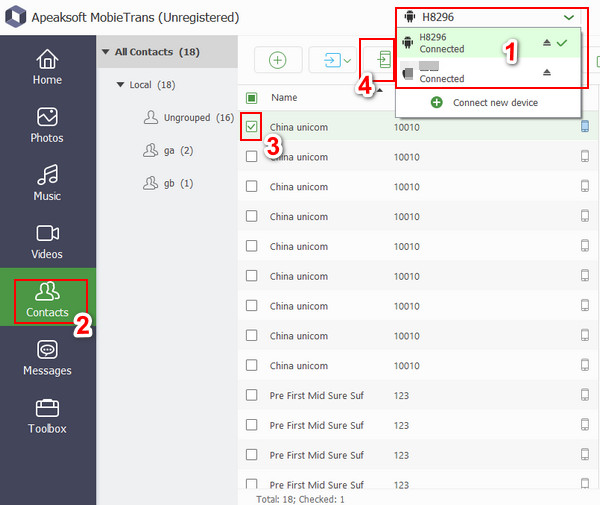
Con eso, puedes transferir archivos desde Android a iPhone sin ninguna molestia
Conclusión
No te molestes en agregar marcadores manualmente en tu nuevo navegador o dispositivo. Prueba los métodos que recomendamos anteriormente. Exportar marcadores de Chrome en Android! Además, si necesitas transferir música de Android a Android Para Android u otros tipos de archivos, prueba Apeaksoft MobieTrans!
Artículos Relacionados
Los marcadores de Firefox pueden perderse debido a algunas razones inesperadas. Para recuperar los marcadores de Firefox, ofrecemos 3 métodos para recuperar los marcadores de Firefox en esta publicación.
¿Se pueden recuperar los marcadores de Safari? ¿Cómo se recuperan los marcadores eliminados de Safari? Aprende cómo restaurar marcadores eliminados en Safari en tu iPhone y Mac.
Aprenda cómo borrar marcadores en iPad y iPhone en nuestro tutorial paso a paso. Te enseñaremos cómo organizar los marcadores en el iPhone y mantenerte organizado.
¿Cómo eliminar los elementos no válidos de los marcadores? Esta es la guía para deshacerse de varios marcadores y carpetas de marcadores de Safari, Firefox y Chrome en Mac.

