Cómo transferir notas de voz desde el iPhone a la PC con o sin iTunes
La transferencia de notas de voz juega un papel importante en nuestra vida diaria. Necesitamos obtener notas de voz del iPhone especialmente cuando queremos editar audio en el ordenador, como comprimir un MP3, transcribir el contenido, etc.
Entonces, ¿sabes cómo transferir grabaciones de voz desde iPhone? Síguenos para obtener más información.
CONTENIDO DE LA PAGINA:
Parte 1: Transferir notas de voz desde el iPhone a la computadora sin iTunes
Mi iTunes no funciona en mi computadora. ¿Cómo puedo pasar las notas de voz del iPhone a la PC sin iTunes? Si es el mismo problema que te preocupa, no te preocupes. Aquí te daremos el método para transferir grabaciones de voz desde el iPhone sin iTunes: Apeaksoft iPhone Transfer.
Apeaksoft iPhone Transfer es una potente herramienta para la transferencia de datos. Puedes utilizarla para transferir grabaciones de voz desde el iPhone y sincronizar archivos entre dos dispositivos con un solo clic. Vale la pena mencionar que es compatible con los últimos dispositivos iOS y versiones de iOS.
Con él puedes:
Exporta grabaciones desde iPhone sin pérdida de datos.
Transferir notas de voz de forma selectiva
A diferencia de otras herramientas que solo pueden transferir una o todas las grabaciones, esta puede transferir notas de voz de forma intencionada. Puede seleccionar las grabaciones que desee marcando solo las que desee.
Empiece fácilmente
Para transferir grabaciones desde el iPhone, solo tienes que seguir unos sencillos pasos. Además, hay botones de guía intuitivos en la interfaz, a diferencia de otras herramientas en las que es posible que no encuentres botones relevantes ni siquiera con el tutorial.
Descarga segura
Descarga segura
Estos son los pasos a los que puedes recurrir:
Paso 1. Pulse el botón de arriba para descargar Apeaksoft iPhone Transfer a su ordenador.
Paso 2. Conecte su iPhone a la computadora para administrar datos con un cable de datos.
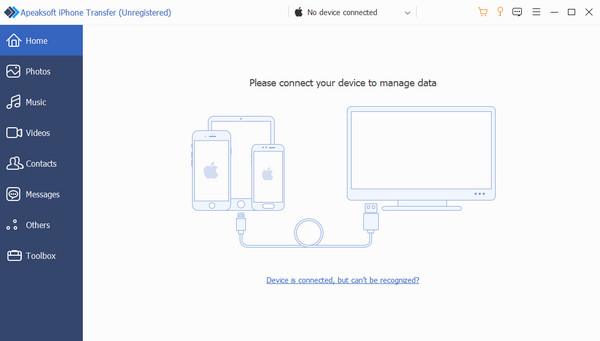
Paso 3. Después de una conexión exitosa, haga clic en Música en la barra de navegación izquierda para encontrar Memos de vozLuego verás todas tus notas de voz en la interfaz derecha.
Seleccione las grabaciones que desea transferir haciendo clic en el cuadro en la esquina superior izquierda del archivo.
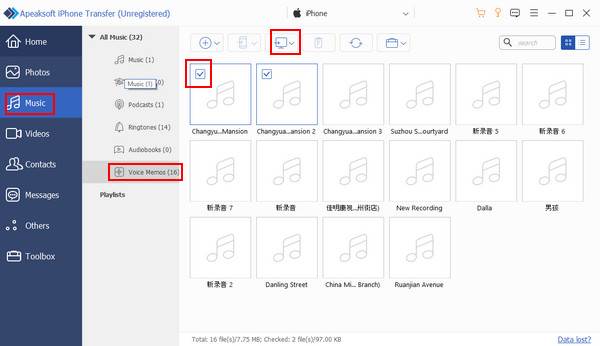
Paso 4. Si las grabaciones ya están, presione el botón similar a una computadora en la barra de navegación superior, seleccione la ruta de guardado y luego puede hacer algo como Convertir nota de voz a MP3, etc.
Parte 2: Cómo transferir notas de voz desde el iPhone a la PC en iTunes
Cuando hablamos de cómo importar notas de voz desde el iPhone a la computadora, la mayoría de nosotros probablemente venga a la mente con iTunes. Este artículo también le proporcionará los pasos a seguir. Lo que debe tener en cuenta es que debe transferir todas sus grabaciones a la vez. Luego, debe ir a la biblioteca para descargarlas de forma selectiva. Lleva tiempo.
Paso 1. Abre iTunes en tu computadora y conecta tu iPhone con un cable de datos.
Paso 2. Encuentra tu dispositivo, selecciona Música en la página de la izquierda y luego marque Sincronizar musicaLuego, en las siguientes opciones, marque Incluir notas de voz solamente.
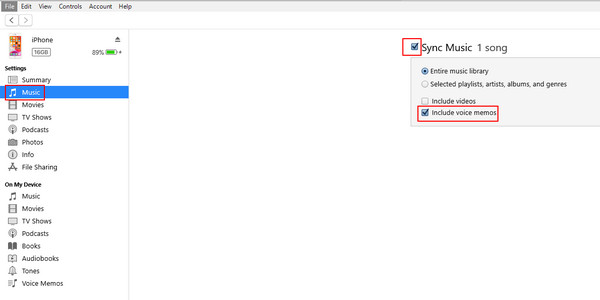
Paso 3. Hagan clic Aplicar en la parte inferior de la página para iniciar la transferencia. Luego, podrás encontrar tus notas de voz en iTunes.
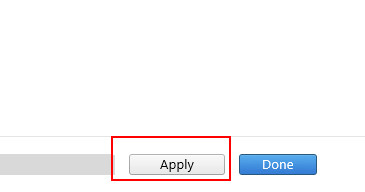
Parte 3: 3 formas de transferir grabaciones de voz desde iPhone sin descargar aplicaciones
Si los métodos anteriores le resultan lentos, aquí hay tres formas de transferir grabaciones de voz desde iPhone a través de iCloud, AirDrop y Mail, lo cual es conveniente y no requiere aplicaciones.
1 iCloud
Paso 1. Abierto Configuración En tu teléfono, haz clic su nombre, escoger iCloudy luego desplácese hacia abajo para encontrar Memos de voz. Enciéndelo.
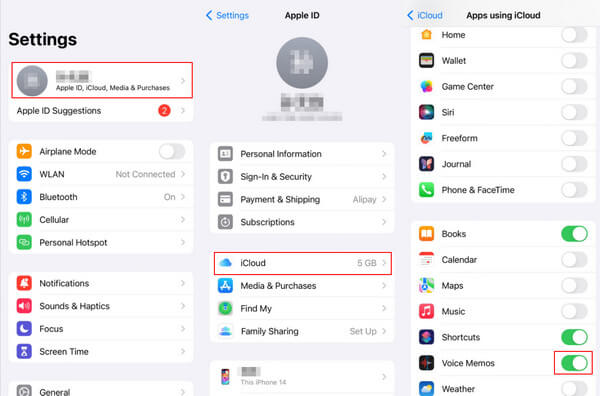
Paso 2. Ve a tu cuenta de Memos de voz, haga clic en la grabación que desea transferir y haga clic en el botón en la esquina superior derecha. Elija Guardar en archivos un poco más abajo en la página y guárdalo en iCloud Drive.
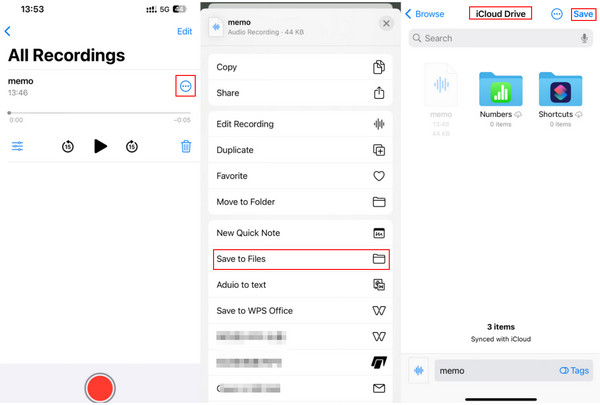
Paso 3. Accede a tu iCloud En tu navegador e inicia sesión con tu ID de Apple (la misma que la de tu iPhone). Luego, verás tus archivos en la interfaz. Haz clic para descargarlos.
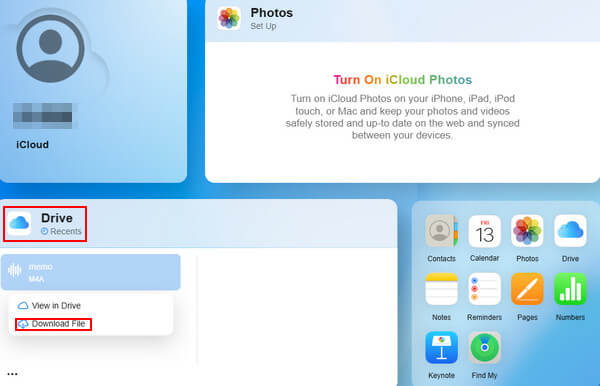
2. Entrega por paracaídas
Paso 1. Primero, debes desplegar la barra de menú desde la parte superior derecha de la pantalla del teléfono, presionar prolongadamente el primer cuadrado y encontrarás Lanzamiento desde el aireMantenga presionado el patrón y aparecerán varias opciones. Elija la última: Todos.
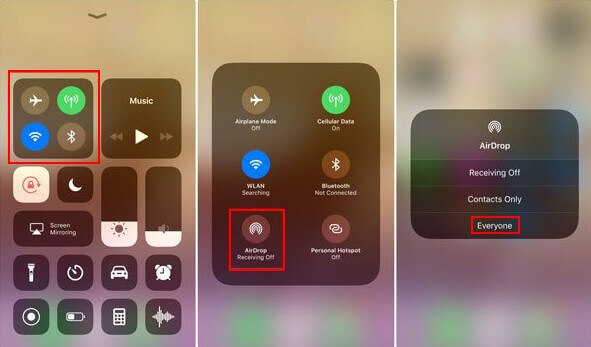
Paso 2. En segundo lugar, debes habilitar AirDrop en tu Mac. Ve a Finder para encontrar AirDrop y luego ajustar su permiso a Todos.
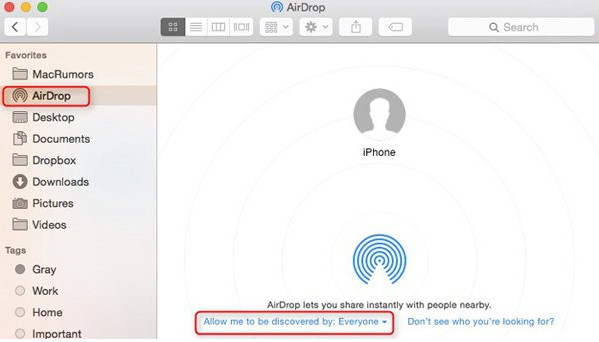
Paso 3. Por último, vuelve a tu teléfono y haz clic en la nota de voz que deseas transferir. Haz clic en el botón de la esquina superior derecha y selecciona Compartir, presione el Lanzamiento desde el aire Inicia sesión, luego busca tu cuenta Mac y comienza el proceso con un clic.
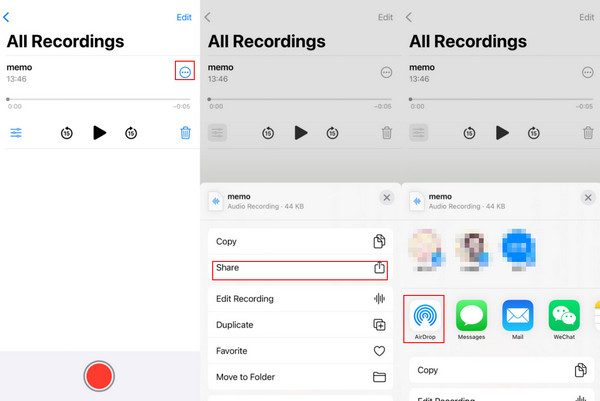
3. Correo
Paso 1. Seleccione primero los archivos de destino y luego haga clic en el botón con tres puntos.
Paso 2. Hagan clic Compartir y elige CorreoLuego verás una lista de los tipos de correo disponibles. Elige el que más te convenga.
Paso 3. Inicia sesión en la dirección de correo correspondiente para recibir tus grabaciones.
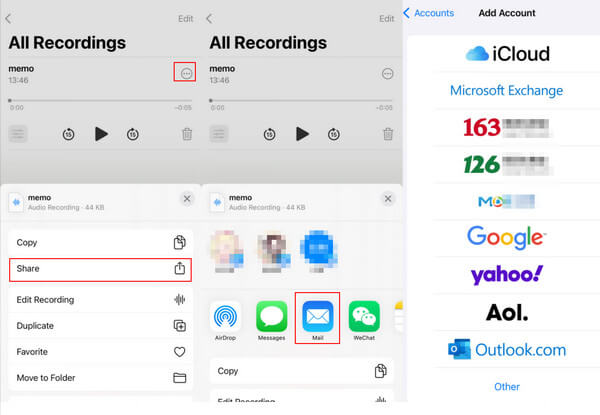
Conclusión
Ahora sabes como transferir grabaciones de voz desde iPhoneHablando francamente, recomendamos Apeaksoft iPhone Transfer como su primera opción para obtener notas de voz del iPhone porque es realmente completo. Esperamos que pueda encontrar la solución justa a su problema actual.
Artículos Relacionados
Obtenga una guía paso a paso para realizar copias de seguridad de notas de voz fácilmente. Puede obtener la mejor aplicación de copia de seguridad de datos de iOS para realizar copias de seguridad de notas de voz en iCloud y la computadora con facilidad.
Cuando necesite agregar notas de voz a iMovie en iPhone o Mac para su posterior edición, puede obtener más detalles sobre los dos métodos simples del artículo ahora.
Puede obtener la guía básica para grabar notas de voz en Mac con herramientas en línea y sin conexión en este artículo, y aprender a grabar audio interno en Mac.
¿Cómo editar una nota de voz en iPhone directamente? ¿Cuál es la mejor alternativa para editar y administrar múltiples notas de voz complicadas? Conozca más detalles de la publicación.

