Cómo sincronizar contactos de Outlook con iPhone [cuatro métodos]
Si utiliza Outlook y, al mismo tiempo, utiliza un iPhone, es posible que tenga dos grupos de contactos. Sin embargo, esta no es una solución perfecta, ya que debe mantener ambos grupos y es probable que tengan contactos duplicados, lo que no le resultará conveniente a la hora de organizar la correspondencia.
Por lo tanto, ilustramos cuatro formas de sincronizar contactos de Outlook con iPhoneLea esta tabla de contenidos y navegue rápidamente hasta el método que le interese.
CONTENIDO DE LA PAGINA:
Parte 1. Sincronizar contactos con la aplicación Outlook
La aplicación Outlook te permite administrar contactos, correos electrónicos y calendarios. Por lo tanto, descargarla e instalarla en tu iPhone hace que sea mucho más fácil sincronizar contactos, correos electrónicos y contactos entre Outlook y iPhone. Pero para esta parte, veamos cómo el iPhone sincroniza los contactos de Outlook a través de Outlook para iOS.
Paso 1. Abre Outlook para iOS en tu iPhone. Pulsa el perfil en la esquina superior izquierda para expandir el menú de la izquierda. Pulsa el botón de ajustes en la esquina inferior izquierda para ingresar a la configuración.
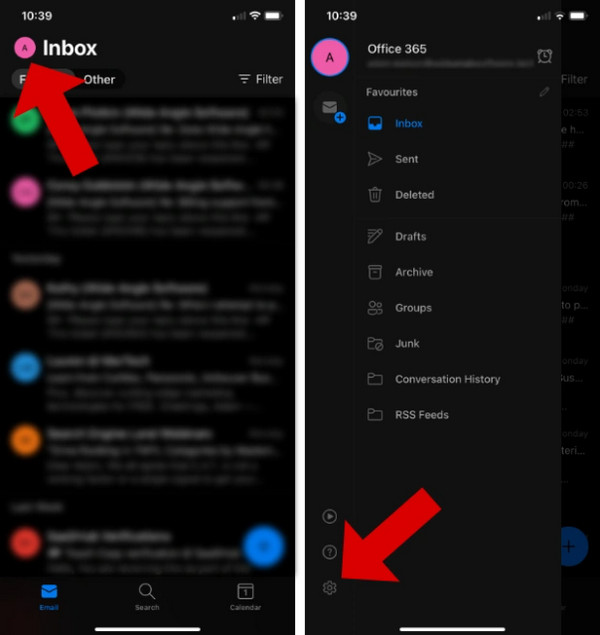
Paso 2. bajo Cuentas de correo electrónico, toque su cuenta de Outlook.
Paso 3. En la siguiente pantalla, encienda Guardar contactos bajo ConfiguraciónEspere 24 horas y Outlook eliminará los contactos duplicados.
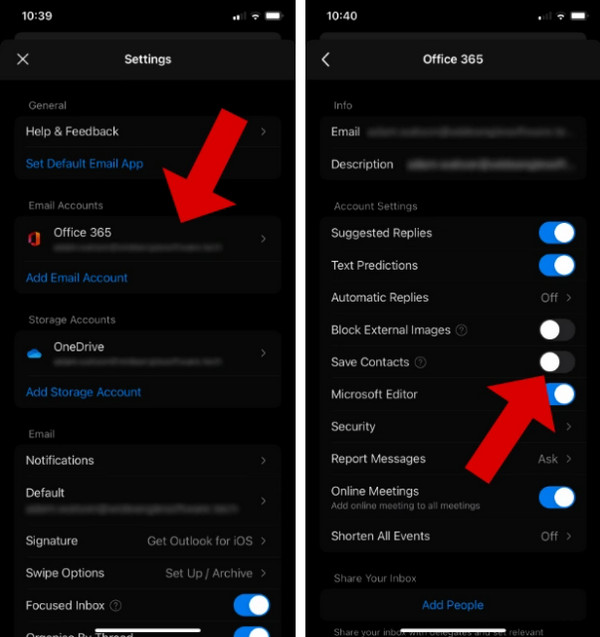
Consejos:
1.Si tu El iPhone no se sincroniza con los contactos de Outlook, puede ser porque activaste la opción Guardar contactos en otros dispositivos como tu iPad. Microsoft afirma que solo puedes exportar contactos de Outlook desde un dispositivo a la vez. Por lo tanto, desactiva Guardar contactos en otros dispositivos iOS y vuelve a intentarlo.
2. Si desea acceder a sus contactos de Outlook en otros iDevices, vaya a iPhone Configuración y configura tu Cuenta predeterminada a iCloud en el Contactos ajuste.
Parte 2. Sincronizar contactos de Outlook con iPhone a través de iTunes
iTunes (o Finder para versiones superiores de Mac) es una potente herramienta de sincronización que sincroniza entre dispositivos iOS y computadoras y sincroniza los contactos de Outlook. Sin embargo, debes verificar si has activado los contactos de iCloud antes de sincronizar, ya que iTunes no sincronizará los datos que ya están en iCloud.
Paso 1. Abre iTunes en tu computadora y conecta tu iPhone a la computadora. Haz clic en el nombre de tu dispositivo.
Paso 2. En el menú de la izquierda, haga clic en Info.
Paso 3. En la parte derecha de la pantalla, marque Sincronizar contacto con. Haga clic en el cuadro desplegable y cambie la fuente a Outlook.
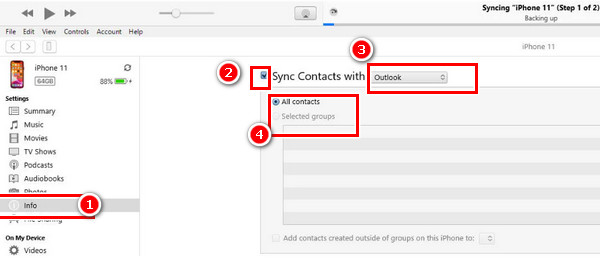
Consejos: ¿Los contactos de Outlook no se sincronizan con el iPhone? Es posible que no hayas exportado tus contactos de Outlook anteriormente. Ve al programa Outlook. Haz clic en Archive > Abrir y Exportar > Import / Export. En la siguiente pantalla, haga clic en Exportar a un archivo > elegir Archivo de datos de Outlook (.pst) > Crear un nuevo archivoSeleccione los contactos que desea exportar y especifique una ruta de salida. Si los contactos aún no se pueden sincronizar, intente reparar el archivo PST de OutlookTambién puedes importar contactos de Outlook a iPhone con los mismos pasos.
Parte 3. Sincronizar contactos de iCloud con Outlook
Si está usando una computadora con Windows, puede descargar iCloud para Windows y sincronizar sus contactos de Outlook con iCloud para que pueda verificar estos contactos con iCloud en su iPhone.
Paso 1. Abierto Configuración en tu iPhone y toca tu nombre en la parte superior.
Paso 2. Elegir iCloud. Toque en Ver todo bajo APLICACIONES QUE UTILIZAN ICLOUD. Activar Contactos.
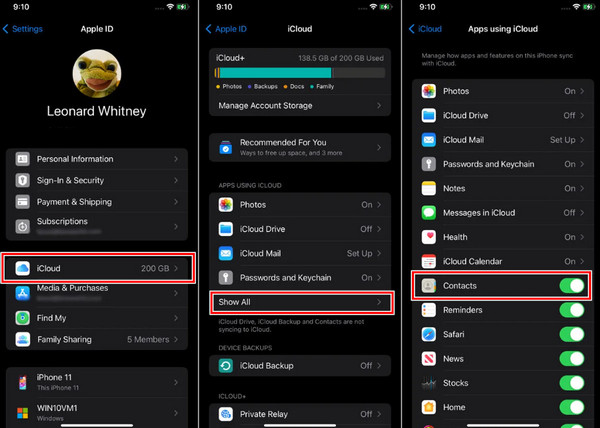
Paso 3. Ahora, descarga iCloud para Windows y ejecútalo. Haz clic Comienza e ingrese su ID de Apple y contraseña.
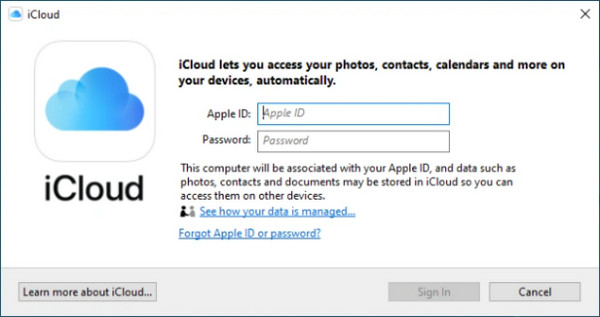
Paso 4. Verificar Correo, Contactos y Calendarios (con Outlook), luego haga clic en Aplica aquí para sincronizarlo con tu cuenta de iCloud. Ahora, las aplicaciones de correo electrónico y contactos de tu iPhone mostrarán los contactos de Outlook y también se configurará la sincronización de los contactos de tu iPhone con Outlook.
Parte 4. Sincronice contactos de Outlook con dispositivos iOS y Android de forma gratuita
Los tres métodos anteriores son los de sincronización automática y en la nube. Si te resultan confusos y no te gustan demasiado, prueba Apeaksoft MobieTransEste es un programa de transferencia de datos entre dispositivos iDevices, dispositivos Android y una computadora con Windows. Transfiere contactos de Outlook de Windows a iPhone sin demora. Si sus contactos de Outlook no se sincronizan automáticamente con Android, también puede sincronizar los contactos de Outlook con Android usando Apeaksoft MobieTrans. Además, puede transferir sus contactos de Android a un iPhone directamente y viceversa.
Sincronizar contactos de Outlook con iOS y Android
- Con un solo clic puede exportar contactos de Outlook a iPhone sin archivos adjuntos ni demoras.
- Eliminar duplicados de contactos de Outlook automáticamente.
- Administra tus contactos de iPhone y Outlook juntos.
- Agregue, elimine y edite información de los contactos de iPhone fácilmente.
- Sincronice los contactos de Gmail con Outlook y muchos otros correos electrónicos.
Descarga segura

Paso 1. Conecte su iPhone a su computadora. Haga clic Contactos a la izquierda.

Paso 2. Haga clic en el botón de importación y seleccione un tipo de archivo. Luego, seleccione su archivo y ¡el proceso estará listo! Asegúrese de seguir la guía para exportar sus contactos de Outlook que se incluye al final de la Parte 2 y exporta tus contactos anteriormente (pero exportar el archivo como un archivo CSV).

Conclusión
Repasemos rápidamente el artículo sobre Sincronización de contactos de Outlook con iPhoneSi tiene la aplicación Outlook en su iPhone, siga las instrucciones de la Parte 1. Las instrucciones de la Parte 2 y la Parte 3 utilizan la función de sincronización del ecosistema de Apple. Parte 4 Apeaksoft MobieTrans sincroniza los contactos de Outlook y iPhone de forma manual y eficiente (también transfiere otros datos entre el iPhone y la computadora).
¿Qué método cree usted que es el mejor?
Artículos Relacionados
Si desea realizar un seguimiento de su agenda con Outlook, sincronizar el calendario de Outlook con el iPhone sería una buena opción. Siga este artículo para aprender formas de sincronización.
¿Qué pasa si eliminas accidentalmente tu lista de contactos de Outlook? ¡No entrar en pánico! Lea esta guía y obtenga 3 formas de recuperar contactos eliminados de Outlook.
¿Tratar de importar la sincronización de Google de los contactos del iPhone? Estos son los sencillos métodos de 3 para ayudarlo a sincronizar los contactos de iPhone a Gmail con / sin iCloud.
Aquí tienes un tutorial fácil de entender que te enseñará qué es el caché de Outlook, por qué lo necesitas y cómo borrarlo en Mac/Windows.

