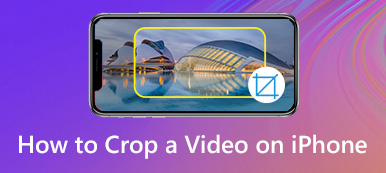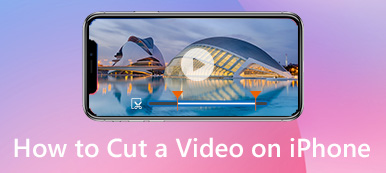Esta publicación cubre cómo grabar un video en cámara lenta directamente y ralentizar un video en iPhone. Puedes seguir leyendo y seguir la guía cuando quieras hacer que un video se reproduzca en cámara lenta.
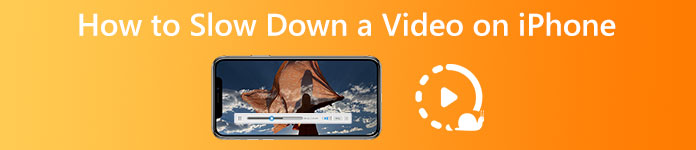
- Parte 1. Hacer un video en cámara lenta en iPhone
- Parte 2. Reduzca la velocidad de los videos en iPhone usando iMovie
- Parte 3. Manera en línea de hacer un video en cámara lenta en iPhone
- Parte 4. Reduzca la velocidad de un video en Mac y PC con Windows
- Parte 5. Preguntas frecuentes sobre la ralentización de videos en iPhone
Parte 1. Cómo grabar un video en cámara lenta en iPhone
Hay un incorporado Cámara lenta característica en la aplicación Cámara de iPhone y iPad para capturar un video en cámara lenta. Cuando graba un video en el modo de cámara lenta, a su grabación de video se le aplicará automáticamente un efecto de cámara lenta. Esta parte lo guiará para hacer un video en cámara lenta en su iPhone usando esta función.
Paso 1Abra la Cámara aplicación en tu iPhone. Puede ver muchas opciones que se muestran encima del botón rojo Grabar. Desplácese de izquierda a derecha hasta que esté debajo del Película a cámara lenta modo.
Paso 2Ahora puedes tocar el Record para comenzar a capturar un video en cámara lenta en su iPhone. Toque el botón Grabar nuevamente o presione cualquier botón de volumen para detener la grabación.
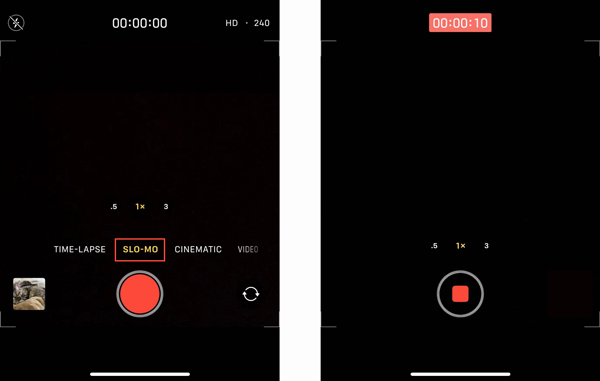
Parte 2. Cómo hacer videos en cámara lenta en iPhone usando iMovie
Puede editar fácilmente videoclips en un iPhone. Pero estas funciones de edición integradas en iOS no le permiten acelerar o ralentizar los videos directamente. Debe confiar en algún otro editor de video o aplicaciones de cambio de velocidad para ayudarlo a hacer eso. Antes de comprar e instalar aplicaciones de terceros, primero puede intentar usar iMovie para hacer videos en cámara lenta en su iPhone.
Paso 1Si no tiene la aplicación iMovie instalada en su dispositivo iOS, debe ir a App Store, buscar iMovie y luego instalarlo gratis. Abra iMovie y seleccione una opción adecuada para iniciar su proyecto. La aplicación iMovie ofrece Magic Movie, Storyboard y Movie para crear un nuevo proyecto según sus necesidades.
Paso 2Seleccione el video que necesita editar y cárguelo en el proyecto recién creado. Toque el video que desea invertir en la línea de tiempo para mostrar las opciones de edición. Aquí puede tocar en el Velocidad para cambiar libremente la velocidad de reproducción del vídeo. Ahora puedes arrastrar la barra de velocidad hacia la tortuga para ralentizar un video. iMovie le permite disminuir la velocidad del video a 1 / 8X.
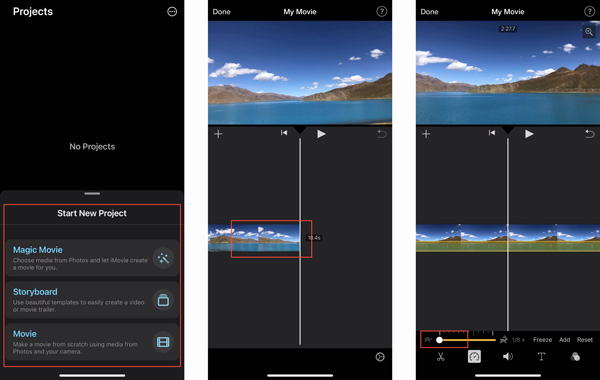
Paso 3Toque en el Jugar para ver el efecto de cambio de velocidad del video. Si cree que el resultado está bien, puede tocar Terminado en la esquina superior izquierda para confirmar su operación. iMovie lo guiará a la interfaz de Proyectos. Puedes tocar el Compartir y elija una forma de compartir o guardar este video editado.
Parte 3. Cómo reducir la velocidad de los videos en iPhone usando el cambiador de velocidad de video en línea
Una gran cantidad de cambiadores de velocidad de video en línea que se ofrecen en Internet pueden ayudarlo a reducir la velocidad de un video en computadoras y teléfonos móviles. Puedes intentar usar el popular 123APPS para hacer que un video se reproduzca en cámara lenta en tu iPhone.
Paso 1Ingresa a Safari en tu iPhone y ve al sitio web oficial de 123APPS. Desplácese hacia abajo en la página y verá el Cambiar la velocidad del video herramienta. Tóquelo para ingresar a una página específica de Cambiar velocidad de video. Toque en el Abrir el archivo botón para cargar su archivo de video. Este cambiador de velocidad de video en línea gratuito admite videos MP4, MOV, AVI y 3GP.
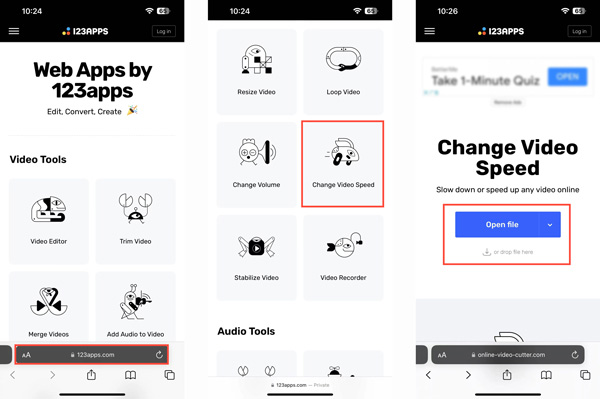
Paso 2Cuando se cargue su video, debe asegurarse de estar bajo la Velocidad pestaña. Desplácese hacia abajo en la página para encontrar las opciones para cambiar la velocidad de reproducción del video. Aquí puede ralentizar un video para 0.25X velocidad.
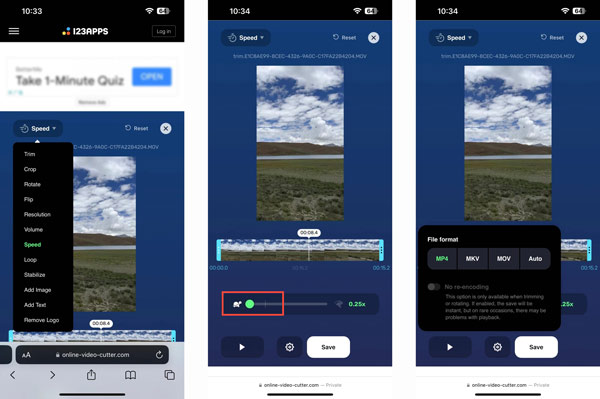
Paso 3Toque en el Configuración para seleccionar el formato de salida adecuado. Después de eso, puedes tocar el Guarde para descargar este video en cámara lenta en tu iPhone.
Parte 4. Cómo reducir la velocidad de los videos en Windows 11/10/8/7 PC y Mac
Video Converter Ultimate es el software de edición y conversión de video con todas las funciones con un exclusivo Controlador de velocidad de video herramienta para acelerar o ralentizar libremente un vídeo. Puede confiar en él para ralentizar los videos en una PC con Windows o Mac.
Paso 1Descarga gratuita, abre este software de cambio de velocidad de video y haz clic en el Toolbox pestaña. Encuentra el Controlador de velocidad de video herramienta y ábrala.

Paso 2Haga clic en el botón + en la parte central de la ventana emergente Video Speed Controller para importar su video. Se admiten todos los formatos de vídeo de uso frecuente.

Paso 3Este cambiador de velocidad de video ofrece diez opciones para cambiar la velocidad de reproducción de su video. Puede seleccionar uno de 0125X, 0.25X, 0.5X o 0.75X para reducir la velocidad de un video fácilmente.
 Relacionado con:
Relacionado con:Parte 5. Preguntas frecuentes sobre cómo reducir la velocidad de los videos en iPhone
Pregunta 1. ¿VLC puede ralentizar un video?
Sí. Tanto VLC Media Player como la aplicación VLC para dispositivos móviles pueden ayudarlo a ajustar la velocidad de reproducción del video. Puedes ir al Playback menú y reducir la velocidad de un video usando su Velocidad función.
Pregunta 2. ¿Cómo se ralentiza un video en iPhone más de 1/8X?
Debe saber que la aplicación iMovie solo le permite ralentizar un video a 1/8X. Si aún necesita disminuir la velocidad de reproducción del video, puede optar por reducir la velocidad del video, guardarlo y luego reducir la velocidad del video editado.
Pregunta 3. ¿Cómo grabar un video en cámara lenta usando TikTok?
Cuando desee capturar un video en cámara lenta usando TikTok directamente, puede tocar el botón +, tocar el botón Velocidad en el lado derecho y luego elegir una velocidad de grabación adecuada como 0.3X o 0.5X.
Conclusión
Este post te ha dicho principalmente Cómo ralentizar los videos en tu iPhone. Ya sea que desee capturar un video en cámara lenta o ralentizar un videoclip grabado/guardado, puede seguir la guía relacionada.