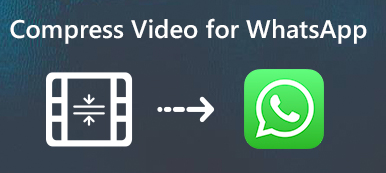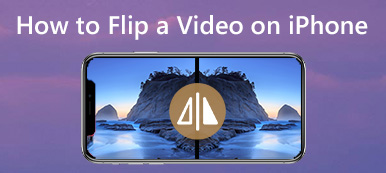“Cuando intenté comprimir un video hecho con iMovie, todo lo que obtuve fue un video borroso con un tamaño similar. ¿No puedo enviar el video comprimido por correo electrónico? ¿Cómo comprimir un video con iMovie como desee? "
iMovie es un editor de video básico para dispositivos MacBook o iOS, que también le permite comprimir videos grandes. Aquí está el método detallado para comprimir video con iMovie. Cuando necesite una alternativa de iMovie para obtener un video satisfecho, Apeaksoft Video Converter Ultimate debería ser la opción correcta.
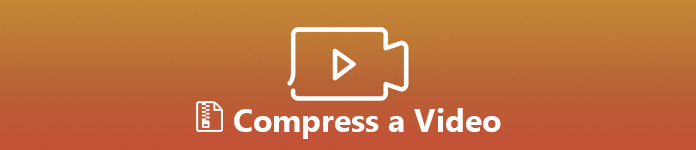
- Parte 1: Cómo comprimir videos grandes con iMovie
- Parte 2: Principales compresores de video en línea gratuitos de 4
- Parte 3: Alternativa de iMovie para comprimir videos sin perder calidad
- Parte 4: Preguntas frecuentes sobre la compresión de videos con iMovie
Parte 1: Cómo comprimir videos grandes con iMovie
Puede cambiar el tamaño de un proyecto de video en iMovie exportando el video grande usando la configuración de exportación. Además, también puede aprovechar las funciones básicas de edición para hacer algunos videos especiales para su Vlog o sitios de redes sociales. Solo obtenga más información sobre cómo comprimir un video con iMovie como se muestra a continuación.
Paso 1. Importa un video grande en iMovie
Haga clic en el botón "Importar medios" en el video grande que desea reducir, iMovie para Mac admite la importación de videos HEVC 4K. También puede usar el comando clic para elegir varios videos y arrastrarlos a un evento en la lista de Bibliotecas en iMoive.
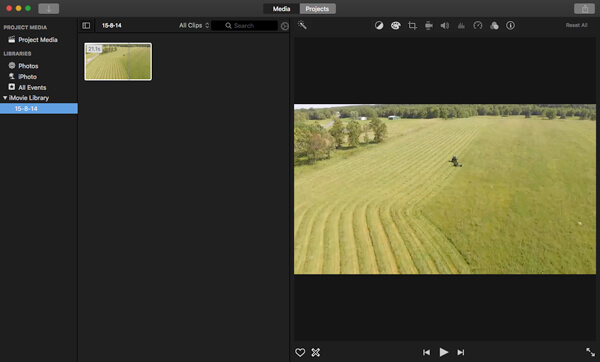
Paso 2. Comprime el video con iMovie
Seleccione el video en iMovie, puede ir a "Archivo" y hacer clic en el botón "Compartir" en la barra de herramientas. Puede comprimir el video para correo electrónico, iTunes, YouTube, Facebook, Vimeo y más. Elija la opción "Archivo" para modificar los diferentes parámetros del video grande.
Paso 3. Ajustar los parámetros de video
Existen múltiples opciones de video, como descripción, etiqueta, formato, resolución, calidad y compresión. Puede cambiar la resolución a 540P, personalizar la calidad del video y el método de compresión para reducir y reducir el video grande a uno más pequeño.
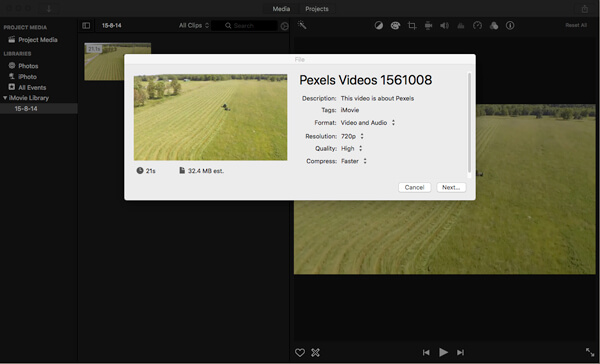
Paso 4. Exportar el video comprimido
Por supuesto, puede eliminar la parte no deseada o acortar la duración del video. También puede ir a "Ventana"> "Mostrar Clip Trimmer" para eliminar el fotograma del video. Si está satisfecho con el resultado, puede hacer clic en la opción "Siguiente" para exportar el video comprimido en iMovie.
Además, también podría usar sus otras funciones para crear una presentación de diapositivas en iMovie.
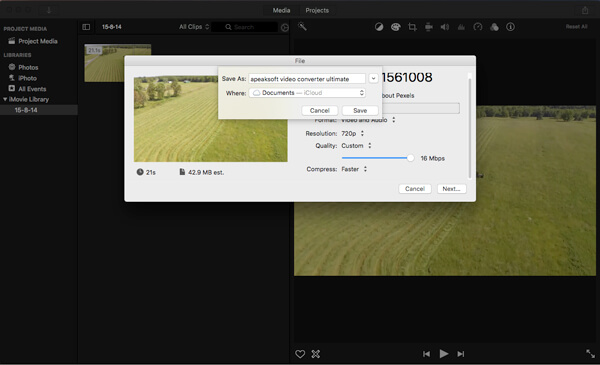
Parte 2: por qué obtienes un video comprimido borroso de iMovie
Incluso si sigue el proceso anterior para comprimir el video grande en iMove, aún puede obtener una salida borrosa. ¿Por qué? ¿Cuál debería ser el problema? Estas son las razones que debe saber a continuación.
- iMovie usaría Apple Intermediate Codec para comprimir el archivo de video importado en un formato QuickTime, incluso si no habilita manualmente ninguna conversión de códec de video.
- Los parámetros de salida limitados, debe encontrar las opciones limitadas para "Formato", "Resolución", "Calidad" y "Comprimir". Es posible que no obtenga un resultado satisfecho en consecuencia.
- Cuando necesita subir los videos comprimidos a YouTube, Vimeo, Facebook, correo electrónico u otros canales, YouTube también es responsable de la disminución de la calidad.
Parte 3: Alternativa de iMovie para comprimir videos sin perder calidad
Para preservar la mejor calidad del video grande, ajuste los diferentes parámetros de los archivos de video y audio, o incluso recorte los archivos de video para comprimir el video en su computadora Mac, Apeaksoft Video Converter Ultimate es la alternativa recomendada de iMovie para comprimir videos sin perder la calidad original.
Apeaksoft Video Converter Ultimate
- Algoritmo avanzado 4 para mejorar la calidad de video del archivo comprimido.
- Ajusta las diferentes configuraciones de video y audio para comprimir videos con facilidad.
- Recorte el video deseado, recorte el video y divídalo en partes.
- Comprima y convierta videos a más de 200 formatos de archivo y dispositivos.
Paso 1. Importar el video a la alternativa de iMovie
Descargue e instale el compresor de video e inicie el programa en su computadora Mac. Arrastre y suelte el video o haga clic en "Agregar archivo" para importar los videos que desea comprimir en el programa.
Si los videos o proyectos de iMovie están en su iPhone, debe transferir videos y proyectos de iMovie desde iPhone a Mac y luego importarlos a este software.
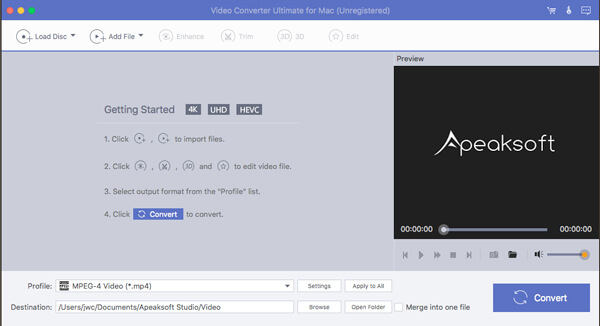
Paso 2. Ajustar los parámetros de video
Haga clic en el botón "Configuración" para ajustar la configuración de video y la configuración de audio. Puede ajustar la "Velocidad de fotogramas", "Resolución", "Velocidad de bits de video", "Relación de aspecto" y más para comprimir el video como alternativa a iMovie.
Si desea importar un video de formato incompatible de YouTube a iMovie, este software también puede hacerlo seleccionando el formato aceptado de iMovie, como MOV, MP4, etc., de la lista desplegable de "Perfil" antes de obtener "Configuración".
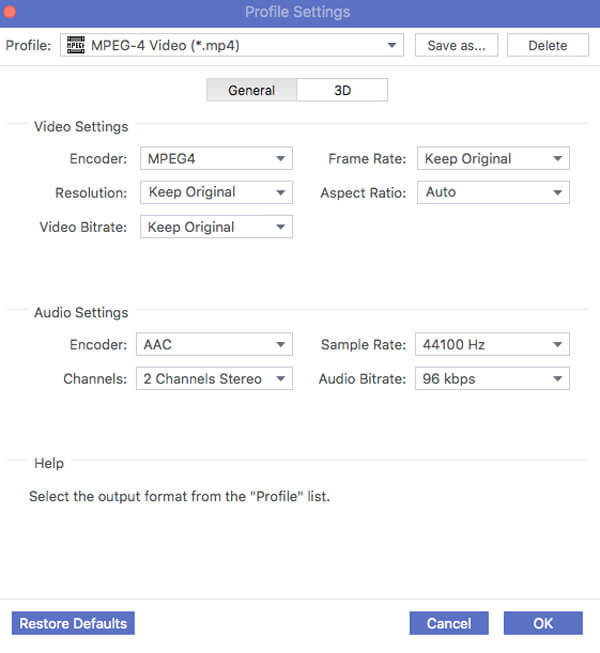
Paso 3. Recorte la parte de video no deseada
Si necesita cortar algunas partes adicionales, puede hacer clic en el botón "Recortar". Arrastre el cursor para configurar el punto de inicio y el punto final. Puede hacer clic en "Nuevo clip" para dividir el video en diferentes partes.
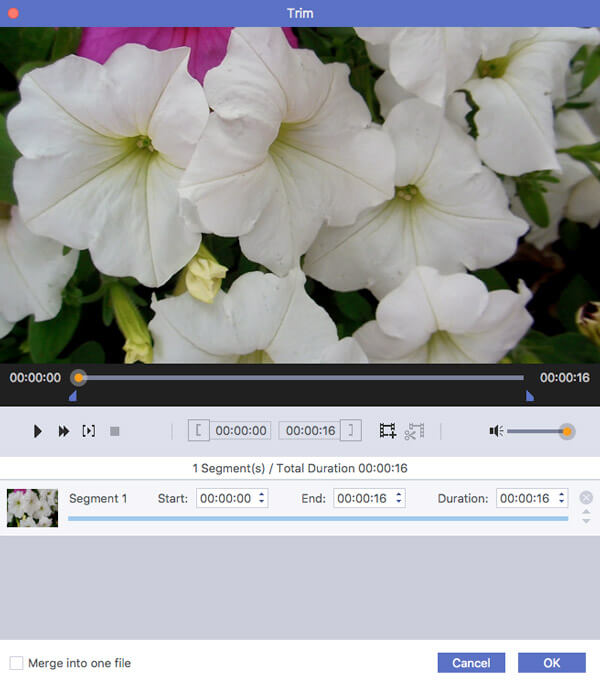
Paso 4. Exportar el video comprimido
Después de eso, puede elegir la carpeta de destino para el video de salida y hacer clic en el botón "Convertir" para comprimir el video. Haga clic en "Abrir carpeta" para obtener el video satisfecho dentro del programa.
Parte 4: Preguntas frecuentes sobre la compresión de videos con iMovie
1. ¿Soporta iMovie los archivos MP4?
Técnicamente, iMovie importa video MP4. Sin embargo, iMovie solo importa archivos MP4 que están codificados con datos MPEG4 / AAC o H.264 / AAC.
2. ¿Cómo se cambia la relación de aspecto en iMovie?
Para cambiar la relación de aspecto de su proyecto iMovie, debe elegir una opción de relación de aspecto del menú desplegable de Relación de aspecto.
3. ¿Cuál es la mejor alternativa de iMovie para cambiar el tamaño de los videos?
Apeaksoft Video Converter Ultimate es la mejor alternativa de iMovie para comprimir video sin perder calidad. Puede usarlo para ajustar la configuración de video y audio para cambiar el tamaño de los videos fácilmente. Y también está equipado con cuatro algoritmos avanzados para mejorar la calidad de video del archivo comprimido. Por lo tanto, la calidad de los videos comprimidos se mantendrá lo más alta posible.
4. ¿Cómo cambiar las dimensiones de la película en iMovie 10?
La única forma en que puede cambiar el tamaño del video / película en iMovie es exportando / compartiendo su proyecto.
Conclusión
¿Cómo comprimir un video en iMovie? Puede que no sea un proceso difícil. Puede reducir la calidad del video para correo electrónico, YouTube, iTunes y otros sitios de redes sociales a través de iMovie. Para comprimir el video con la calidad original, Apeaksoft Video Converter Ultimate es la mejor opción que puede tener en cuenta.