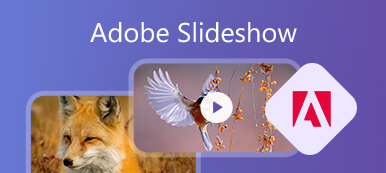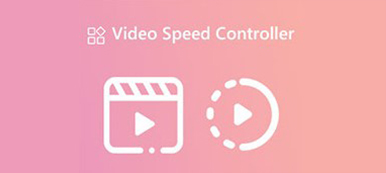Recortar es una función de edición de uso común. Cuando edita o crea un video, a menudo necesita cortar el video y eliminar algunas partes no deseadas. Casi todos los editores de video tienen una función de recorte o acortamiento para ayudarlo a eliminar clips innecesarios. Esta publicación cuenta cuatro métodos efectivos para recortar un video en Windows 11/10/8/7 PC, Mac y en línea gratis.
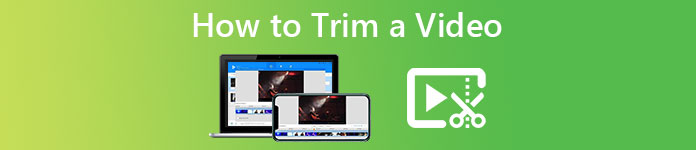
- Parte 1. La mejor manera de recortar videos en Windows/Mac
- Parte 2. Métodos gratuitos en línea para recortar un video
- Parte 3. Preguntas frecuentes sobre cómo cortar o recortar un video
Parte 1. La mejor manera de recortar un video en Windows 11/10/8/7 PC y Mac
Si solía editar videos en una computadora, ya sea una PC con Windows o una Mac, puede probar el poderoso Video Converter Ultimate para dividir videos fácilmente. Incluye muchas funciones de edición útiles, que incluyen recortar, fusionar, recortar, rotar, voltear y más, para garantizar que pueda editar rápidamente sus videos. Puede obtenerlo gratis y seguir los pasos a continuación para recortar un video en su computadora.

4,000,000+ Descargas
Recorte cualquier video y elimine partes no deseadas sin pérdida de calidad.
Combina dos o más videos en un solo archivo.
Ofrece corte, recorte, rotación, marca de agua, 3D, mejora, efectos y otras funciones.
Lleve una caja de herramientas de recortador de video, compresor de video, potenciador de video y más.
Paso 1 Inicie este Video Converter Ultimate en su computadora y haga clic en el Pestaña Caja de herramientas para enumerar más herramientas. Puede desplazarse hacia abajo para elegir el Video Trimmer .

Paso 2 En la ventana emergente Video Trimmer, puede hacer clic en el gran + Botón en la parte central para agregar tu video.

Paso 3 Puede arrastrar la barra de corte según sus necesidades para recortar manualmente un video. Además, puede ingresar directamente las horas de inicio y finalización para cortar el video según sus necesidades. Además, este cortador de video te ofrece la Agregar segmento y División rápida características para recortar rápidamente su video. Puede ver su video recortado usando su reproductor multimedia incorporado.

Paso 4 Después de recortar un video en VCU, puede seleccionar varios clips de video y fusionarlos en uno. Además, puede cambiar el nombre del archivo y personalizar varias configuraciones de video y audio haciendo clic en el Configuración botón. Luego simplemente puede hacer clic en el Exportar para guardar este video recortado en su computadora.
Cuando ingresa por primera vez a Video Converter Ultimate, también puede hacer clic en + bajo el Convertidor pestaña para importar su archivo de video. Después de eso, puede hacer clic en el Corte debajo del video cargado para mostrar la ventana principal de recorte de video.

Parte 2. Métodos gratuitos en línea para recortar un video
Si no le gusta ningún editor de video o recortador de video de terceros, puede recurrir a algunas herramientas en línea gratuitas. Aquí puede obtener tres cortadores de video gratuitos y fáciles de usar en línea. Puede usarlos para recortar un video en una computadora, iPhone, iPad o teléfono Android.
Recorte videos en línea gratis con Adobe Express
Paso 1 Abra su navegador web, busque Adobe Express y luego vaya a su sitio web oficial. Cuando llegues allí, haz clic en la parte superior Caracteristicas pestaña y luego seleccione la Recortar video rasgo. Al hacerlo, puede ingresar un Recorta tu video gratis .
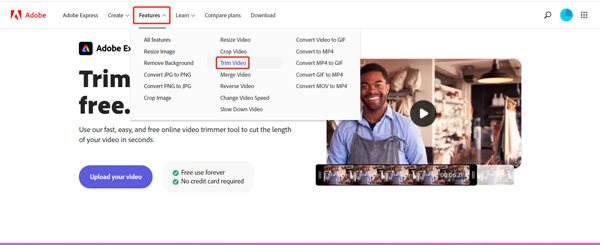
Paso 2 Hagan clic Sube tu video y luego suba su video a Adobe Express. Puede elegir soltar y soltar su clip de video para cargarlo o hacer clic en Navega en tu dispositivo.
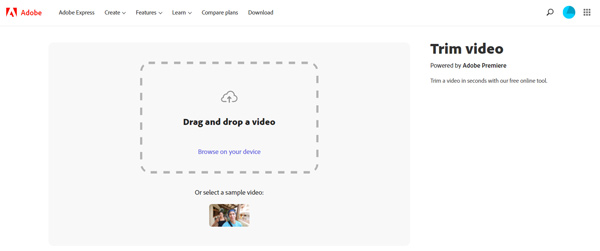
Paso 3 Este recortador de video Adobe Express en línea le permite arrastrar las barras de recorte para cortar un video libremente. Además, puede configurar el Hora de inicio y Hora de finalización para recortar tu video en línea gratis. En este paso, puede seleccionar el tamaño de salida entre Paisaje (16:9), Retrato (9:16) y Cuadrado (1:1).
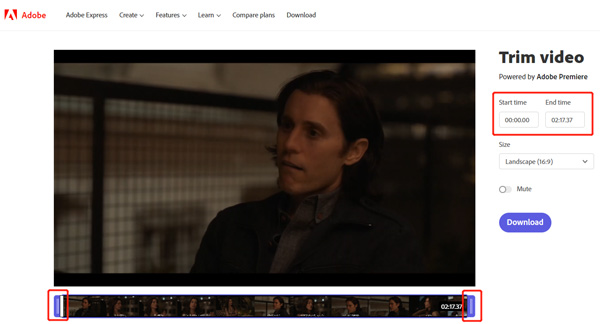
Paso 4 Después de todas estas operaciones, puede hacer clic en el Descargar botón para guardarlo en su dispositivo. Debe iniciar sesión en su cuenta para continuar con la descarga.
Divide un video en línea gratis usando Ezgif
Paso 1Busque el Cortador de video Ezgif en su navegador y luego navegue a su sitio web oficial. Hacer clic Elija El Archivo para cargar su archivo de video. Le permite dividir un video entre formatos MP4, AVI, MPEG, FLV, MOV, 3GP o WebM. El tamaño máximo de archivo que puede editar es de 100 MB.
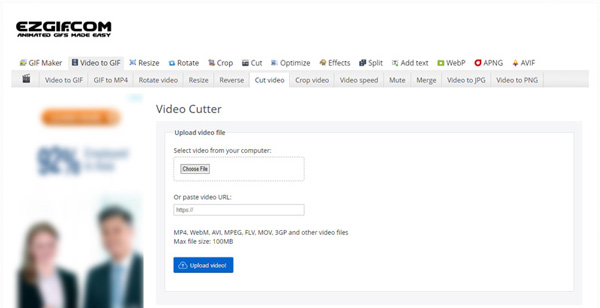
Paso 2 Puede ver información básica sobre sus archivos de video, como el tamaño del archivo, el ancho, la altura, la longitud y el formato, en la ventana de vista previa. El reproductor multimedia incorporado lo ayuda a verificar su video cargado y luego configurar el Hora de inicio y Hora de finalización para recortarlo en línea. Haga clic en el Cortar video para confirmar su operación de recorte.
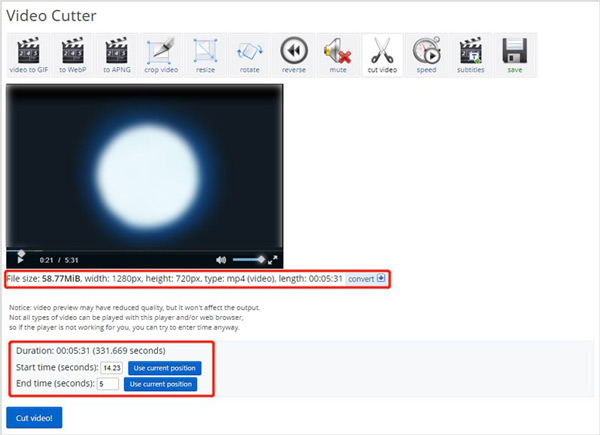
Paso 3 Cuando finalice el corte del video, puede desplazarse hacia abajo en la página hasta el vídeo procesado parte. Haga clic en el Guardar para descargarlo.
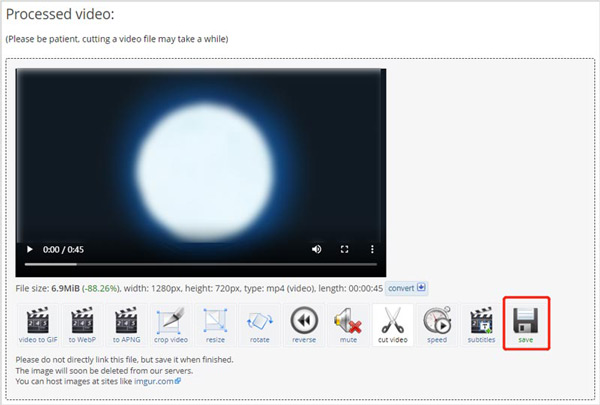
Cortar un video con InVideo Online Video Cutter
Paso 1 Abra un navegador web y busque el cortador de video en línea de InVideo en Internet. Cuando acceda a él, puede hacer clic en el botón Sube tu video para cortar botón para seguir adelante. Como puede ver, le permite cortar un video de hasta 800 MB. Además, todos los formatos de video populares como MP4, MOV, M4V, MPG, FLV, AVI, WebM y muchos otros son compatibles.
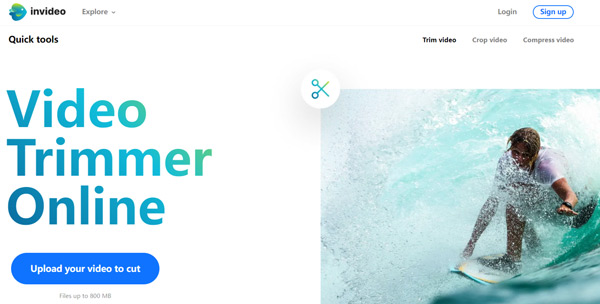
Paso 2 Al igual que otros recortadores de video, InVideo le permite cortar fácilmente un video en línea arrastrando las barras de recorte o ingresando tiempos específicos de inicio y finalización. Puede ver directamente su video recortado con su reproductor.
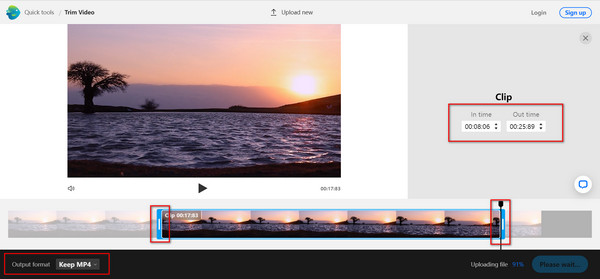
En comparación con otros cortadores de video en línea, InVideo tarda más tiempo en cargar su video. Incluso si se le permite recortar directamente su video durante el proceso de carga, aún debe esperar a que finalice la carga y luego continuar con su video recortado.
Relacionado con:Parte 3. Preguntas frecuentes sobre cómo cortar o recortar un video
Pregunta 1. ¿Cómo puedo recortar un video gratis en mi iPhone?
Abra la aplicación Fotos y localice y abra el video que desea recortar. Toque en el Editar y luego toque su video para resaltarlo. Ahora puedes cortarlo libremente arrastrando las barras de recorte. Además, puede utilizar el iMovie app para recortar un video en tu iPhone.
Pregunta 2. ¿Cómo dividir un video usando Google Photos?
Abra la aplicación Google Photos e inicie sesión en su cuenta de Android. Encuentra el video que deseas recortar y ábrelo. Toque el botón Editar para mostrar más opciones de edición. Ahora puedes mover los controladores de recorte para recortar libremente un vídeo en Google Photos. Después de cortar el video, toque el botón Guardar copia para hacer una copia de este video recortado.
Pregunta 3. ¿Cómo cortar un video gratis en Windows 10?
Puede usar los recortadores de video recomendados arriba para cortar un video en su computadora con Windows 10. Además, puede confiar en su aplicación Fotos integrada para acortar el video. Ejecute la aplicación Fotos, haga clic en la pestaña Editor de video y luego haga clic en Nuevo proyecto de video para iniciar un nuevo proyecto y cargar su video en él. Ubique su función Recortar y luego elíjala para comenzar a cortar su video.
Conclusión
Aquí puede obtener múltiples métodos sobre como recortar un video en diferentes dispositivos. Si desea obtener más consejos sobre el recorte y la edición de videos, puede visitar nuestras otras publicaciones o dejarnos un mensaje.