Google-historian poistaminen tietokoneelta tai mobiililaitteelta
Tuoreen tutkimuksen mukaan Google Chrome on maailman suosituin selain. Se kuitenkin seuraa lähes kaikkea, mitä teet verkossa. On tunnettua, että Google on yksi kolmesta mainosjättiläisestä. Toisin sanoen Google kerää kunkin tilin haku- ja selaushistorian luodakseen käyttäjäprofiilin. Sitten se lähettää heille kohdennettuja mainoksia ja personoituja tarjouksia. Yksityisyyden suojaamiseksi tässä oppaassa kerrotaan, miten... poista kaikki Google-historia millä tahansa laitteella.
SIVUN SISÄLTÖ:
Osa 1. Yleiskatsaus Google-historiaan
Ennen kuin tyhjennämme Google-historian, keskustellaanpa siitä, mitä se sisältää:
Aikajärjestyksessä oleva luettelo verkkosivustoista, joilla olet käynyt viimeisten 90 päivän aikana.
Synkronoiduilla laitteilla vierailemasi verkkosivut, jos olet kirjautunut Chromeen ja synkronoinut historiasi.
Verkkosivujen otsikot, URL-osoitteet sekä vierailujen päivämäärät ja kellonajat.
Selaushistoria, lataushistoria, hakuhistoria, evästeet, välimuistissa olevat kuvat ja tiedostot sekä tunnistetiedot.
Osa 2. Vaiheittainen opas kaiken historian poistamiseen Googlesta
Googlen verkkosivustohistorian poistaminen riippuu tilanteestasi ja laitteestasi. Jos olet kirjautunut tilillesi, Google-historia synkronoituu kaikkien laitteidesi välillä. Voit tietenkin poistaa kaiken Google-historian tililtäsi. Lisäksi voit tehdä tämän tietokoneellasi tai mobiililaitteellasi.
Kuinka poistaa historia Google Chromesta tililtäsi
Vaihe 1. Siirry selaimessasi osoitteeseen myactivity.google.com. Kirjaudu Google-tilillesi. Täällä näet kaikki tiedot, jotka Googlella on sinusta.
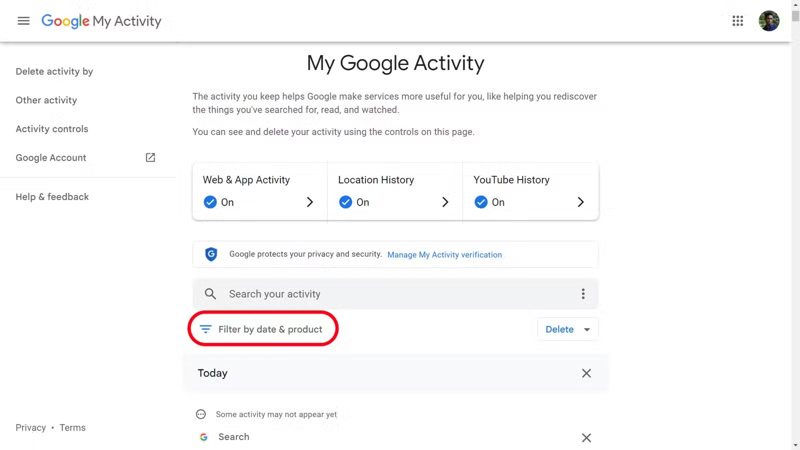
Vaihe 2. Rajaa hakusi Google-hakuun napsauttamalla Suodata päivämäärän ja tuotteen mukaan alla Hae toimintaasi menossa.
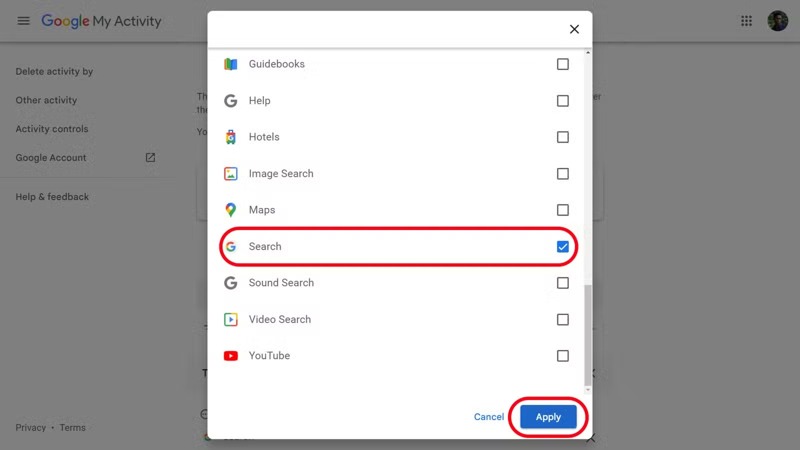
Vaihe 3. Muista valita ruutu vieressä Haku ja valitse käyttää nähdäksesi koko Google-historian. Voit nyt poistaa historian Google Chromessa kolmella tavalla:
Valitse X -painiketta jokaisen ei-toivotun kohteen vieressä.
Lyö X -painiketta kunkin päivän vieressä poistaaksesi ryhmän.
Tai klikkaa Poista tulokset oikeassa yläkulmassa tyhjentääksesi kaiken Google-historian.

Vaihe 4. Lopuksi paina Poista -painiketta vahvistaaksesi toiminnon.
Vinkki: Jos haluat tyhjentää Google-historian mukautetun aikavälin mukaan, paina Poista aktiviteetti vasemmassa yläkulmassa oleva välilehti, valitse Mukautettu valikoimaja aseta aloitus- ja lopetuspäivämäärä. Paina seuraavavalitse Haku, Valitse käyttää, ja paina Poista vahvista se.
Kuinka poistaa Google-historia automaattisesti
Vaihe 1. Kirjaudu tilillesi osoitteessa Google Omat tapahtumat Nettisivu.
Vaihe 2. Valitse Hampurilainen -painiketta, jossa on kolmirivinen kuvake, ja valitse Toimintavalvonta vasemmalla puolella.
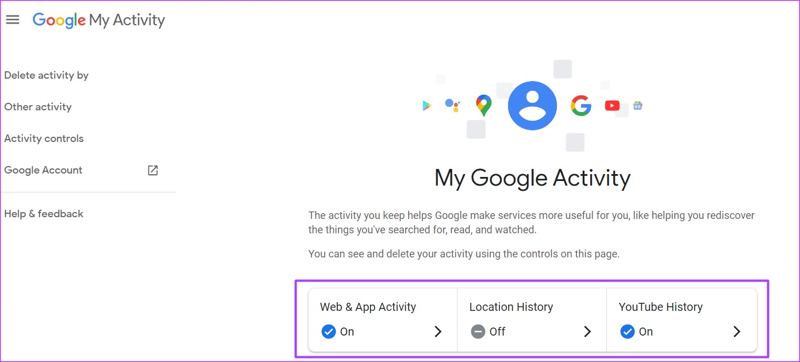
Vaihe 3. valita kromi varten Verkko- ja sovellustoiminta, ja napsauta Poista automaattisesti. Valita Poista automaattisesti toiminto, joka on vanhempi kuinja valitse vanhenemispäivä sen alla olevasta avattavasta valikosta.

Vaihe 4. Napauta seuraava, tarkastele poistettavaa Google-historiaa ja napsauta Vahvistaa painiketta.
Chromen selaushistorian tyhjentäminen tietokoneella
Vaihe 1. Valitse valikko kolmen pisteen kuvakkeella varustettu painike Chromen oikeassa yläkulmassa.
Vaihe 2. Valita Historia valitse valikkoluettelosta Historia, ja näet kaiken Google-historian luettelossa.
Vaihe 3. Nyt sinulla on kolme vaihtoehtoa:
Valitse Lisää: -painiketta kohteen vieressä ja valitse poista poistaaksesi yhden hakusanan.
Jos haluat poistaa useita kohteita, valitse kunkin kohteen vieressä oleva valintaruutu ja napsauta Poista tai valitse asianmukainen vaihtoehto.
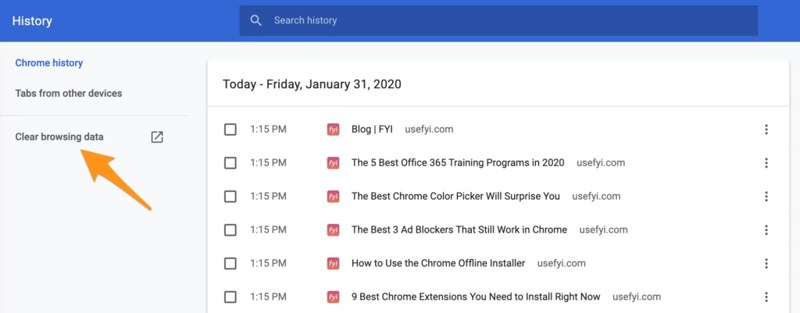
Jos haluat poistaa kaiken Chromen verkkohistorian tietyltä ajalta, napsauta Poista selaustiedot vasemmalla puolella. Vedä alas Aikahaarukka vaihtoehto ponnahdusikkunassa ja valitse sopiva aikaväli, kuten Koko ajan, Viimeiset 4-viikkoa, Viimeiset 7 päivääjne. Valitse ruudut kohtien vieressä Selaushistoria ja muita ei-toivottuja tietotyyppejä ja napsauta Poista selaustiedot painiketta alhaalla.
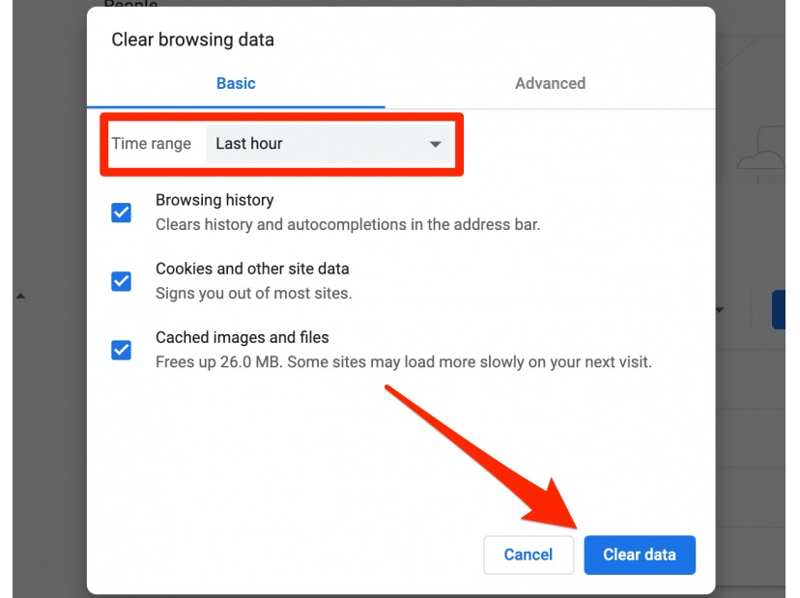
Kuinka poistaa historia Google Chromesta mobiililaitteella
Vaihe 1. Jos haluat tyhjentää selaushistoriasi Chrome-sovelluksessa iPhonessa tai Android-puhelimessa, avaa Google Chrome -sovellus. Voit muuten myös poista lataukset Androidilla tai iPhonella vapauttaaksesi lisää tallennustilaa.
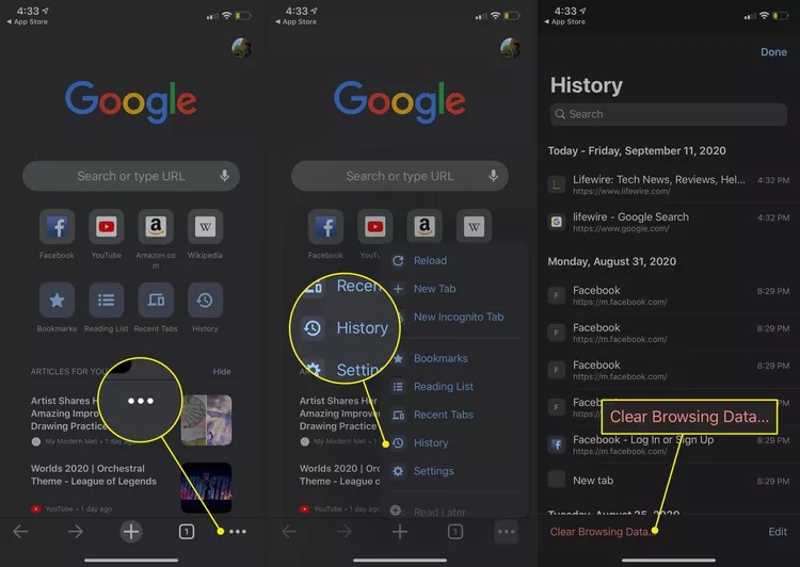
Vaihe 2. Napauta valikko -painiketta kolmen pisteen kuvakkeella ja valitse Historia valikkoluettelossa. Täällä voit tarkastella ja poistaa tiettyjä luettelon kohteita. Tyhjennä kaikki Google-historia napauttamalla Poista selaustiedot vaihtoehto. Se voi olla listan kärjessä Androidilla ja viimeisellä iOS:llä.
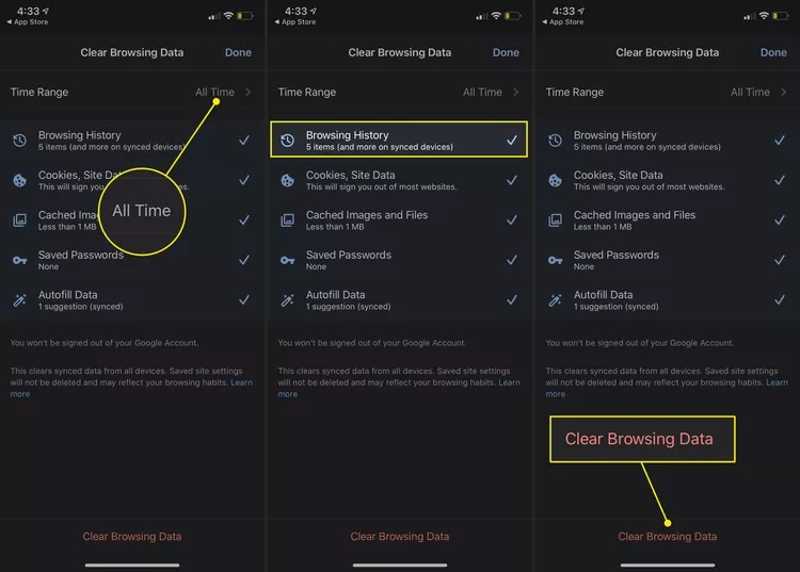
Vaihe 3. paina Aikahaarukka vaihtoehto ja valitse sopiva aikaväli, kuten Koko ajan.
Vaihe 4. Valitse sitten Sivuhistoria ja muita poistettavia tietotyyppejä. Napauta lopuksi Selkeä päivämäärä -painiketta Androidissa tai Poista selaustiedot -painike iOS:ssä.
Vaihe 5. Vahvista toiminto uudelleen, jos sinua pyydetään.
Osa 3. Helpompi tapa poistaa historia Macissa
Google Chrome on kolmannen osapuolen verkkoselain macOS:ssä, kun taas Safari on sisäänrakennettu selain. Lisäksi jotkut ihmiset käyttävät kolmea tai useampaa verkkoselainta MacBookeissaan. Historian tyhjentäminen Googlessa ja muissa selaimissa on työlästä. Tästä eteenpäin suosittelemme Apeaksoft Mac CleanerSen avulla voit poistaa historian mistä tahansa selaimesta yhdellä napsautuksella.
Poista kaikki verkkosivustohistoria Googlessa helposti MacBookilla
- Tyhjennä Google-historia ja paljon muuta yhdellä napsautuksella.
- Käytettävissä hakuhistoriaan, lataushistoriaan ja vierailuhistoriaan.
- Suojaa yksityisiä tietojasi tehokkaasti.
- Tukee laajaa valikoimaa macOS-versioita.
Suojattu lataus

Kuinka tyhjentää Google-historia Macilla yhdellä napsautuksella
Vaihe 1. Skannaa Google-historia
Käynnistä paras selaushistorian hallintasovellus asennettuasi Mac-tietokoneellesi. Siirry osoitteeseen Toolkit välilehti aloitusnäytön käyttöliittymässä. Valitse sitten yksityisyys Ja napsauta Skannata -painiketta aloittaaksesi selaintietojen etsimisen koneeltasi.
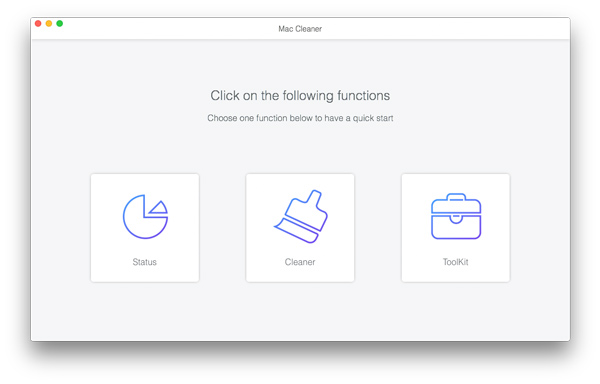
Vaihe 2. Poista Google-historia
Kun skannaus on valmis, napsauta Näytä painiketta. Valitse ruutu kohdan vieressä. Googleja valitse ei-toivotut tietotyypit, kuten Hakuhistoria, Automaattinen täyttöhistoria, Latausten historia, Kirjautumishistoria, jne. Kun olet valmis, napsauta Clean -painiketta vahvistaaksesi sen. Voit myös Tyhjennä Safarin välimuistit Macillasi.

Osa 4. Tulevan toiminnan hallinta
Google My Activity on alusta Google-tilisi historian hallintaan verkkoselaimessa tai Google-sovelluksessa. Se tallentaa Googlen tuotteessa tai palvelussa tekemäsi toiminnot, mukaan lukien verkko- ja sovellustoiminnan, sijaintihistorian ja YouTube-historian.
Voit siirtyä Google-tilisivulle selaimessasi, kirjautua sisään Google-tililläsi ja valita Tietosuoja, ja napsauta Oma toiminta alla Historian asetukset osiossa. Tai kirjaudu sisään osoitteessa myactivity.google.com käyttääksesi Google Omat tapahtumat verkkosivu suoraan.

Jos haluat hallita Google-toimintaa, siirry kohtaan Toimintavalvonta sivu. Valitse palvelu alta Toiminnan tarkasteleminen ja poistaminen otsikko, kuten Chrome, Google Maps ja muut, ja poista ne käytöstä. Valitse esimerkiksi Verkko- ja sovellustoiminta, Ja napsauta sammuttaa -painiketta, jos haluat estää Googlea tallentamasta toimintojasi ja historiaasi Chromessa ja muissa Googlen palveluissa.
Muista, että vaikka poistaisit asetuksen käytöstä, selaimesi saattaa tallentaa osan historiasta paikalliseen tallennustilaan.
Yhteenveto
Tämä opas selitti kuinka poista Google-historia oikein. Ensinnäkin voit poistaa kaiken historian Google-tililtäsi verkkosivustolla. Lisäksi voit päästä eroon erilaisista historiatiedoista Chrome-selaimessasi ja -sovelluksessasi tietokoneellasi ja mobiililaitteellasi. Apeaksoft Mac Cleaner on helpoin vaihtoehto aloittelijoille. Jos sinulla on muita kysymyksiä tästä aiheesta, kirjoita ne alle.
Aiheeseen liittyvät artikkelit
Jos huomaat, että et voi poistaa Webrootin asennusta Macistasi, olet onnekas, sillä tämä opas kertoo sinulle ohjeet yksityiskohtaisin vaihein.
Rehellinen arvostelu OneSafe Mac Cleanerista. Löydä kaikki mitä sinun tarvitsee tietää tästä ohjelmistosta sekä sen paras vaihtoehto.
Tämä konkreettinen opas kertoo, kuinka voit poistaa MS OneDriven asennuksen kokonaan ja poistaa MacBook Prosta/Airista, iMacista ja muista tallennustilan vapauttamiseksi.
Onko Chromium-selain virus? Kuinka poistan Edge Chromiumin? Miksi Chromium on edelleen Macissani? Tämä viesti kertoo 2 tapaa poistaa Chromium perusteellisesti Macista.

