Kuinka vapauttaa levytilaa MacBookissa/Mac Airissa/iMacissa
Tilan vapauttaminen on hyvä tapa. Jos esimerkiksi MacBookisi toimii hitaasti, se tarkoittaa, että sinun pitäisi vapauttaa levytilaa MacissasiLisäksi riittämätön tila voi johtaa erilaisiin ongelmiin, kuten sovellusten kaatumiseen. Hyvä uutinen on, että Macille on olemassa tehokkaita tapoja saada lisää tallennustilaa. Opastuksemme tunnistaa todistetut menetelmät ja selittää kunkin menetelmän vaiheet.
SIVUN SISÄLTÖ:
Osa 1: Tarkista, kuinka paljon tilaa on käytettävissä
Ennen tilan vapauttamista opetellaan tarkistamaan Macin täysi levytila ja muita tietoja levytilasta. Tämä voi auttaa sinua pitämään levysi kunnossa. Työnkulku on hieman erilainen macOS-käyttöjärjestelmästäsi riippuen.
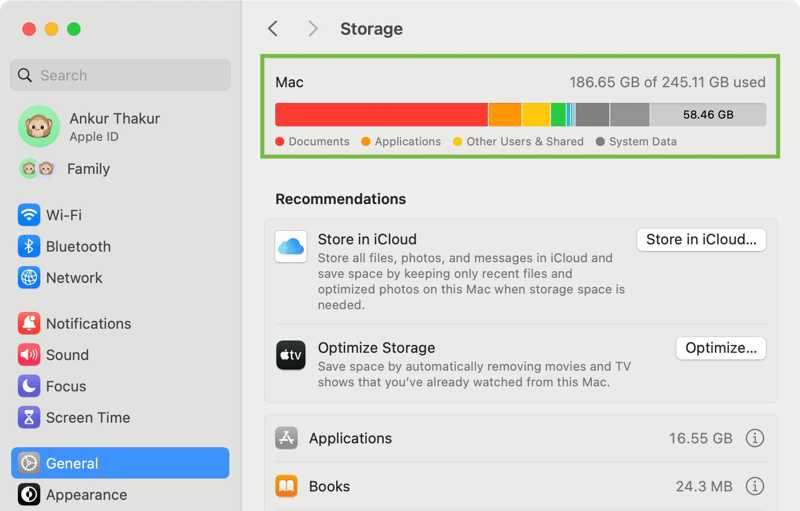
macOS Ventura 13:ssa tai uudemmassa versiossa napsauta omena valikosta ja valitse Järjestelmäasetukset. Klikkaus general sivupalkissa ja siirry kohtaan varastointi Tab.
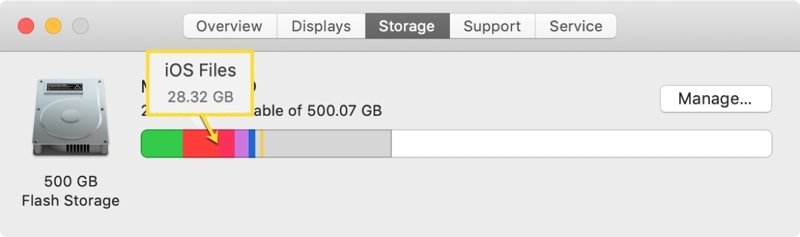
macOS:n aiemmissa versioissa napsauta omena valikosta, valitse Tietoja tästä Mac, ja napsauta varastointi.
Osa 2: Vapauta levytilaa Macilla Applen suositusten avulla
Levytilan vapauttamisen lähtökohta Macilla on Applen suositukset. Apple pystyy analysoimaan levytilasi ja suosittelemaan toimia tallennustilan optimoimiseksi vahingoittamatta laitettasi.
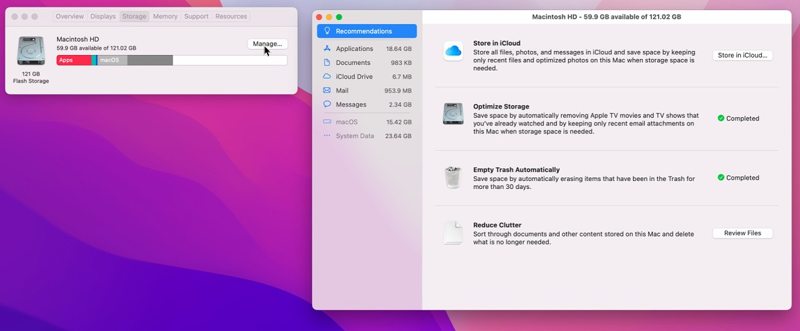
Vaihe 1. Valita Tietoja tästä Mac mistä omena -valikko macOS Montereyssa tai aiemmassa versiossa.
Vaihe 2. Mene varastointi Ja napsauta hoitaa painiketta.
Vihje: Uudemmissa versioissa valitse Järjestelmäasetukset mistä omena -valikkoon ja siirry kohtaan general Tab.
Vaihe 3. Etsi Suositukset jakso:
Valitse Optimoida -painiketta Optimoi tallennustila alue. Napsauta sitten Optimoida hälytysvalintaikkunassa poistaaksesi katsomasi Apple TV -elokuvat ja -ohjelmat.
Lisäksi napsauta Turn On -painiketta Tyhjennä roskakori automaattisesti alue poistaaksesi yli 30 päivää roskakorissa olleet kohteet.
Huomautus: Vanhemmissa versioissa napsauta Tarkastele tiedostoja -painiketta Vähentää häiriötä alue. Poista sitten ei-toivotut tiedostot, sovellukset, elokuvat ja paljon muuta.
Osa 3: Vapauta levytilaa Macissa iCloudin avulla
iCloud tai kolmannen osapuolen pilvitallennuspalvelu on yksinkertainen tapa laajentaa tallennustilaasi. Sen avulla voit vapauttaa levytilaa Macillasi. Lisäksi oikeat asetukset voivat auttaa sinua optimoimaan tallennustilan ja vapauttamaan tilaa.
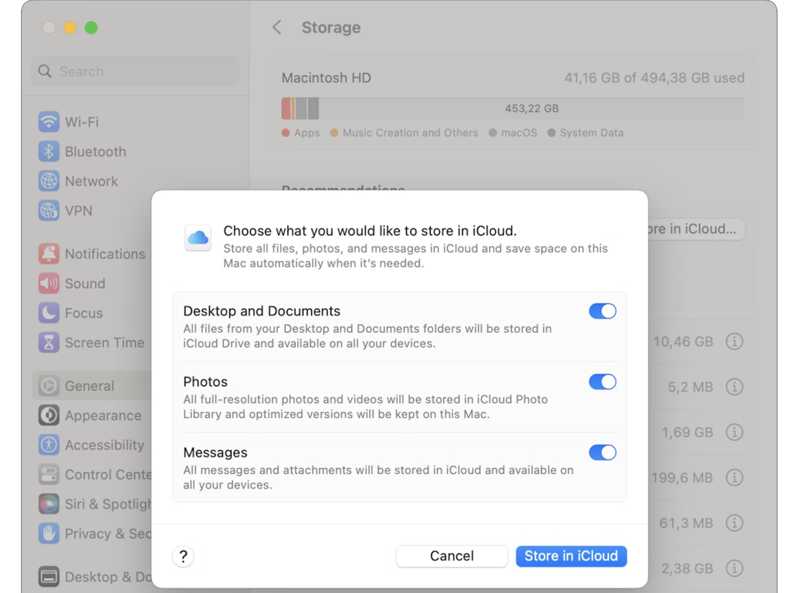
Vaihe 1. Avaa Applen Suositukset-näyttö kohdasta Järjestelmäasetukset or Tietoja tästä Mac.
Vaihe 2. Valitse Säilytä iCloudissa -painiketta Suositukset osiossa.
Vaihe 3. Vaihda iCloudiin tallennettavat tietotyypit päälle ja paina Säilytä iCloudissa uudelleen.
Vaihe 4. Avaa Kuvat-sovellus ja napsauta Valokuvat ja valitse Asetukset.
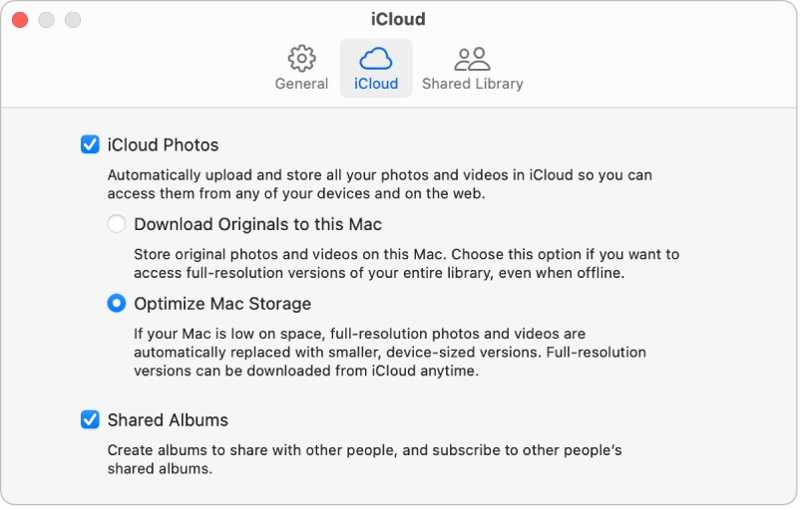
Vaihe 5. Siirry iCloud välilehti ja merkki Optimoi Mac-tallennustila alla iCloud Kuvat menossa.
Osa 4: Vapauta levytilaa Macissa poistamalla tiedostoja
Käyttäjät tallentavat Mac-tietokoneilleen tai kannettaville tietokoneilleen erilaisia tiedostoja, kuten valokuvia, dokumentteja, arkistoja, musiikkia, videoita ja paljon muuta. Tarpeettomien tiedostojen poistaminen on olennainen tapa vapauttaa levytilaa Macilla.
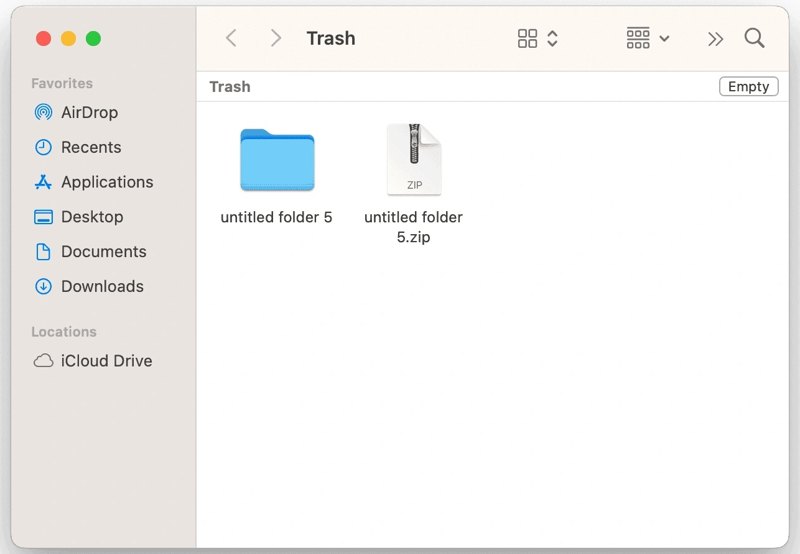
Vaihe 1. Avaa Roskakori omalta Telakka baari.
Vaihe 2. Valitse Tyhjä -painiketta roskakorin tyhjentämiseksi.
Vaihe 3. Suorita löytäjä app from the Telakka baari.
Vaihe 4. Etsi ja poista tarpeettomia vanhoja tai suuria tiedostoja.
Vaihe 5. Vaihtoehtoisesti, jos sinulla on paljon tiedostojen kaksoiskappaleita, siirry kohtaan filee valikosta ja valitse Uusi älykäs kansio.
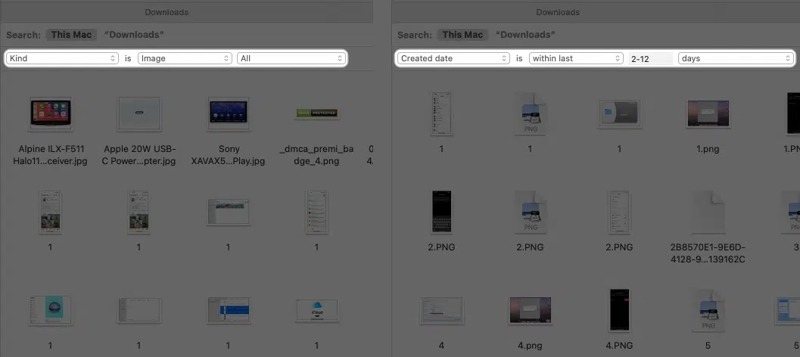
Vaihe 6. Valitse + painiketta oikeassa yläkulmassa.
Vaihe 7. Aseta parametrit kaksoiskappaleiden paikantamiseksi.
Vaihe 8. Lajittele seuraavaksi tiedostot nimen tai koon mukaan suodattaaksesi kaksoiskappaleet nopeasti.
Vaihe 9. Lopuksi poista ei-toivotut kaksoiskappaleet ja tyhjennä Roskakori.
Osa 5: Vapauta Mac-levytilaa käyttämällä yhden luukun ratkaisua
Applen suositusten lisäksi voit vapauttaa Macin levytilaa myös poistamalla tarpeettomia sovelluksia, tyhjentämällä järjestelmän välimuistit ja roskatiedostot, tyhjentämällä roskakorin ja paljon muuta. Nämä tehtävät ovat kuitenkin erittäin hankalia. Onneksi Apeaksoft Mac Cleaner on kokonaisvaltainen ratkaisu, jos Mac-levysi on täynnä. Lisäksi käyttäjäystävällinen muotoilu tekee sen oppimisesta ja käytöstä melko helppoa.
Yhden luukun ratkaisu levytilan vapauttamiseen MacBookissa/iMacissa/Mac Airissa
- Poista roskatiedostot, järjestelmän välimuistit ja paljon muuta Macista yhdellä napsautuksella.
- Etsi ja poista päällekkäisiä valokuvia ja tiedostoja.
- Vapauta tilaa etsimällä suuria ja vanhoja tiedostoja.
- Poista ei-toivotut sovellukset ja niihin liittyvät tiedostot.
- Tyhjennä selaushistoria ja verkkosivustot.
Suojattu lataus

Kuinka vapauttaa levytilaa Macillasi
Vaihe 1. Asenna Mac Cleaner
Lataa ja asenna paras Macin puhdistussovellus Macillesi ja käynnistä se. Sovellus on saatavilla macOS 10.11:lle ja uudemmille, mukaan lukien macOS 26. Napsauta Siivooja painiketta siirtyäksesi.

Vihje: Jos haluat lisätietoja levytilastasi, napsauta Tila ja tarkista Levy tila.
Vaihe 2. Poista roskatiedostot
Valitse System Junk vaihtoehto ja napsauta Skannaa-painiketta skannata järjestelmän roskapostia. Valitse sitten Näytä, merkitse kaikki poistettavat kohteet ja napsauta Clean painiketta. Napsauta pyydettäessä Vahvistaa poistaaksesi järjestelmän roskatiedostot.
Voit myös poistaa iPhoto Junk, Sähköposti Junkja iTunes Junk.
Jos Mac-levysi on täynnä valokuvia, valitse Variantit Valokuva. osoita Skannata -painiketta etsiäksesi kaksoiskuvia sisäänrakennetun tekoälyn avulla. Napsauta seuraavaksi Näytä -painiketta ja poista ei-toivotut valokuvat Maciltasi.
Tyhjennä roskakori valitsemalla Roskakori pääkäyttöliittymässä. Napsauta Skannata -painiketta. Napsauta sitten Näytä -painiketta esikatsellaksesi roskakoritiedostoja. Valitse kaikki ei-toivotut roskakoritiedostot ja napsauta Clean painiketta vahvistaaksesi sen.
Jos sinulla on paljon ei-toivottuja tiedostoja, valitse Suuret ja vanhat tiedostot. osoita Skannata -painiketta etsiäksesi tiedostoja Mac-tietokoneeltasi. Paina Näytä esikatsellaksesi tiedostoja, valitse kaikki ei-toivotut tiedostot ja napsauta Clean -painiketta. Tai valitse Monista Finder Ja napsauta Skannata -painiketta löytääksesi kaksoiskappaleet. Paina Näytä esikatsellaksesi kopioita, valitse turhat kaksoiskappaleet ja napsauta Clean.

Vaihe 3. Poista tarpeeton sovellus
Jos olet asentanut useita sovelluksia Macillesi, siirry kohtaan Toolkit -välilehteä sivupalkista tai napsauta ToolKit-painiketta aloitusnäkymässä. Valitse Uninstall työkalu ja napsauta Skannata -painiketta skannataksesi kaikki Mac-tietokoneesi sovellukset. Napsauta seuraavaksi Näytä -painiketta esikatsellaksesi niitä. Valitse ei-toivottu sovellus ja merkitse kaikki asiaankuuluvat tiedostot. Valitse sitten kaikki ei-toivotut sovellukset ja napsauta Clean -painiketta. Vahvista näiden sovellusten poistaminen, jos sinua pyydetään.

Vaihe 4. Poista selaushistoria
Selaushistorian poistaminen on toinen tapa vapauttaa levytilaa Macillasi. Valitse yksityisyys på den Toolkit näyttö. Klikkaa Skannata -painiketta skannataksesi kaikki Mac-tietokoneesi selaimet. Paina sitten Näytä-painiketta nähdäksesi evästeet, lataukset, historian ja paljon muuta. Valitse safari, merkitse turhat tiedostotyypit ja napsauta Clean että puhdas historia SafarissaValitse toinen selain ja puhdista asiaankuuluvat tiedostot.

Yhteenveto
Nyt sinun pitäisi ymmärtää Kuinka vapauttaa levytilaa MacillasiKun olet tarkistanut levytilasi, voit noudattaa Applen suosituksia vapauttaaksesi lisää tilaa. Lisäksi sinun on tyhjennettävä roskakori ja poistettava vanhat tiedostot manuaalisesti. Apeaksoft Mac Cleaner on kokonaisvaltainen ratkaisu levytilasi valvontaan ja tilan vapauttamiseen. Jos sinulla on muita kysymyksiä tästä aiheesta, voit jättää viestin tämän viestin alle.
Aiheeseen liittyvät artikkelit
Jos Saapuneet-kansiosi on täynnä sähköposteja, lue, miten voit poistaa sähköposteja Outlookissa tietokoneella, mobiililaitteella tai verkkoselaimessa.
Täältä opit poistamaan viruksia Mac-tietokoneelta tai kannettavalta tietokoneelta ja rakentamaan tehokkaasti turvallisen digitaalisen ympäristön.
Tässä on kahdeksan uusinta Mac-siivousohjelmistosuositusta, joiden avulla voit vapauttaa Mac-tilaa helposti, sekä niiden yksityiskohtaiset arvostelut.
Vaikka Macissa on paljon enemmän muistia kuin iPhonessa, tallennustila loppuu, jos evästeitä kertyy. Tyhjennä välimuisti ja evästeet Macissa tämän artikkelin avulla.

