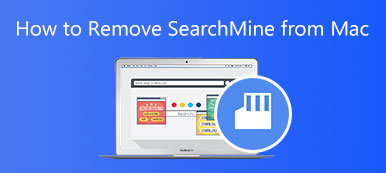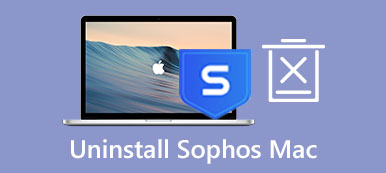Microsoft Outlook on henkilökohtaisten tietojen hallintaohjelma (pääasiassa sähköpostiohjelmana), jota käytetään sähköpostin yhdistämiseen, järjestämiseen ja asioiden hoitamiseen. Enemmän kuin pelkkä sähköpostisovellus, Outlook sisältää myös kalenterin, yhteystietojen hallinnan, tehtävähallinnan, muistiinpanojen, päiväkirjan ja verkkoselailun. Sen palvelu toimii hyvin Gmailin, Microsoft 365:n, Microsoft Exchangen, Yahoo Mailin ja muiden kanssa. Etsitkö tapaa poista Outlook for Mac täysin?
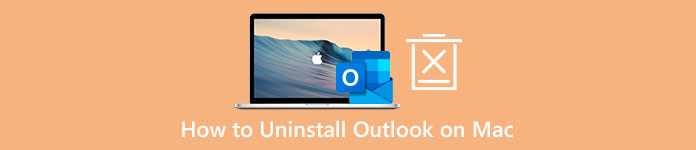
Kun yrität poistaa Outlookin Macista, saatat huomata, että siellä ei ole erityistä ohjelmistoa, jonka avulla voit poistaa sen suoraan. Sinun on poistettava Outlookin asennus Microsoft Officessa tai poistettava suoraan koko Office-paketti. Tämä viesti opettaa, kuinka Microsoft Outlook ja kaikki sen osat poistetaan pysyvästi Macistasi.
- Osa 1. Paras tapa poistaa Outlookin asennus Macissa
- Osa 2. Yleisin tapa poistaa Outlook Macista
- Osa 3. Usein kysytyt kysymykset Outlookin asennuksen poistamisesta Macissa
Osa 1. Helppo tapa poistaa Microsoft Outlookin asennus kokonaan Macista
Jos et halua poistaa Outlook for Macin asennusta manuaalisesti ja sitten poistaa kaikkia jäljellä olevia tiedostoja, voit luottaa ammattilaisen Mac Cleaner poistaaksesi Microsoft Outlookin kokonaan. Se on suunniteltu an poisto- poistaaksesi kaikenlaisia sovelluksia Macistasi nopeasti.

4,000,000 + Lataukset
Poista Microsoft Outlook Macista ja poista kaikki sen jäljellä olevat tiedostot.
Poista sovellusjäämät, roskatiedostot, välimuistit, lokit, kopiot ja muut turhat tiedot.
Tarjoa asennuksen poisto-, tiedostonhallinta-, optimointi-, arkistoinnin poisto- ja muita hallintatyökaluja.
Korjaa erilaisia macOS-ongelmia ja suojaa Macia viruksilta, mainosohjelmilta, haittaohjelmilta ja muilta.
Vaihe 1 Kaksoisnapsauta yllä olevaa latauspainiketta ja seuraa ohjeita asentaaksesi ja käynnistääksesi tämän Mac Cleanerin. Kun kirjoitat sen, voit ensin napsauttaa Tila nähdäksesi Macin nykyisen tilan. Voit tarkistaa liittyvät tiedot suorittimesta, muistista ja levystä.

Vaihe 2 Voit poistaa Outlook for Macin kokonaan siirtymällä siihen Toolkit Ja valitse Uninstall työkalu. Voit napsauttaa Skannata -painiketta tarkistaaksesi kaikki Maciin asennetut sovellukset. Napsauta skannauksen jälkeen Näytä -painiketta listataksesi ne.

Vaihe 3 Vieritä alas löytääksesi Outlook vasemmanpuoleisesta sovellusluettelosta. Näet kaikki siihen liittyvät tiedostot oikealla. Valitse kaikki Microsoft Outlookiin liittyvät tiedot ja napsauta Clean -painiketta poistaaksesi Outlookin tästä Macista.

Osa 2. Outlook for Macin asennuksen poistaminen manuaalisesti ja sen jäännösten poistaminen
Voit poistaa Microsoft Outlookin asennuksen Macistasi sulkemalla ja sulkemalla kaikki siihen liittyvät taustalla toimivat ohjelmat. Voit avata Activity Monitor lopettaa Microsoft Outlookiin liittyvät prosessit.
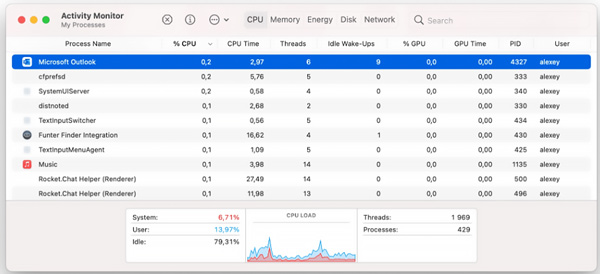
Vaihe 1 Avaa löytäjä napsauta ikkunaa Go valikko yläreunassa ja valitse Hakemus vaihtoehto avattavasta luettelostaan. Kun olet päässyt Sovellus-kansioon, voit etsiä paikan vierittämällä alas Microsoft Outlook. Voit napsauttaa sitä hiiren kakkospainikkeella ja käyttää sitten Siirtää roskakoriin ominaisuus poistaa sen. Sinun on annettava salasanasi vahvistaaksesi Outlookin asennuksen poisto tämän vaiheen aikana.
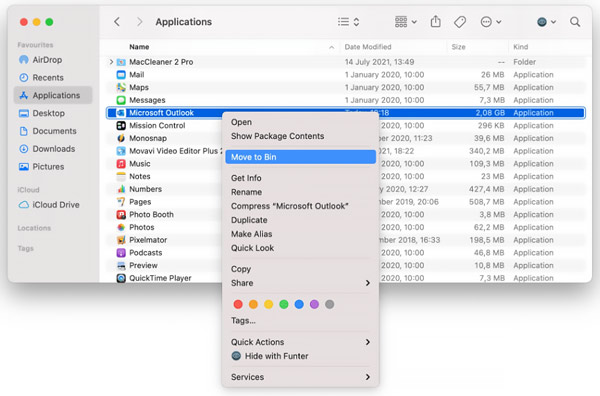
Huomaa, että jos et näe Outlookia Sovellus-kansiossa, voit yrittää etsiä Microsoft Officea.
Vaihe 2 Nyt sinun on poistettava kaikki Outlookin jäljellä olevat tiedostot manuaalisesti. Voit avata Siirry kansioon, tulla sisään ~ / Library /, ja napsauta sitten Go -painiketta siirtyäksesi Kirjasto-kansioon. Löydät Outlook-palvelutiedostot alla olevista hakemistoista:
~/Library/Application Support/com.microsoft.Outlook
~/Library/Containers/com.microsoft.Outlook
~/Library/Application Scripts/com.microsoft.Outlook
~/Library/Caches/com.microsoft.Outlook
~/Library/Preferences/com.microsoft.Outlook
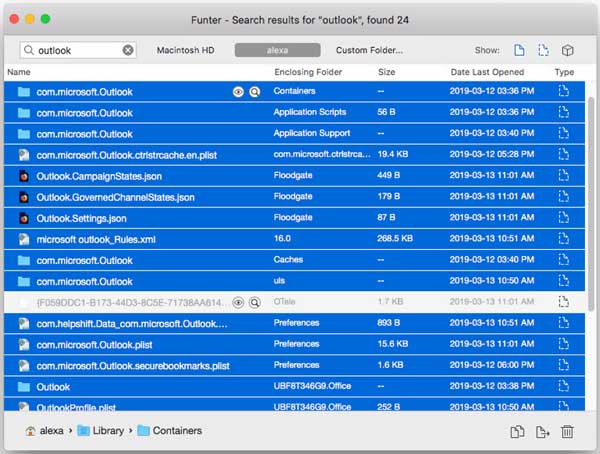
Vaihe 3 Sinun on siirrettävä kaikki nämä liittyvät tiedot roskakoriin. Muista sen jälkeen tyhjentää Roskakori poistaaksesi Outlookin asennuksen kokonaan Macistasi. Napsauta tätä saadaksesi lisätietoja poista BitDefender Macista.
Osa 3. Usein kysytyt kysymykset Outlookin asennuksen poistamisesta Macissa
Kysymys 1. Poistaako Outlookin asennuksen poistaminen kaikki sähköpostit?
Ei. Kun olet poistanut Outlookin asennuksen Macista, kaikkia sähköposteja, yhteystietoja ja kalenterikohteita ei poisteta pysyvästi. Outlook tallentaa nämä tiedot kiintolevylle, jotta voit palauttaa ne.
Kysymys 2. Miten nollataan Microsoft Outlook Macissa?
Jos haluat nollata Outlookin Macissa, voit käyttää App Cleaner & Uninstaller -sovellusta. Kun olet käynnistänyt App Cleaner & Uninstallerin, etsi Microsoft Outlook vasemmalla olevasta sovellusluettelosta. Voit napsauttaa sitä hiiren kakkospainikkeella ja valita sitten Nollaa sovellus -vaihtoehdon sen pudotusvalikosta.
Kysymys 3. Kuinka voin kirjautua ulos sähköpostitilistä Outlook for Macissa?
Avaa Outlook Macissasi, napsauta työkalut-valikkoa ja valitse sitten avattavasta valikosta Tilit. Valitse vasemmasta sivupalkista tili, josta haluat kirjautua ulos. Napsauta Poista-painiketta kirjautuaksesi ulos tilistäsi Outlook for Macissa. Napsauta tätä saadaksesi lisätietoja palauta poistettu Outlook-kansio.
Yhteenveto
Tässä artikkelissa kerrotaan kahdesta menetelmästä kuinka poistaa Microsoft Outlook Macista. Outlookin manuaalinen poistaminen vie yleensä paljon aikaa, eikä se voi taata, että olet poistanut kaikki palvelutiedostot. Joten voit yrittää käyttää suositeltua Mac Cleaner Outlookin asennuksen poistaminen Macista helposti.