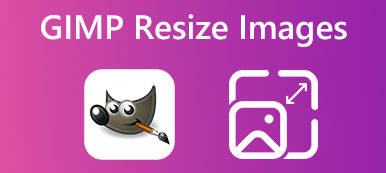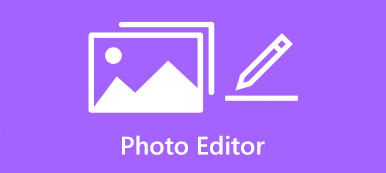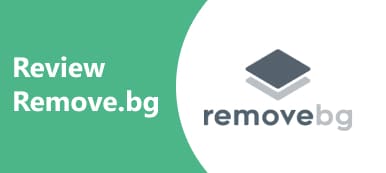Taustan pyyhkiminen valokuvista on edelleen yksi haastavimmista tehtävistä valokuvien muokkauksessa. Se on usein ylivoimaista, varsinkin kun olet vasta aloittamassa kuvankäsittelyä. Hyvä uutinen on, että sinun ei tarvitse olla asiantuntija tai ostaa kallista ohjelmaa. Siellä on aika siisti työkalu, GIMP. Se tekee kaiken työn ilmaiseksi. Tämä opas näyttää, kuinka voit poistaa taustan tai Tee läpinäkyvä tausta GIMPissä Aloittelijoille.
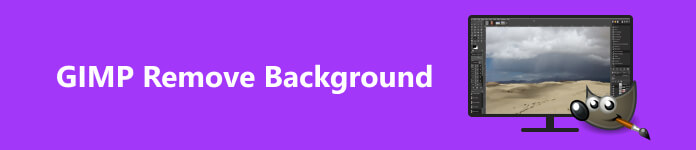
- Osa 1. Mikä on GIMP
- Osa 2. Kuinka tehdä taustasta läpinäkyvä GIMPissä
- Osa 3. Ilmainen vaihtoehto GIMP:lle
- Osa 4. Usein kysyttyä GIMP:n käytöstä
Osa 1. Mikä on GIMP
Virallisen verkkosivuston mukaan GIMP on monialustainen kuvankäsittelyohjelma, jonka avulla käyttäjät voivat retusoida, luoda ja muokata kuvia kehittyneillä toiminnoilla ja mukautusvaihtoehdoilla. Lyhyesti sanottuna GIMP on ilmainen, monipuolinen kuvankäsittelyohjelma Windowsille, macOS:lle ja Linux/GNU:lle.
GIMP on täysin ilmainen käyttää, koska se on avoimen lähdekoodin projekti. Se sisältää monia ominaisuuksia, kuten tasoja, suodattimia, peittämistä ja muita Photoshopin kaltaisia ominaisuuksia. Lisäksi GIMPissä on useita ominaisuuksia, jotka tekevät taustasta läpinäkyvän.
Osa 2. Kuinka tehdä taustasta läpinäkyvä GIMPissä
Kuten aiemmin mainittiin, GIMPissä on vähintään neljä tapaa poistaa taustaa käyttämällä Foreground Select -työkalua, Fuzzy Select -työkalua, Värityökalua ja Layer Mask -työkalua. Esittelemme alla olevat vaiheet.
Tapa 1: Taustan poistaminen GIMPissä Foreground Selectin avulla
Tämä tapa on hyvä valinta, jos kuvassasi on monimutkaisia yksityiskohtia, kuten hiuksia tai sahalaitaisia reunoja. Foreground Select -työkalu auttaa poistamaan kuvan taustan GIMPissä ja tuottamaan parempia tuloksia.
Vaihe 1 Avaa valokuva GIMPissä.
Vaihe 2 Etsi vasen työkalurivi, laajenna valita työkalupaletti ja valitse Etuosa Valitse.
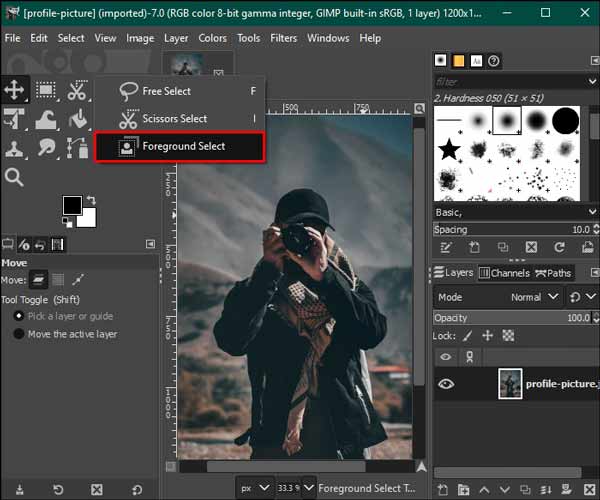
Vaihe 3 Käytä kursoria rajataksesi aiheen, jonka haluat säilyttää muokkaushallintapaneelissa. Ääriviivan tulee sulkea aihe ilman aukkoja, mutta se ei saa olla täydellinen.
Vaihe 4 paina enter näppäintä näppäimistölläsi. Sitten tausta peitetään tummansinisellä ja kohde vaaleansinisellä.
Vaihe 5 Harjaa kohde sitten vaaleansinisen värin poistamiseksi. Kun olet valmis, paina preview -painiketta tehosteen tarkistamiseksi. Jos olet tyytyväinen, paina enter näppäintä uudelleen.
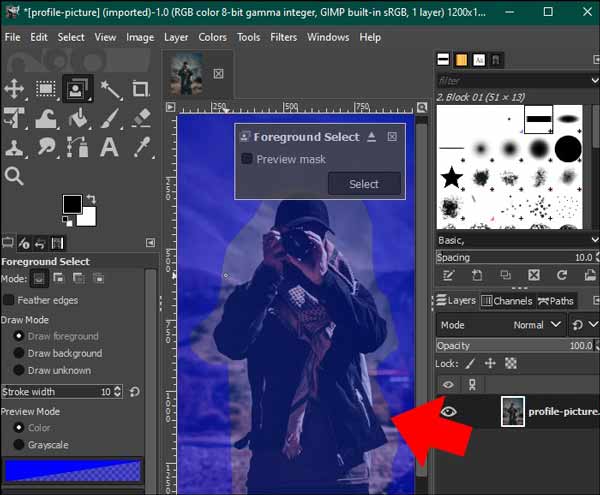
Vaihe 6 Vaihe 6: Siirry seuraavaksi valita valikosta ylänauhassa ja valitse Käänteinen. Sitten paina Poista -painiketta näppäimistölläsi saadaksesi GIMP-taustan poiston.
Tapa 2: Taustan poistaminen GIMP:stä Fuzzy Select Tool -työkalulla
Sumea valinta -työkalu on toinen ominaisuus, jolla valitaan haluttu objekti kuvasta, jotta käyttäjät voivat poistaa taustan GIMPissä manuaalisesti. Tämä tapa on hyvä valinta työskennelläksesi sileäreunaisen esineen kanssa.
Vaihe 1 Avaa myös valokuva GIMPin muokkauspaneelissa.
Vaihe 2 Siirry kerros valikko, siirry kohtaan Läpinäkyvyys, ja valitse Lisää alfa-kanava.
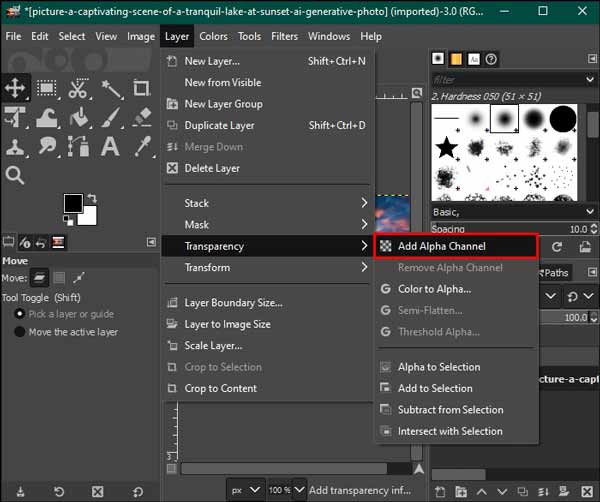
Vaihe 3 Valitse sitten Sumea valinta työkalu vasemmassa työkalupalkissa. Tarkista antialiasointi, Höyhenen reunatja Piirrä maski vaihtoehtoja Sumea valinta paneeli vasemmalla puolella.
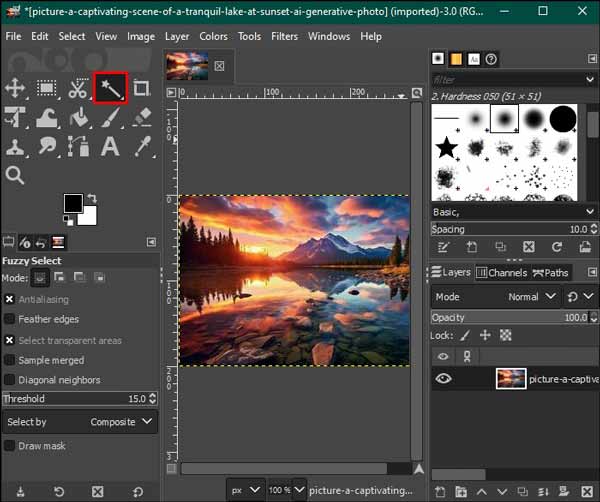
Vaihe 4 Napsauta seuraavaksi yhtä värilohkoa taustalla valitaksesi se ja suurenna tai pienennä kynnystä vetämällä hiirtä.
Vaihe 5 Kun olet valinnut koko taustan, paina Poista näppäimistön painiketta poistaaksesi sen. Toista prosessia, kunnes teet läpinäkyvän taustan GIMPissä.
Vaihe 6 Viimeinkin mene osoitteeseen filee valikosta, valitse Säästäja vie kuva PNG-muodossa.
Tapa 3: Taustan poistaminen GIMPistä värinvalintatyökalun avulla
Jos haluat käsitellä vektorikuvaa tai kuvaa, jolla on tasavärinen tausta, Color Select -työkalu on nopea tapa poistaa tausta GIMPissä. Tämä tapa ei ole hyvä valinta valokuville, joissa on liian monta väriä.
Vaihe 1 Suorita GIMP ja avaa haluamasi kuva.
Vaihe 2 Päätä Työkalut -valikko ja valitse Värivalinnan mukaan.
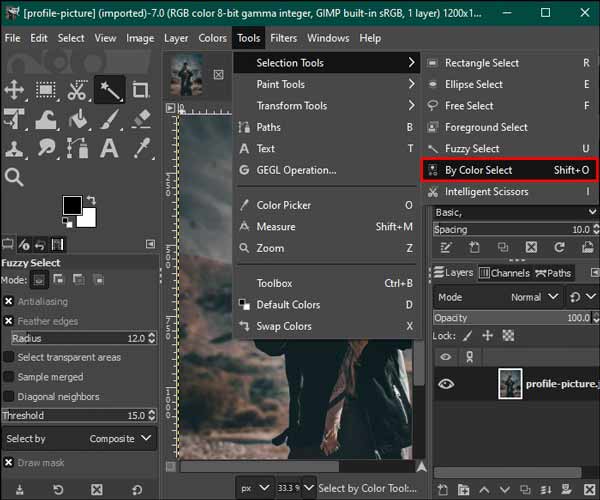
Vaihe 3 Siirry asetuspaneeliin Valitse värin mukaan vasemmalla puolella ja valitse valintaruudut antialiasing, Höyhenen reunatja Piirrä maski.
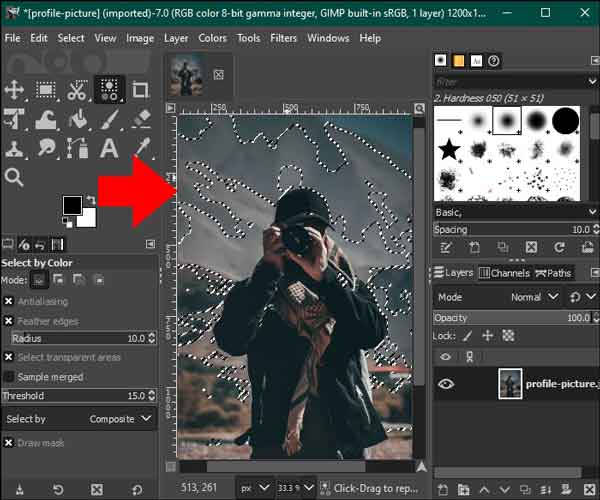
Vaihe 4 Napsauta seuraavaksi väriä, jonka haluat poistaa taustalta, ja paina -painiketta Poista avain. Toista toimenpide, kunnes kuvan tausta muuttuu läpinäkyväksi GIMPissä.
Tapa 4: Taustan poistaminen GIMPissä kerrosmaskin avulla
Viimeinen mutta ei vähäisimpänä tapa käyttää GIMPiä taustan poistamiseen on Layer Mask -ominaisuus. Tämä tapa antaa sinulle enemmän hallintaa muihin menetelmiin verrattuna. Siksi voit käsitellä monimutkaisia yksityiskohtia haluamallasi tavalla.
Vaihe 1 Tuo valokuva GIMP-muokkauspaneeliin. Siirry kohtaan Tasot -valikko ja valitse Kopiokerros kopioida.
Vaihe 2 Valitse kopiotaso Tasot paneeli oikeassa alakulmassa.
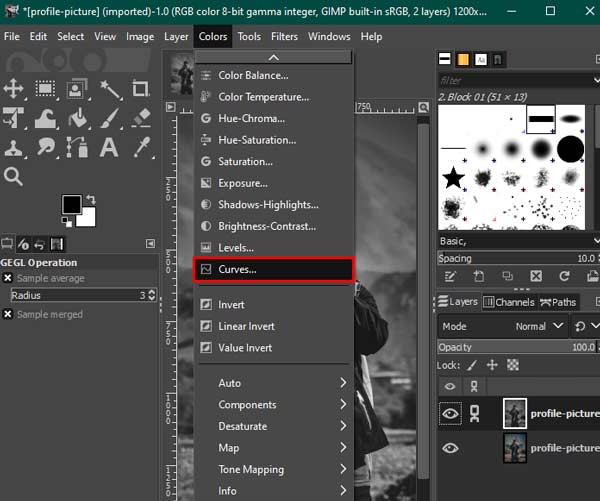
Vaihe 3 Siirry sitten Colors valikosta Kyllästys, aseta arvoksi 0 ja paina OK. Palaa sivulle Colors valikosta, valitse käyrätja säädä ala- ja yläsolmuja, kunnes tausta muuttuu valkoiseksi.
Vaihe 4 Valitse sitten Käänteinen vuonna Colors valikosta. Paikanna muokata välilehti ja valitse Kopio näkyvissä.
Vaihe 5 Valitse Silmä -kuvaketta kaksoiskerroksen vieressä Tasot paneeli piilottaaksesi sen.
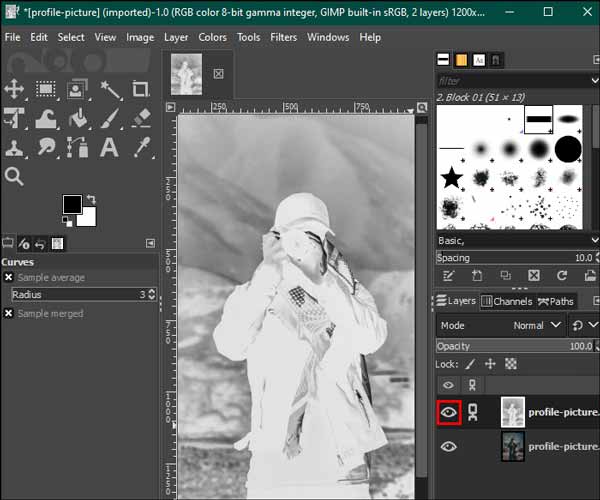
Vaihe 6 Napsauta kuvakerrosta hiiren kakkospainikkeella ja valitse Lisää kerrosmaski, ja osuma Lisää.
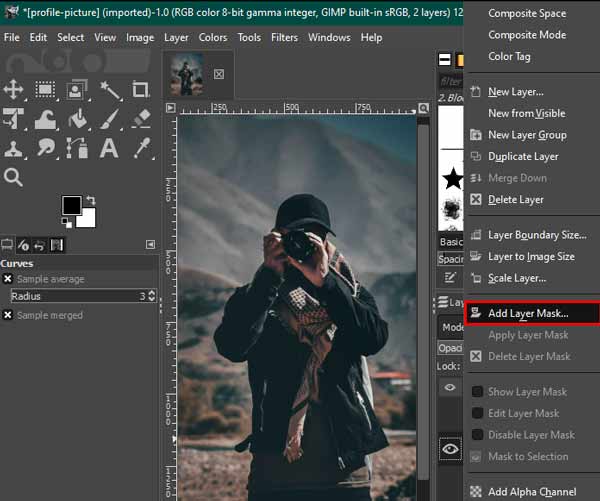
Vaihe 7 Laajenna muokata valikosta, valitse pasta, ja valitse vihreä ankkuri -kuvaketta oikeassa alakulmassa.
Vaihe 8 Valitse lopuksi Valkoinen sivellin -työkalu vasemmasta työkalupalkista ja puhdista kuvan mahdolliset puutteet. Tallenna sitten tulos.
Osa 3. Ilmainen vaihtoehto GIMP:lle
Vaikka GIMP on ilmainen, työnkulku on monimutkaista taustan poistamisen yhteydessä. Lisäksi ohjelmistosta puuttuu kannettava versio. Tästä eteenpäin suosittelemme ilmaista vaihtoehtoa, Apeaksoft ilmainen taustapyyhekumi. Sen avulla voit tehdä työn verkossa ilmaiseksi. Sisäänrakennettu tekoäly tunnistaa taustan ja tyhjentää sen nopeasti. Tarvitset vain hyvän Internet-yhteyden. Tässä on vaiheet taustan poistamiseksi GIMP-vaihtoehdolla.
Vaihe 1 Siirry verkkosovellukseen verkkoselaimella ja napsauta Lataa valokuvasi -painiketta ladataksesi haluamasi valokuvan tai kuvan. Se tukee suosittuja kuvamuotoja, kuten JPG, PNG ja GIF.

Vaihe 2 Sitten sinulle esitetään tulos. Käytä Harja työkalu retusoida asioita, joihin et ole tyytyväinen Alkuperäinen paneeli. Tarkista vaikutus kohdasta preview paneeli.

Vaihe 3 Napsauta lopuksi painiketta Lataa -painiketta saadaksesi tuloksen.
Huomautus: Jos haluat lisätä kuvaan uuden taustan tai saada lisää ominaisuuksia, siirry kohtaan muokata Tab.
Lue lisää:
Suositeltu sovellus taustan sumentamiseen iOS/Android-laitteissa
Yksinkertaisia vinkkejä läpinäkyvän taustan saamiseen Google Slidesissa
Osa 4. Usein kysyttyä GIMP:n käytöstä
Voiko GIMP olla loistava vaihtoehto Photoshopille?
Kyllä, GIMP:tä mainostetaan ilmaisena vaihtoehtona Photoshopille, vaikka se ei integroi uusimpia teknologioita, kuten tekoälyä.
Onko GIMP todella ilmainen?
Kyllä, GIMP on avoimen lähdekoodin valokuvaeditori, joten jokainen voi ladata ja käyttää sitä ilmaiseksi ilman rajoituksia. Jotkut laajennukset eivät kuitenkaan ole ilmaisia.
Voinko poistaa GIMPin kokonaan?
Kyllä, sekä Windowsin asennuksen poisto- että unins000 GIMP-kansiossa ovat käytettävissä.
Yhteenveto
Tässä oppaassa on keskusteltu kuinka poistaa tausta GIMPissä. Se on yksi tehokkaimmista valokuvaeditoreista, joka tekee läpinäkyviä taustoja maksamatta penniäkään. Lisäksi se tarjoaa useita tapoja saada työ tehtyä. Lisäksi suosittelimme myös kannettavaa vaihtoehtoa, Apeaksoft Free Background Eraser. Jos sinulla on muita kysymyksiä, kirjoita ne alle.