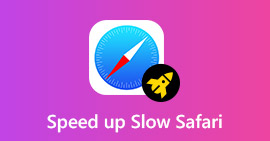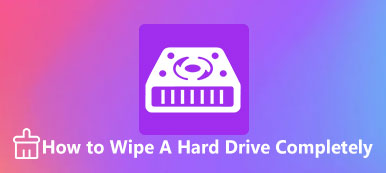Onko sinulla täysi levy? Meneekö sovelluksesi yhtäkkiä pieleen vai ei? Jos vastauksesi on ”Kyllä”, on todennäköistä, että olet käyttänyt Macin tallennustilan. On erittäin tärkeää tarkistaa Mac-tietokoneellasi jo käyttämäsi järjestelmän tallennustila ja tyhjentää tallennustila.

- Osa 1: Parhaat 5-ratkaisut vapaan tallennustilan tarkistamiseen Macissa
- Osa 2: Kiintolevyn tallennustilan tyhjentäminen Macissa tehokkaasti
Osa 1: Parhaat 5-ratkaisut vapaan tallennustilan tarkistamiseen Macissa
Ratkaisu 1 Preview -tallennuslaite
Kun valitset tiedoston Macin Finderissa ja painat tyhjää tilaa, saat esikatselun valitusta tiedostosta. Voit myös käyttää Finderin esikatselutoimintoa tarkistaaksesi Macin tallennustilan.
Napsauta työpöydällä "Finder" ja valitse vasemmassa yläkulmassa Finder> Asetukset. Napsauta sitten "Yleiset" -välilehteä ja valitse vaihtoehto "Näytä tallennuslaite työpöydällä".
Palaa takaisin työpöydälle ja valitse tallennuslaite. Seuraavaksi paina välilyöntiä, näet ponnahdusikkunan, jossa luetellaan tallennuslaitteen kapasiteetti ja käytettävissä oleva tila.
Jos haluat sulkea ponnahdusikkunan, paina tyhjää välilyöntipainiketta.
Ratkaisu 2 Tarkista Finder-ikkunan tilarivi
Jos haluat saada yleiskatsauksen tallennuslaitteesta Finderista kuten koskaan, Finder-ikkunan tilarivi voi auttaa sinua tekemään sen.
Napsauta "Finder" käynnistääksesi "Finder"-ikkunan työpöydällä, tai voit siirtyä kohtaan Tiedosto > Uusi Finder-ikkuna. Napsauta sitten "Näytä"-valikkoa ja valitse "Näytä tilapalkki" -vaihtoehto.
Nyt voit nähdä, mitkä tuotteet vievät rajoitettua tilaa. Voit myös tarkistaa, kuinka monta tiedostoa on nykyisessä kansiossa, ja saada lukemaa vapaata tilaa.
Sulje Finder-ikkunan tilarivi pitämällä näppäimistön Komento + W-näppäimiä painettuna tai napsauttamalla ikkunan ympyrää X.
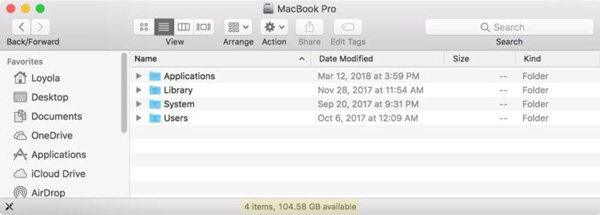
Ratkaisu 3 Pääsy "Tietoja tästä Macista"
Jos laitteessasi on Mac OS Yosemite tai uudempi, pääset Tietoja-ruutuun tarkistaaksesi Mac-kiintolevyn käytön.
Valitse vain "Tietoja tästä Macista" "Apple" -valikosta. Ja valitse alaosassa Lisää-vaihtoehto.
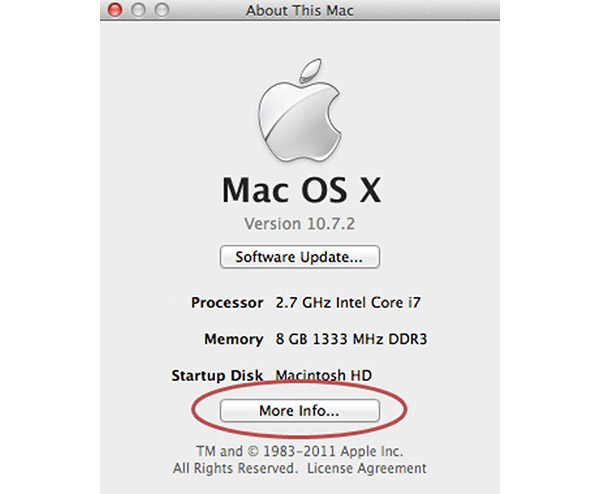
Sitten näet "Tietoja tästä Macista" -ikkunan. Napsauttamalla työkalurivin "Tallennus" -välilehteä näet, kuinka paljon vapaata levytilaa Macissa on.
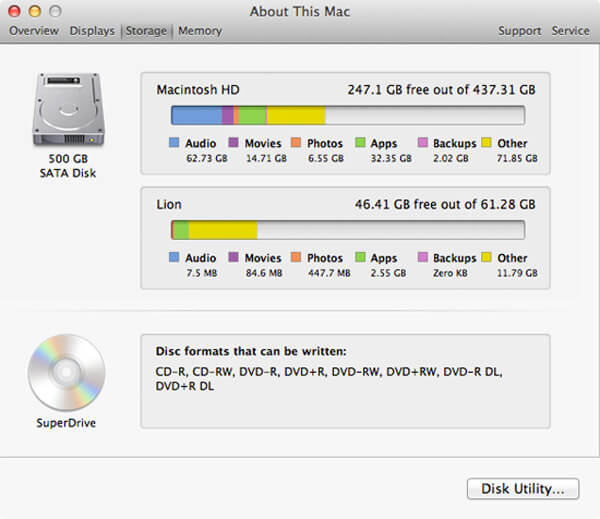
Ratkaisu 4 Näytä "Hae tietoja" -ruutu
Toinen tapa tarkistaa käytettävissä oleva tila Macissa on käyttää "Hae tietoja" -ruutua. Se on helppoa ja vaivatonta.
Aluksi avaa "Finder" -sovelluksesi ja napsauta kiintolevyäsi Finder Windowsin sivupalkin "Laitteet" -kohdassa.
Napsauta "File" -valikkoa ja valitse "Get Info" -vaihtoehto. Tai voit pitää Komento + I -näppäimiä päästäksesi Info-ikkunaan.
Tiedot-ikkunassa näet luettelon kiintolevyä koskevista tiedoista, mukaan lukien kapasiteetti, käytettävissä oleva tila, käytetty tila ja muut tiedot.
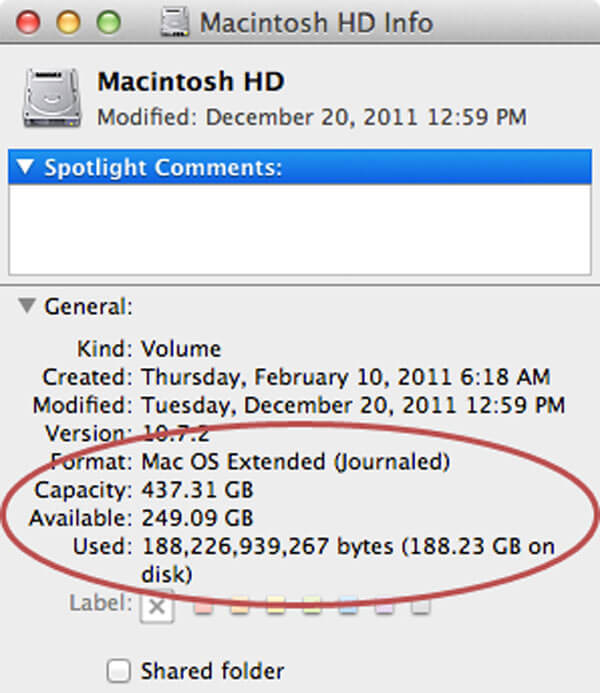
Ratkaisu 5 View Disk Utility
Edellä mainittujen menetelmien lisäksi voit tarkistaa Mac-tallennustilan myös Mac Hard Disk Utility -ohjelmasta. Se tarjoaa perustietoja kiintolevystä ja muista levyistä. Lisäksi voit myös korjata tai alustaa levyt.
Napsauta suurennuslasia kotiliittymän oikeassa yläkulmassa käynnistääksesi Spotlightin, etsii ja etsi Levytyökalu hakukentästä. Tai voit myös löytää Levytyökalusovelluksen kohdasta Sovellukset> Finder.
Kun olet kirjoittanut Levytyökalun, valitse kiintolevyn nimi avattavasta luettelosta. Sitten voit nähdä sarjan perustietoja, kuten sen kapasiteetin, käytettävissä olevan tilan, käytetyn tilan ja niin edelleen.
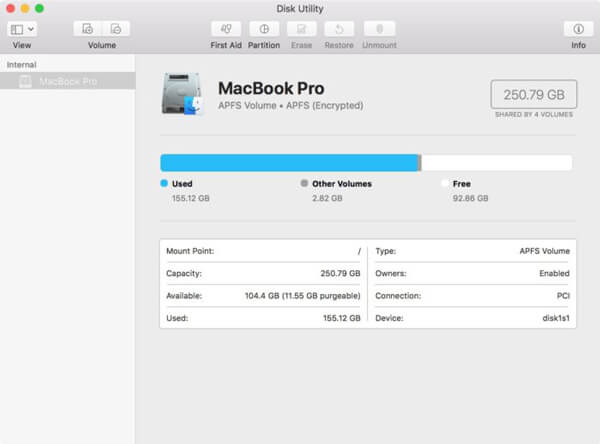
Osa 2: Kiintolevyn tallennustilan tyhjentäminen Macissa tehokkaasti
Apeaksoft Mac Cleaner -sovelluksen tulisi olla paras vaihtoehto, kun haluat tyhjentää paljon tilaa Mac-tietokoneeltasi helposti ja nopeasti. Markkinoiden tehokkaimpana Mac-tiedonhallintatyökaluna Apeaksoft Mac Cleaner lähteet tallennuslaitteesi kaikille roskapostille / tarpeettomille / vanhoille / suurille tiedostoille kokonaan ja turvallisesti.
Siirry alla olevien yksityiskohtaisten vaiheiden kanssa ja vapauta lisää tallennustilaa Macissa:
Lataa ensin ja asenna tämä Mac Cleaner laitteellesi ja käynnistä se sitten.

Pääkäyttöliittymästä näet paljon tarpeettomia kohteita, jotka on lueteltu luokissa vasemmassa ohjaimessa, mukaan lukien suuret ja vanhat tiedostot, kopioidut tiedostot jne.

Valitse tietty kohde luokista ja napsauta "Skannaa" -painiketta. Tämä Mac-puhdistaja tarkistaa Mac-tallennustilan automaattisesti. Sen jälkeen napsauta "Tarkastele" nähdäksesi skannatut tulokset.

Valitse seuraavaksi kohteet, jotka aiot poistaa, napsauta "Puhdista" -painiketta oikeassa alakulmassa ja tarkista vahvistus vapauttaaksesi lisää tallennustilaa Macissa.
Sitten voit helposti hallita Mac-tallennustilaa nopeuttaa sitä.