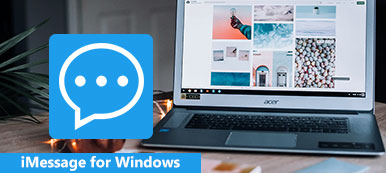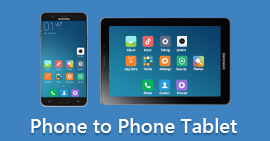Hisense Roku TV:n näytön peilaus avaa mahdollisuuden projisoida Android-, iPhone- ja PC-näyttöjä saumattomasti. Sukella vaiheittaisiin oppaisiin ja usein kysyttyihin kysymyksiin hallitaksesi erilaisten laitteiden liittämistä.
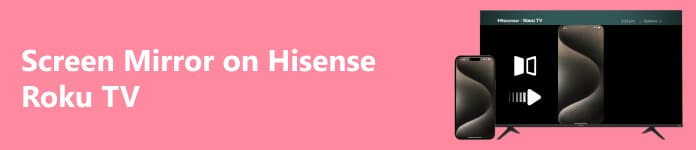
- Osa 1. Hisense Roku TV:n peilaus Androidista
- Osa 2. Hisense Roku -television peilaus iPhonella
- Osa 3. Kuinka peilata tietokoneesi Hisense Roku TV:hen
- Osa 4. Bonus: Peilaa puhelimesi tietokoneeseen
- Osa 5. Usein kysyttyä näytön peilauksesta Hisense Roku TV:ssä
Osa 1. Hisense Roku TV:n peilaus Androidista
Käyttämällä Android-mobiililaitteen integroitua näytön peilausominaisuutta, voit peilata näytön Hisense Roku TV Androidissa, joka tunnetaan nimellä Cast Screen tai Screen Mirroring. Tässä ovat yleiset vaiheet Android-laitteesi peilaamiseksi Hisense Roku TV:hen:
Vaihe 1 Avaa Android-laitteesi asetukset ja valitse sitten Smart View, Screen Mirroring tai vastaava termi. Avaa valittu vaihtoehto napauttamalla ja käynnistää näytön peilaus.
Vaihe 2 Seuraavaksi ollessasi Android-laitteessasi Älykäs näkymä or Näytön peilaus valikosta, etsi omasi ja napauta sitä Hisense RokuTV näytettyjen laitteiden luettelosta. Tämä käynnistää yhteyden, jolloin voit peilata näyttöäsi.
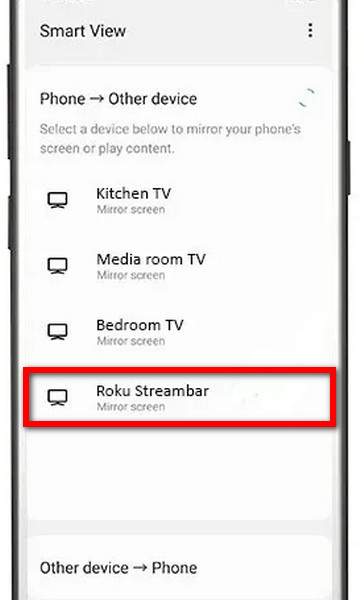
Vaihe 3 Tarkista pyydettäessä yhteys Android-laitteesi ja television välillä. Vahvista peilausprosessi noudattamalla näytön ohjeita. Tämä varmistaa onnistuneen yhteyden Android-laitteesi ja Hisense Roku TV:n välillä.
Osa 2. Hisense Roku -television peilaus iPhonella
Jos haluat peilata iPhonen sisältöä Hisense Roku -televisiossa, muodosta yhteys AirPlayn avulla. Paranna katselukokemustasi projisoimalla iPhone-näyttösi saumattomasti Hisense Roku TV:n suuremmalle näytölle. Aloita noudattamalla alla olevia ohjeita.
Vaihe 1 Varmista, että iPhone ja Hisense Roku TV on yhdistetty samaan WiFi-verkkoon. Tämä on edellytys onnistuneelle näytön peilaukselle AirPlayn avulla iPhonen ja television välillä.
Vaihe 2 Aloita näytön peilaus avaamalla iPhonen ohjauskeskus. Jos Näytön peilaus ei ole näkyvissä, siirry kohtaan Asetukset, sitten ohjauskeskus. Mukauta ja sisällytä näytön peilaus, jotta pääset nopeasti ohjauskeskukseen, mikä helpottaa saumattomia yhteyksiä, kuten Hisense Roku -televisiosi kanssa.
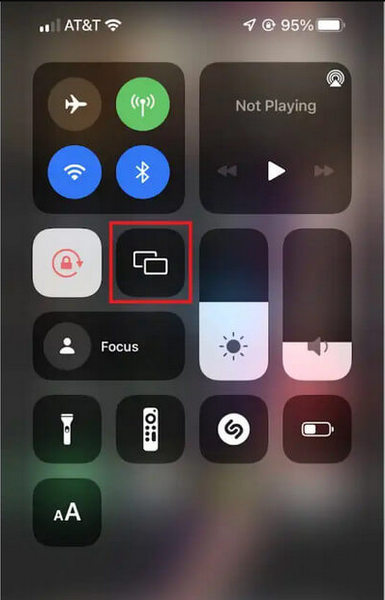
Vaihe 3 Anna iPhonen hetki etsiä käytettävissä olevia laitteita. Kun skannaus on valmis, napauta laitteen nimeä Hisense RokuTV or Roku Express luettelosta yhteyden muodostamiseksi.
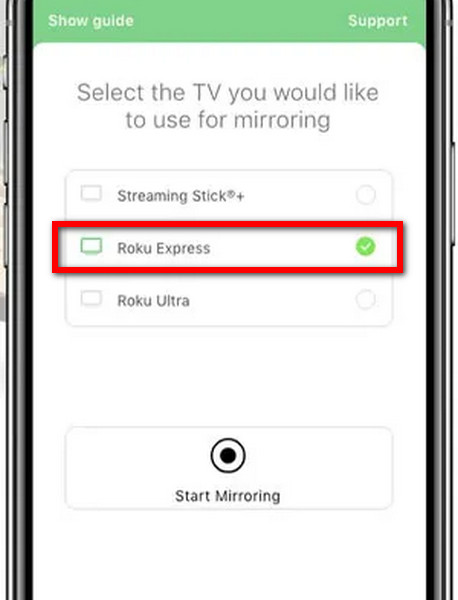
Vaihe 3 Kun valitset Hisense Roku -televisiosi, iPhonesi näyttö heijastaa saumattomasti television, mikä tarjoaa kätevän tavan nauttia sisällöstä ja sovelluksista suuremmalla näytöllä.
Osa 3. Kuinka peilata tietokoneesi Hisense Roku TV:hen
Tässä seuraavassa oppaassa opit peilaamaan Windows-tietokoneesi Hisense Roku -televisioon vaivattomasti. Action Centerin ja langattoman yhteyden ansiosta voit projisoida tietokoneen näytön saumattomasti televisioon, mikä parantaa katselukokemustasi. Sujuva näytön peilausprosessi noudattamalla kuvattuja vaiheita.
Vaihe 1 Avaa Toimintokeskus tai Ilmoitukset-paneeli valitsemalla puhekuplakuvake Windows-tietokoneen tehtäväpalkin oikeasta alakulmasta.
Vaihe 2 Valitse kytkeä -ruutu Windows PC:n Action Centerissä tai Ilmoitukset-paneelissa. Tämä vaihe on ratkaisevan tärkeä näytön peilausprosessin aloittamiseksi Hisense Roku -televisiosi kanssa.
Vaihe 3 Anna järjestelmän etsiä langattomia näyttöjä samasta WiFi-verkosta kuin Windows-tietokoneesi. Tämä vaihe on välttämätön Hisense Roku TV:n kaltaisten laitteiden tunnistamiseksi ja niihin yhdistämiseksi.
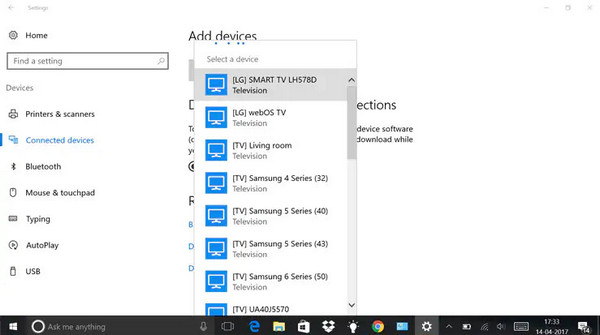
Vaihe 4 Valitse käytettävissä olevien langattomien näyttöjen luettelosta Hisense Roku TV. Tämä valinta on kriittinen yhteyden muodostamisessa ja näytön peilausprosessin käynnistämisessä Windows-tietokoneeltasi.
Vaihe 5 Hyväksy pyydettäessä yhteys, jotta Windows-tietokoneesi voi muodostaa yhteyden Hisense Roku TV:hen. Tämä vahvistus on tarpeen näytön peilausprosessin jatkamiseksi.
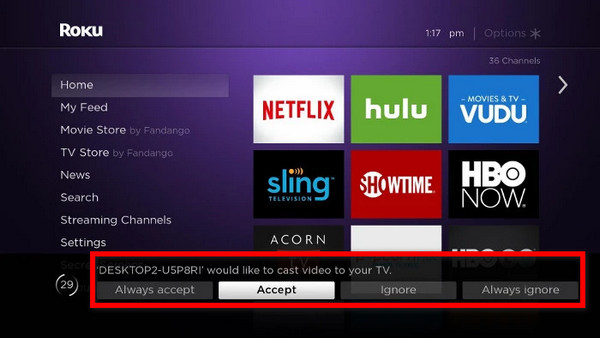
Osa 4. Bonus: Peilaa puhelimesi tietokoneeseen
Apeaksoft puhelimen peili tarjoaa kätevän ratkaisun puhelimen näytön peilaamiseen tietokoneellesi. Helpon asennuksen ja yksinkertaisten vaiheiden avulla voit yhdistää Android- tai iPhone-puhelimesi saumattomasti tietokoneeseesi parantaaksesi näytön peilauskokemusta. Aloita noudattamalla alla olevia ohjeita.
Vaihe 1 Lataa ja asenna Apeaksoft Phone Mirror -sovellus tietokoneellesi.
Vaihe 2 Valitse sitten vaihtoehto aloittaaksesi yhteysikkunan välillä iOS peili ja Android peili.

Vaihe 3 Valitse sitten Näytön peilaus WiFi-yhteys -vaihtoehdossa ja noudata huolellisesti näytön ohjeita. Varmista saumaton näytön peilauskokemus navigoimalla vaivattomasti muutaman yksinkertaisen vaiheen läpi yhdistämällä puhelin ja tietokone.

Vaihe 4 Kun yhteys on muodostettu onnistuneesti, voit nyt peilata Android- tai iPhone-puhelimesi näytön tietokoneellesi.

Osa 5. Usein kysyttyä näytön peilauksesta Hisense Roku TV:ssä
Kuinka voin tarkistaa, tukeeko Hisense Roku -televisioni näytön peilausta?
Voit tarkistaa, tukeeko Hisense Roku -televisiosi näytön peilausta, avaamalla television asetusvalikko. Etsi vaihtoehtoja, kuten Screen Mirroring, Cast Screen tai Wireless Display. Jos niitä on saatavilla, televisiosi tukee todennäköisesti näytön peilausta. Vaihtoehtoisesti katso yhteensopivuustiedot käyttöoppaasta.
Tarvitsenko tietyn sovelluksen peilatakseni laitteeni Hisense Roku -televisioon?
Ei, et tarvitse erityistä sovellusta peilataksesi laitettasi Hisense Roku -televisioon. Hisense Roku -televisiot tukevat tavallisia näytön peilausprotokollia, kuten Miracast Android-laitteille ja AirPlay iOS-laitteille. Käytä laitteesi sisäänrakennettuja näytön peilausominaisuuksia muodostaaksesi yhteyden televisioon.
Voinko peilata Windows-tietokoneeni Hisense Roku -televisioon?
Kyllä, voit peilata Windows-tietokoneesi Hisense Roku -televisioon. Hisense Roku -televisiot tukevat sisäänrakennetun Connect-ominaisuuden avulla näytön peilausta Windows-tietokoneista. Varmista, että molemmat laitteet ovat samassa WiFi-verkossa, käytä tietokoneesi Action Centeriä ja aloita peilaus valitsemalla Yhdistä.
Miksi iPhone- tai Android-laitteeni ei muodosta yhteyttä näytön peilausta varten?
Useat tekijät voivat estää näytön peilaus. Varmista, että molemmat laitteet ovat samassa WiFi-verkossa. Varmista, että näytön peilaus on käytössä puhelimessasi ja Hisense Roku TV:ssä. Tee vianmääritys käynnistämällä laitteet uudelleen, tarkistamalla ohjelmistopäivitykset ja tarkistamalla verkkoyhteyden yhteysongelmien ratkaisemiseksi.
Onko Hisense Roku TV:n näytön peilauksessa viivettä?
Langattoman yhteyden vuoksi saattaa ilmetä pieni viive, kun näyttöä peilataan Hisense Roku -televisiossa. Viiveen minimoimiseksi varmista vahva WiFi-signaali ja harkitse langallisen yhteyden käyttöä, jos sellainen on saatavilla. Optimaalinen suorituskyky riippuu myös peilattavasta sisällöstä.
Yhteenveto
Asettaa näytön peilaus Hisense Smart TV:ssä on yksinkertaista, olitpa sitten peilaus Androidista, iPhonesta tai Windows-tietokoneesta. Hisense Smart TV:si on helppo seurata ja se on yhteensopiva standardiprotokollien kanssa.