Kuinka palauttaa poistetut valokuvat iPadista varmuuskopion kanssa / ilman
Kaikki iPadilla ottamasi valokuvat ja kuvakaappaukset tallennetaan kameran rullaan. Voit käyttää sitä sisäänrakennetussa Photos-sovelluksessa. Lisäksi Apple järjestää valokuvia tekoälytekniikalla. Valokuvien menettäminen on kuitenkin edelleen turhauttavaa tai jopa sydäntäsärkevää kokemus. Hyvä uutinen on, että sinulla on useita tapoja palauttaa poistetut kuvat iPadista. Tämä opas selittää nämä menetelmät ja konkreettiset ohjeet.
SIVUN SISÄLTÖ:
- Osa 1: Voinko palauttaa poistetut valokuvat iPadillani?
- Osa 2: Äskettäin poistettujen valokuvien palauttaminen iPadissa
- Osa 3: Kuinka palauttaa poistetut valokuvat iPadilla iCloudista
- Osa 4: Poistettujen valokuvien etsiminen iPadista iTunesin/Finderin avulla
- Osa 5: Poistettujen kuvien palauttaminen iPadista ilman varmuuskopiointia
Osa 1: Voinko palauttaa poistetut valokuvat iPadillani?
Oletko vahingossa poistanut tärkeitä kuvia iPadiltasi? Voiko poistetut kuvat palauttaa iPadilta? Miten saan poistetut kuvat iPadilta? Älä huoli! Voit palauttaa ne varmasti!
Jos valokuvat on poistettu alle 30 päivässä, voit palauttaa ne Äskettäin poistetut -osiossa sekä Valokuvista että iCloud.comista.
Jos iPadisi äskettäin poistetut valokuvat eivät näy, se johtuu siitä, että ne on poistettu 30 päivän aikana, mitä kutsutaan myös pysyvästi poistetuiksi. Tässä tapauksessa sinun tulee hakea apua varmuuskopiosta virallisista työkaluista - iTunes ja iCloud.
Älä myöskään turhaudu, jos sinulla ei ole varmuuskopiota. Voit myös noutaa poistetut valokuvat iPadilla ilman varmuuskopiota kolmannen osapuolen ohjelmiston avulla.
Rauhoitu ja seuraa alla olevia yksityiskohtaisia ohjeita poistaaksesi poistetut valokuvat iPadissa!
Osa 2: Äskettäin poistettujen valokuvien palauttaminen iPadissa
Apple esitteli Recently Deleted -albumin sekä iPadiin että iCloudiin, jotta poistetut valokuvat säilytetään 30 päivän ajan. Ennen kuin ne poistetaan pysyvästi, voit palauttaa nämä kuvat milloin tahansa.
Tässä osiossa kerrotaan, miten voit hakea poistetut valokuvat iPadista Äskettäin poistetut -kansiosta.
Kuinka palauttaa äskettäin poistetut valokuvat iPadissa
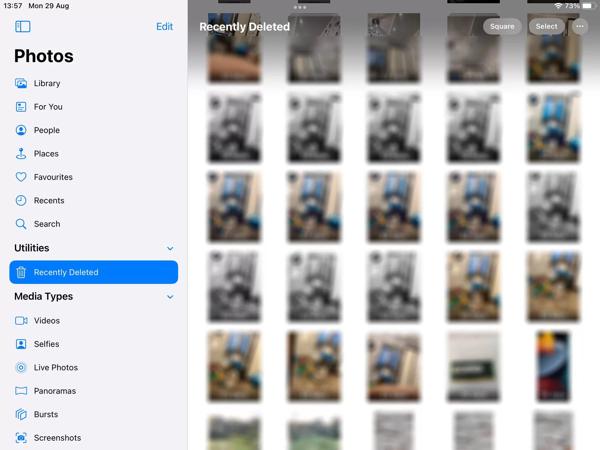
Vaihe 1. Avaa Valokuvat-sovellus aloitusnäytöltäsi ja siirry kohtaan albumit -välilehti alareunassa ja valitse Äskettäin poistettu albumi.
Vaihe 2. Täällä voit tarkastella kaikkia kuvia, jotka on poistettu 30 päivän kuluessa. Napauta valita -painiketta ja valitse haluamasi valokuvat.
Vaihe 3. Napauta toipua -painiketta oikeassa alakulmassa ja paina Palauta kuva. Sitten poistetut valokuvat palaavat alkuperäiseen albumiin.
Äskettäin poistettujen iPad-valokuvien palauttaminen iCloud.comista
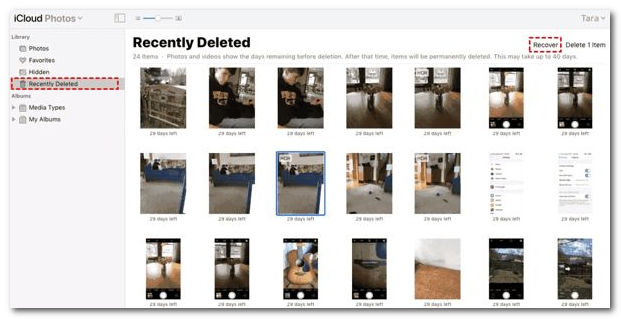
Vaihe 1. Avaa icloud.com selaimessasi ja kirjaudu sisään tilillesi Apple ID:lläsi ja salasanallasi.
Vaihe 2. Valita Valokuvat siirtyäksesi iCloud Photos -sivulle. Suuntaa sitten kohteeseen Hiljattain poistettu albumi vasemmalta puolelta.
Vaihe 3. Valitse seuraavaksi haluamasi valokuvat ja napsauta toipua -painiketta. Sitten nämä valokuvat palaavat iCloud-kuviin, ja voit ladata ne suoraan.
Vinkki: Sinun on otettava iCloud Photos käyttöön iPadissasi ennen tämän menetelmän käyttämistä.
Osa 3: Kuinka palauttaa poistetut valokuvat iPadilla iCloudista
Voinko palauttaa poistetut kuvat iPadista? Kyllä! Jos yllä oleva menetelmä ei toimi, voit yrittää palauttaa poistetut kuvat iPadista iCloudin avulla:
Vaihe 1. Aloita Asetukset sovellus, suuntaa general, valitse Siirrä tai nollaa iPad or asettaa uudelleen, ja napauta Poista kaikki sisältö ja asetukset. Palauta sitten iPadisi tehdastilaan.
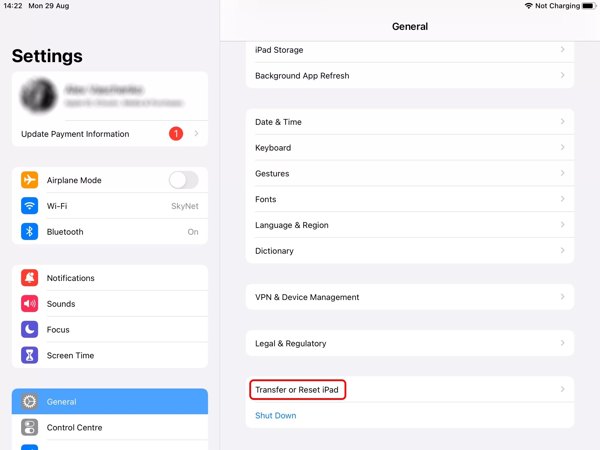
Vaihe 2. Odota, että iPad käynnistyy uudelleen, niin näet Hei näyttö. Kun määrität sen, muodosta yhteys Wi-Fi-verkkoon.
Vaihe 3. Valita Palauta iCloud-varmuuskopio på den Sovellukset ja tiedot näyttöön, kirjaudu sisään Apple ID:lläsi ja salasanallasi ja palauta oikea varmuuskopio. Sitten poistetut valokuvat palautetaan iPadiin.
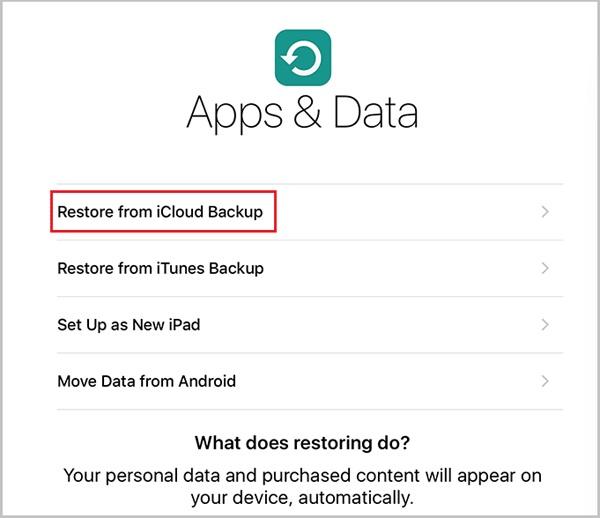
Osa 4: Poistettujen valokuvien etsiminen iPadista iTunesin/Finderin avulla
Jos et löydä poistettuja iPad-kuvia Äskettäin poistetut -albumista, varmuuskopiot ovat toinen tapa saada ne takaisin. iPad-käyttäjille iTunes/Finder on käytettävissä iOS-laitteen varmuuskopiointiin. Noudata alla olevia ohjeita palauttaaksesi poistetut kuvat iPadista iTunes-varmuuskopion avulla:
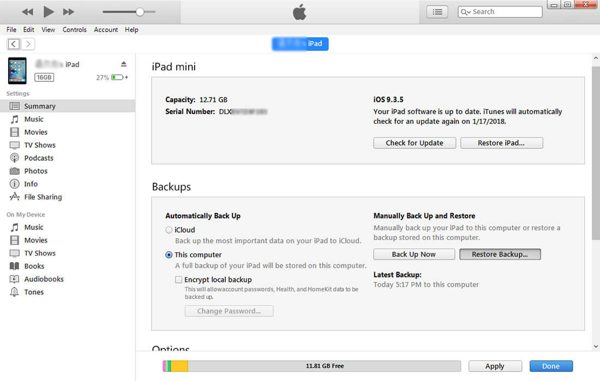
Vaihe 1. Suorita iTunesin uusin versio tietokoneellasi. Suorita Finder-sovellus macOS Catalinassa. Liitä iPad tietokoneeseen USB-kaapelilla.
Vaihe 2. Valitse Laite -painiketta iTunesissa ja siirry kohtaan Yhteenveto -välilehti. Tai valitse iPadisi nimi Finderissa ja siirry kohtaan general Tab.
Vaihe 3. Lyö Palauta varmuuskopiointi -painiketta varmuuskopiot alueella, valitse oikea varmuuskopio ja seuraa ohjeita palauttaaksesi poistetut valokuvat iPadillasi.
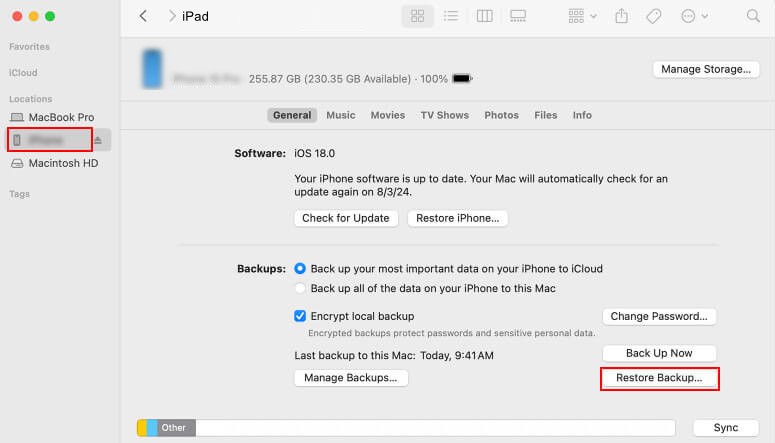
Osa 5: Poistettujen kuvien palauttaminen iPadista ilman varmuuskopiointia
Poistettujen iPad-valokuvien palauttamisen alkuperäiset tavat eivät ole täydellisiä. Äskettäin poistettu albumi ei ole käytettävissä vanhoille poistetuille kuville. Varmuuskopion palauttamisen aikana kaikki nykyiset tiedot poistetaan iPadistasi. Siksi saatat tarvita tehokkaan työkalun, kuten Apeaksoft iPhone Data Recovery, jotta voit palauttaa kadonneet valokuvat ilman varmuuskopiota.
Palauta poistetut valokuvat iPadilla helposti
- Palauta poistetut valokuvat iPadilla ilman varmuuskopiointia.
- Pura valokuvia iTunes- tai iCloud-varmuuskopiosta nollaamatta iPadiasi.
- valikoivasti palauttaa poistetut muistiinpanot, musiikkia, videoita ja muuta.
- Tukee iPadOS:n uusimpia versioita.
Suojattu lataus
Suojattu lataus

Kuinka palauttaa iPadin poistetut valokuvat ilman varmuuskopiointia
Vaihe 1. Tarkista iPad
Käynnistä paras valokuvien palautusohjelmisto, kun asennat sen tietokoneellesi. Macille on olemassa toinen versio. Liitä iPad tietokoneeseen Lightning-kaapelilla. Valita Palauta iOS-laitteesta, muista napauttaa Luottamus iPad-näytössä, jos sinua kehotetaan, ja napsauta Aloita haku -painiketta aloittaaksesi kadonneiden tietojen etsimisen laitteestasi välittömästi.

Vaihe 2. Esikatsele poistettuja kuvia
Kun tietojen tarkistus on valmis, sinulle näytetään esikatseluikkuna. Valitse tietotyypit, jotka haluat palauttaa, kuten kameran rulla, Photo Library, ja enemmän vasemmalla puolella. Täällä voit esikatsella poistettuja iPad-valokuvia.

Vaihe 3. Palauta poistetut iPad-kuvat
Valitse lopuksi haluamasi tiedostot ja napsauta toipua -painiketta. Aseta sitten tulostuskansio ja paina toipua uudelleen. Poistetut valokuvasi palautetaan iPadiin.

Bonusvinkit: Hae poistetut valokuvat iTunes-/iCloud-varmuuskopiosta valikoivasti
Tämän ohjelmiston avulla voit myös palauttaa valokuvia iTunes/iCloud-varmuuskopiosta.
Jos et tiedä, sisältääkö valitsemasi varmuuskopio tarvitsemasi poistetut valokuvat, tai jos kaikkien kuvien (mukaan lukien tarpeettomat) palauttaminen edellisestä varmuuskopiosta on hankalaa, et voi ohittaa tätä ominaisuutta!
Se mahdollistaa sinulle
• Esikatsele varmuuskopiossa olevia kuvia ennen palautusta.
• Valitse palautettavat valokuvat valikoivasti.
Jos haluat palauttaa poistetut valokuvat iPadista iTunes-varmuuskopiosta, napsauta vain Palauta iTunes-varmuuskopiointitiedosto -vaihtoehto pääliittymässä ja valitse sitten vastaava varmuuskopio.

Jos sinun on palautettava poistetut valokuvat iPadista iCloudista, voit napsauttaa Palauta iCloud-varmuuskopiotiedostosta -vaihtoehtoa ja kirjautua sisään iCloud-tilillesi. Valitse sitten kohdennettu varmuuskopio ja aloita toimintasi.

Yhteenveto
Kuinka haet poistetut valokuvat iPadilla? Uskon, että saat vastauksen.
Tämä opas selittää kuinka palautettujen valokuvien palauttaminen iPadista. Äskettäin poistettu albumi iPadissa tai iCloudissa on helpoin tapa löytää kuvasi. iTunes/Finder- tai iCloud-varmuuskopiotiedosto on toinen tapa palauttaa valokuvasi, jos sinulla on varmuuskopioinut iPadisi säännöllisesti. Apeaksoft iPhone Data Recovery antaa sinun palauttaa iPadin poistetut valokuvat ilman varmuuskopiointia.
Aiheeseen liittyvät artikkelit
Tässä artikkelissa käsitellään ongelman ratkaisemista, että iPadia ei voi palauttaa useiden ohjelmisto-ongelmien vuoksi.
Se häiritsee sinua suuresti, kun iPad-päivitys juuttuu, sillä et voi tehdä sillä mitään, kun virrankulutus on edelleen päällä.
Voit tarkastella tätä artikkelia saadaksesi lisätietoja yksityiskohtaisista tavoista nollata/palauttaa rajoituskoodi iPadissasi, vaikka olisit unohtanut sen.
Jos iCloud Photos ei synkronoidu, lue ja seuraa vianetsintäohjeitamme korjataksesi tämän ongelman iPhonessasi tai iPadissasi tehokkaasti.

