Kuinka palauttaa Dellin kannettava tietokone ja palauttaa poistetut tiedot
Dellin kannettava tietokone on yksi yleisimmin käytetyistä tietokoneista. Kuitenkin jopa tehokkain tietokone voi kaatua laitteisto- tai ohjelmistoongelmien vuoksi. Kuinka palauttaa Dellin kannettava tietokone? Älä huoli, Apeaksoftin tietojen palautusasiantuntijat ovat omistautuneet tälle aiheelle ja ovat löytäneet neljä ratkaisua, jotka auttavat sinua palauttamaan Dell-kannettavan, korjaamaan järjestelmäongelmat ja palauttamaan kadonneita tietoja tietokoneeltasi.
SIVUN SISÄLTÖ:
Osa 1. Dellin tehdasasetusten palautus käynnistyksestä F12
Dellin tietokoneet ovat kaikki sulautettuja Windows-järjestelmiä. Siksi mikä tahansa Dell-tietokone voi käyttää Windowsin palautusmenetelmää. Joissakin Dell-tietokoneissa on kuitenkin sisäänrakennettu mukautettu Dellin palautustyökalu, joka voi auttaa korjaamaan Dellin Windows-järjestelmään räätälöityjä laiteongelmia.
Siksi, jos tietokoneessasi on vakavia järjestelmäongelmia, lue tämä osa ja katso, kuinka voit käyttää Dellin tehdasasetusten palautusavainta F12 ja mukautettua palautustyökalua Dellin tietokoneiden palauttamiseen.
Vaihe 1. Ensin sammuta kannettava tietokone ja käynnistä se. Paina F12 heti sen jälkeen, kun olet painanut virtapainiketta päästäksesi kohtaan boot menu, joka näkyy seuraavana kuvana. Jos kannettava tietokone tulee kirjautumisnäyttöön, sammuta se ja yritä uudelleen.
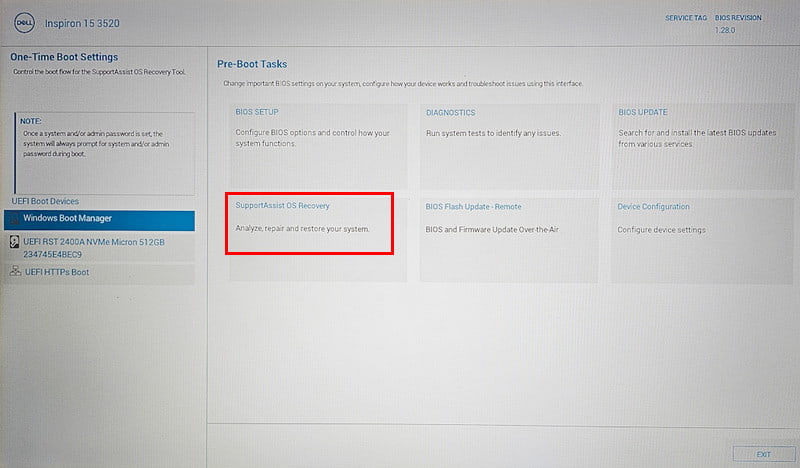
Vaihe 2. Tulet näkemään SupportAssist OS Recovery, joka on myös merkitty edelliseen kuvaan. Napsauta sitä siirtyäksesi seuraavaan käyttöliittymään.
Vaihe 3. valita Aloita Reset > Palauta tehdasasetukset. Seuraavaksi voit valita, varmuuskopioitko henkilökohtaisen asiakirjasi.
Vaihe 4. Klikkaa lopuksi seuraava ja jatkaa toipumisen vahvistamiseksi. Kannettava tietokone käynnistyy uudelleen useita kertoja. Kun palautus on suoritettu, syötä kannettava tietokone noudattamalla näytön ohjeita. Ongelmat saattavat olla jo poistettu, koska palautustyökalu on asentanut järjestelmän uudelleen puolestasi.
Osa 2. Dellin tehdasasetusten palautus BIOSista
Esittelimme Dell-kannettavan palauttamisen tehdasasetuksiin osassa 1, joka korjaa ohjelmisto-ongelmat. Tämä osa havainnollistaa, kuinka Dellin kannettava tietokone palautetaan ja laitteisto-ongelmat korjataan – BIOSin tehdasasetusten palautus.
BIOS, lyhenne sanoista Basic Input/Output System, on ratkaisevan tärkeä sen varmistamiseksi, että laitteistokomponentit alustetaan ja toimivat oikein järjestelmän käynnistysprosessin aikana. Ja BIOS-palautus varmistaa, että BIOS toimii normaalisti, jotta tietokoneesi voi käynnistyä onnistuneesti.
Katsotaanpa, kuinka Dell palautetaan BIOSista.
Vaihe 1. Käynnistä kannettava tietokone uudelleen. Paina sitten F2 näppäintä useita kertoja, kunnes näet BIOS-asetukset -näyttöön.
Vaihe 2. Valitse LATAA OLETUSASETUKSET painiketta alhaalla.
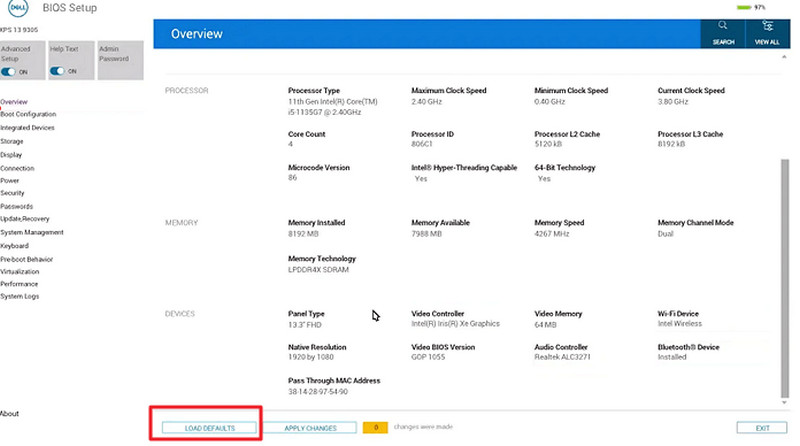
Vaihe 3. valita BIOS-oletukset ja valitse OK. Ja poistu BIOS-tilasta noudattamalla näytön ohjeita.
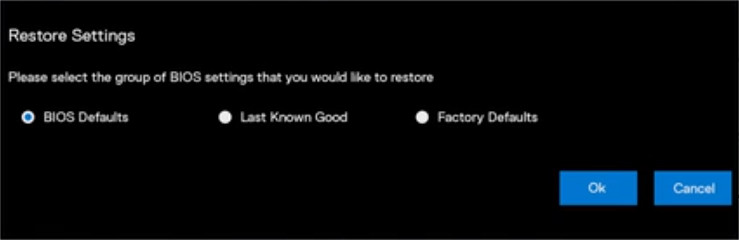
Osa 3. Dellin kannettavan tietokoneen tehdasasetusten palautus käynnistysaseman avulla
Jos tietokoneesi kaatuu eikä reagoi, tarvitset todennäköisesti käynnistysaseman sen palauttamiseksi. Käynnistysasema luodaan toisesta hyvin toimivasta kannettavasta tietokoneesta. Tämä asema auttaa palauttamaan kaatuneen kannettavan tietokoneen ja asentamaan järjestelmän uudelleen. Käynnistysaseman luominen on kuitenkin hankalaa. Asenna imyPass Windows Password Reset ja valmistele tyhjä USB- tai CD/DVD-asema ja noudata alla olevia yksityiskohtaisia ohjeita.
Vaihe 1. Lataa tämä työkalu toiseen toimivaan Windows-kannettavaan ja asenna se.
Suojattu lataus
Vaihe 2. Aseta USB-asema tai CD/DVD kannettavaan tietokoneeseen. Käynnistä tämä ohjelma kannettavassa tietokoneessa. Valitse sitten aseman tyyppi ja napsauta Polta CD / DVD or Polta USB luodaksesi käynnistysaseman automaattisesti.
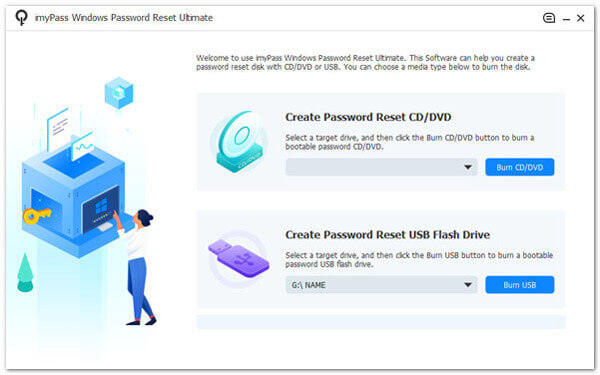
Vaihe 3. Kun poltto on onnistunut, aseta käynnistysasema kaatuneen kannettavan tietokoneen sisään ja paina F12- tai Esc-näppäintä päästäksesi käynnistysvalikkoon. Valitse Boot -välilehti ja valitse palautustapa ja paina sitten enter. Kannettava tietokone käynnistyy uudelleen.
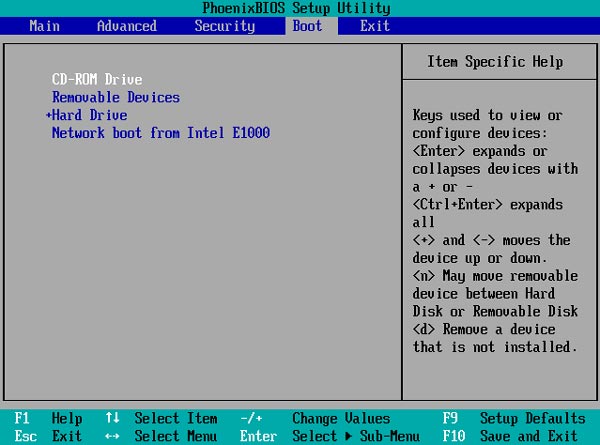
Vaihe 4. Näet ohjelman käyttöliittymän kannettavan tietokoneen uudelleenkäynnistyksen jälkeen. Noudata ohjeita ja syötä kannettava tietokone vaikka ilman salasanaa.
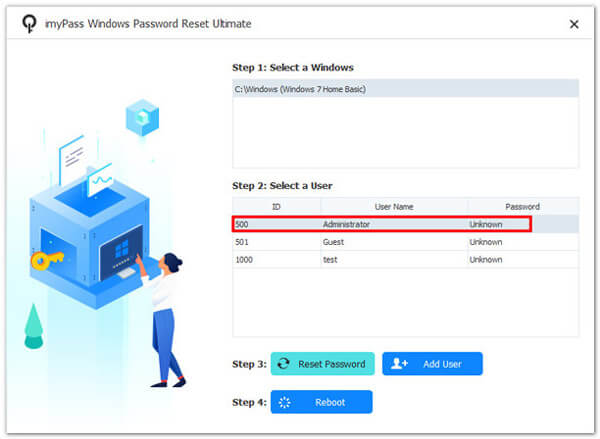
Osa 4. Tietojen palauttaminen Dellin kannettavan tietokoneen kiintolevyltä
Onko sinun työpöytäkansio puuttuu Windowsistasi kannettava tietokone ilman syytä? Menetätkö tai poistatko vahingossa tiedostoja Dell-kannettavasta tietokoneesta ja mietit kuinka palauttaa poistetut tiedostot Dell-kannettavasta tietokoneesta? Tämä osa antaa sinulle ratkaisun sen palauttamiseen. Vaikka et näe tiedostojasi poistamisen tai tehdasasetusten palauttamisen jälkeen File Explorerissa, poistetut tiedostot ovat edelleen jossain kiintolevyllä ja ne on vain merkitty poistetuiksi.
Siksi voit käyttää kolmannen osapuolen ohjelmaa skannataksesi merkityt poistetut tiedostot Dellissäsi tai missä tahansa muussa Windows-kannettavassasi ja palauttaa ne, jotta voit nähdä ja tavoittaa ne Resurssienhallinnassa. Täällä suosittelemme Apeaksoft Data Recovery.
Apeaksoft Data Recoveryn tärkeimmät ominaisuudet
- Tarkista poistetut tai kadonneet tiedostot Windows-tietokoneissa.
- Tuki tiedostojen palauttamiseen tehdasasetusten palautuksesta tai laitteiston kaatumisesta.
- Palauta valokuvia, videoita, asiakirjoja ja muita tiedostoja.
- Yhteensopiva myös poistettujen tiedostojen palauttaminen Macissa.
Suojattu lataus
Suojattu lataus

Data Recovery on yksi Apeaksoftin kuumimmista tuotteista, koska sillä on korkea onnistumisprosentti tietokoneen tietojen palauttamisessa ja sen helppokäyttöinen ominaisuus. Suurin osa tämän ohjelman käyttäjistä saa kadonneet tiedostonsa. Katso, kuinka voit palauttaa poistetut tiedostot Dell-kannettavasta tietokoneesta.
Vaihe 1. Asenna tämä ohjelma ja käynnistä se Dellin kannettavassa tietokoneessa. Valitse levy tai tietty kansio ja napsauta Aloita haku painiketta alhaalla.
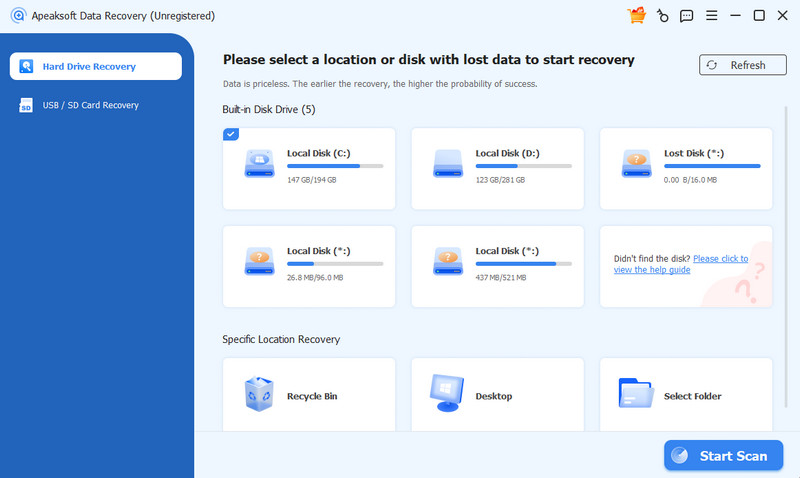
Vaihe 2. ohjelma skannaa kaikki tiedot valitsemallasi polulla. Kun skannaus on valmis, siirry kadonneisiin tiedostoihin, jotka haluat palauttaa. Voit vaihtaa näkymään Reittiluettelo ja Tyyppiluettelo. Napsauta sitten toipua pohjalla.
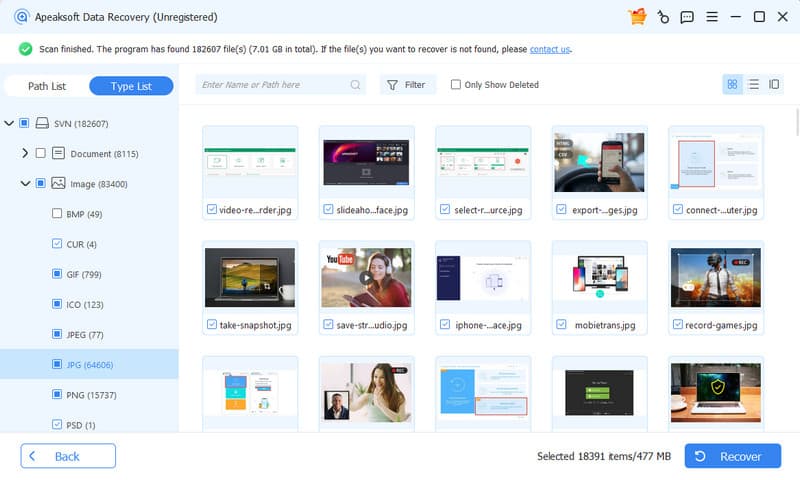
Vaihe 3. Aseta lopuksi tuloskansio ja vie kaikki tiedostot kyseiseen polkuun. Koko prosessi kestää yleensä enintään 5 minuuttia.
Vinkki: Tämän ohjelmiston avulla voit myös tehdä Lenovon palautus.
Yhteenveto
Tämä artikkeli tarjoaa neljä ratkaisua kahteen pääongelmaan: Kuinka palauttaa tiedot Dellin kannettavan tietokoneen kiintolevyltä ja palauta kannettava tietokone tehdasasetuksiin. Asiantuntijamme ovat testanneet neljä ratkaisua, jotka ovat osoittautuneet hyödyllisiksi, ja voit kokeilla niitä turvallisesti. Muista jakaa tämä artikkeli perheesi ja ystäviesi kanssa, jos pidät sitä hyödyllisenä.
Aiheeseen liittyvät artikkelit
Toki poistetut tiedostot on mahdollista palauttaa. Kokeile ensin roskakoria, mutta jos sitä ei ole, tässä on lisää vaihtoehtoja tiedostojen poistamiseen Windows 11/10/8/8.1/7.
Mitä on HP:n palautus? Kuinka voin palauttaa Windows 10 HP -kannettavan? Mikä on HP:n palautusosio? Kaikkiin HP:n palautusta koskeviin kysymyksiin saat vastauksen täältä.
Näyttää siltä, että Windows ei latautunut oikein ponnahtaa, eikä se voi käyttää tietokonettasi. Tässä on opetusohjelma tämän ongelman nopeaan korjaamiseen.
Jos huomaat, että Windows ei käynnisty tietokoneessa, voit lukea tämän viestin ja oppia yksityiskohtaiset vaiheet tämän ongelman korjaamiseksi.

