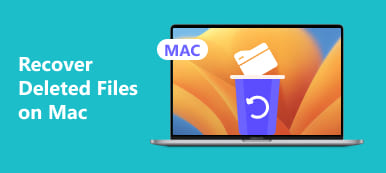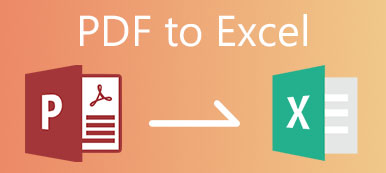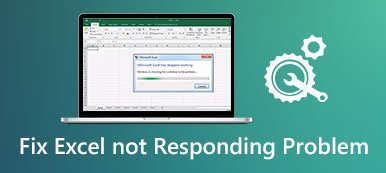On ärsyttävää ja päänsärkyä, kun unohdat tallentaa tärkeän työkirjan ennen Microsoft Excelin sulkemista. Lisäksi joissakin odottamattomissa tilanteissa, kuten kun tietokoneesi kaatuu äkillisesti, itse ohjelmisto murenee jne., monimutkainen työkirjasi voi kadota. Voit kuitenkin palauttaa Excel-tietosi käyttämällä Excel temp palvelu. Joten tämä viesti keskittyy Excelin väliaikaisten tiedostojen noutamiseen.

- Osa 1. Mikä on Excel Temp Service ja mihin Excel tallentaa väliaikaiset tiedostot
- Osa 2. Excel Temp -tiedostojen palauttaminen
- Osa 3. Usein kysytyt kysymykset Excel Temp -tiedostoista
Osa 1. Mikä on Excel Temp Service ja mihin Excel tallentaa väliaikaiset tiedostot
Microsoft Excel tarjoaa AutoSave-ominaisuuden väliaikaisen tiedoston luomiseen aina, kun luot tai avaat työkirjan. Excelin temp-tiedosto tallentaa kaiken työkirjan sisällön. Joten kun tietokoneesi tai Microsoft Excel -ohjelmisto kaatuu tai sulkeutuu vahingossa, voit palauttaa Excelin väliaikaiset tiedostot palauttaaksesi tietosi.
Tässä on erilaisia Excelin väliaikaisten tiedostojen sijainteja, jotka perustuvat eri käyttöjärjestelmiin:
| Mac | /Käyttäjät/ /Library/Containers/com.microsoft.Excel/Data/Library/Application Support/Microsoft |
| Windows 11 / 10 | C:\Users\AppData\Local\Microsoft\Office\UnsavedFiles |
| Windows 8/7/Vista | C:\Käyttäjät\Käyttäjänimi\AppData\Local\Microsoft\Office\UnsavedFiles |
| Windows XP | C:\Documents and Settings\Käyttäjänimi\Paikalliset asetukset\Sovellustiedot\Microsoft\Office\Tallennamattomat tiedostot |
Osa 2. Excel Temp -tiedostojen palauttaminen
1. Apeaksoft Data Recovery
Voit käyttää Apeaksoft Data Recovery palauttaa Excelin väliaikaiset tiedostot vaivattomasti. Lisäksi, kun löydät vioittuneita tai poistettuja tiedostoja, voit kääntyä tämän ammattilaisohjelmiston puoleen palauttaaksesi tärkeät tietosi.

4,000,000 + Lataukset
Ammattimainen työkalu Excelin väliaikaistiedostojen palauttamiseen tietokoneellesi.
Se voi tallentaa skannaustulokset SPF-tiedostoihin palauttamista varten milloin tahansa.
Se tukee erityyppisten tiedostojen palauttamista eri laitteista, mukaan lukien roskakori, kiintolevy, muistikortti, digitaalikamera, flash-asema jne.
Ohjelmisto toimii tehokkaasti Windows- ja Mac OS -käyttöjärjestelmissä.
Vaihe 1 Lataa ja käynnistä tämä tehokas palautustyökalu Mac- tai Windows-tietokoneellesi napsauttamalla yllä olevaa painiketta. Voit valita Asiakirja-vaihtoehdon parhaan palautustyökalun pääliittymästä. Sitten voit aloittaa Excelin väliaikaisten tiedostojen skannauksen napsauttamalla Skannata painiketta.

Vaihe 2 Pikaskannauksen jälkeen voit napsauttaa Asiakirja vasemmalla oleva vaihtoehto avataksesi kaikki aiheeseen liittyvät kansiot XLSX ja XLS esikatsella kaikkia Excel-tiedostoja. Jos haluat valita haluamasi Excel-tiedoston, voit käyttää Suodattaa ominaisuus nopeuttaa sitä. Jos skannaustulokset eivät vastaa tarpeitasi, voit kokeilla sitä uudelleen napsauttamalla Deep Scan painiketta.

Vaihe 3 Kun olet tarkistanut ja valinnut haluamasi Excelin väliaikaiset tiedostot, voit napsauttaa toipua Painiketta palauttaa tallentamattomat Excel-tiedostot.
2. Palauta tallentamattomat työkirjat
Jos tulee viesti"Microsoft Office on lakannut toimimasta" tai "Microsoft Excel on lakannut toimimasta" tietokoneellasi, saatat menettää kaiken edistymisesi ja nykyiset tiedot. Voit tarkistaa Excelin väliaikaistiedoston oletussijainnista tietokoneellasi, kuten yllä mainittiin. Muussa tapauksessa voit yrittää käytä Palauta tallentamattomat työkirjat -ominaisuutta palauttaaksesi sen.
Vaihe 1 Käynnistä Microsoft Excel ja luo uusi työkirja. Klikkaa filee -painiketta ikkunan vasemmassa yläkulmassa.
Vaihe 2 Napsauta uudessa ikkunassa avoin painiketta > Viimeaikaiset työkirjat > Palauta tallentamattomat työkirjat. Tämän jälkeen voit selata tallentamattomia Excel-tiedostoja. Kun löydät sen, napsauta sitä avataksesi sen Excelissä.
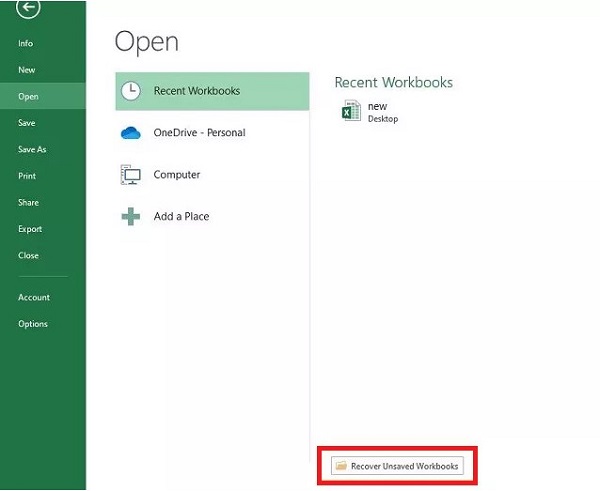
3. Hallitse työkirjaa
Lukuun ottamatta sisäänrakennettua Palauta tallentamattomat työkirjat -ominaisuutta, voit käyttää Työkirjan hallinta -ominaisuutta tarkastella ja palauttaa Excelin väliaikaisia tiedostoja.
Vaihe 1 Suorita Microsoft Excel -ohjelmisto tietokoneellasi ja luo uusi työkirja. Klikkaa filee -painiketta ikkunan vasemmassa yläkulmassa.
Vaihe 2 Napsauta uudessa ikkunassa Tiedot > Hallitse asiakirjaa > Palauta tallentamattomat työkirjat. Selaa ja valitse Excel-tiedostosi ja napsauta avoin. Nyt sinun pitäisi klikata Tallenna nimellä tallentaaksesi Excel-tiedoston.
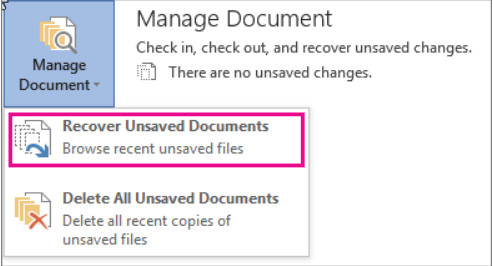
Osa 3. Usein kysytyt kysymykset Excel Temp -tiedostoista
Kuinka voin poistaa Excelin väliaikaiset tiedostot turvallisesti Windows-tietokoneeltani?
paina voittaa + R näppäimistön näppäimet > enter % Temp% palkissa > napsauta OK -painiketta. Nyt voit käyttää kaikkia Excelin väliaikaisia tiedostoja napsauttamalla Temp kansio. Voit painaa Ctrl + A näppäimiä valitaksesi ne kaikki ja paina Poista näppäintä.
Kuinka voin muuntaa väliaikaisen tiedoston työkirjaksi?
Ensin voit avata väliaikaisen tiedoston Microsoft Excel -ohjelmistollasi. Sitten voit klikata Tallenna nimellä tallentaaksesi väliaikaistiedoston, jonka tunniste on . Xlsx.
Miksi Excel-tiedostoni ei tallenna muutoksia?
On monia tekijöitä, jotka voivat aiheuttaa tämän ilmiön. Esimerkiksi kolmannen osapuolen apuohjelma, inaktivoidut käyttöoikeudet, itse ohjelmistovirhe, riittämätön levytila jne. voivat olla yksi syy tähän ongelmaan.
Yhteenveto
Voit oppia, mihin Excel tallentaa väliaikaiset tiedostot ja kuinka ne palautetaan Excel-temp-tiedostoja lukemalla tämän arvokkaan postauksen. Toivomme, että kaikki sisältö voi auttaa sinua palauttamaan tallentamattomat tai poistetut tiedostot.