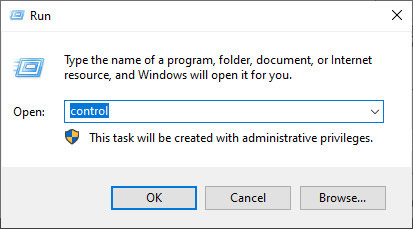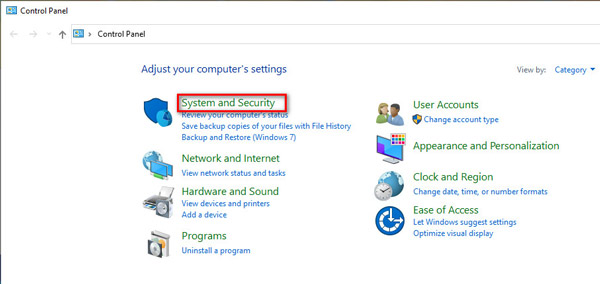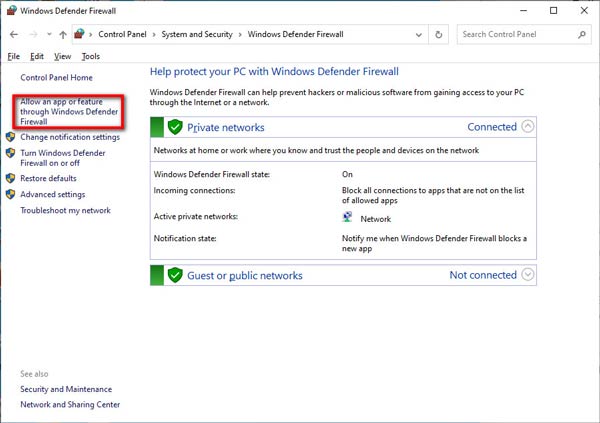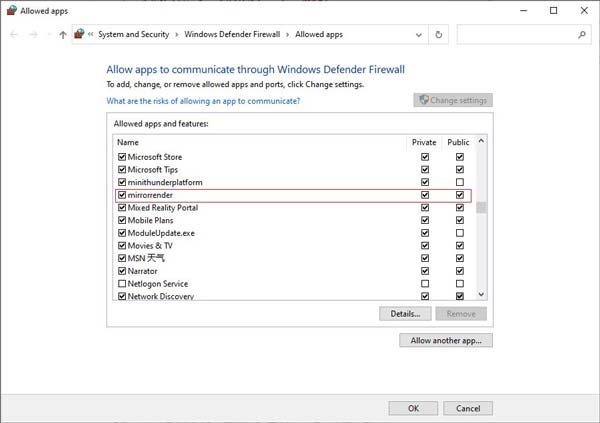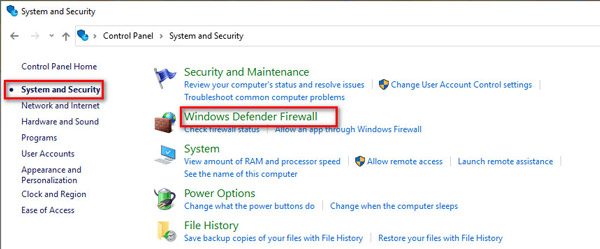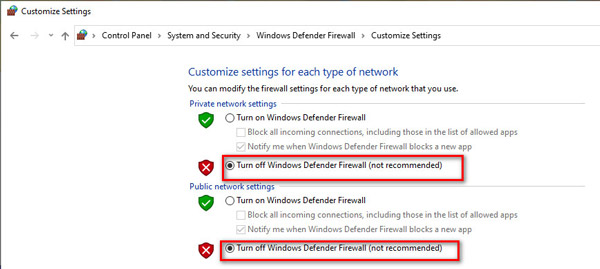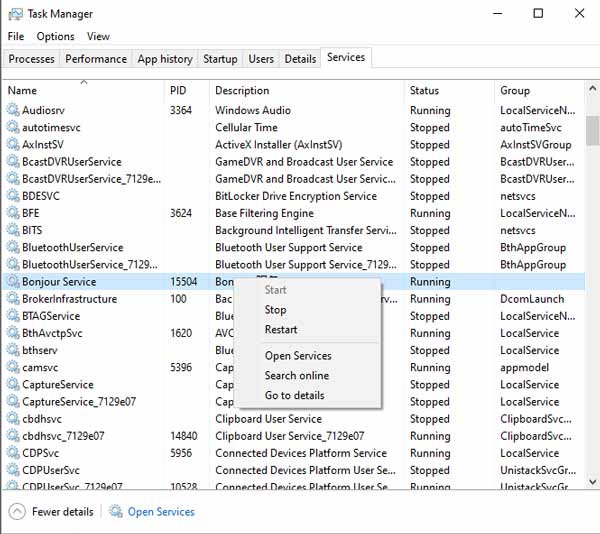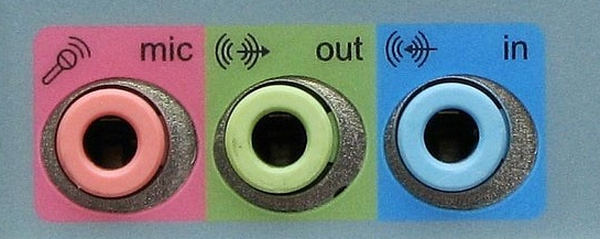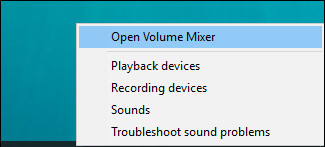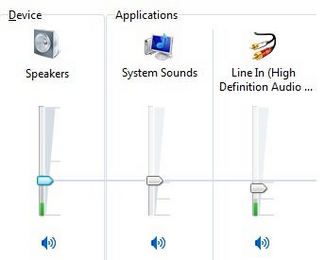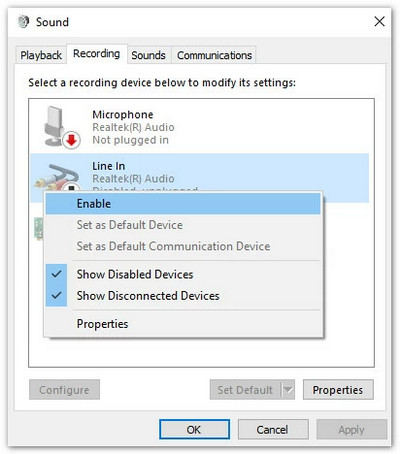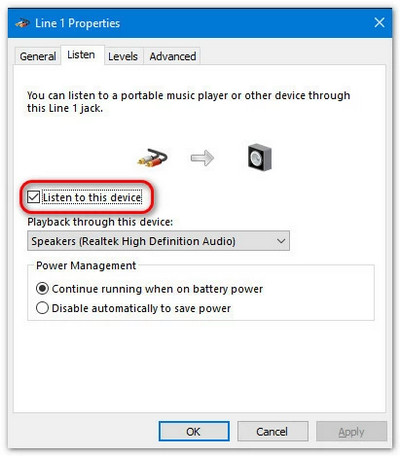Kun nauhoitat videoita tai ääntä tietokoneellesi, tallennus epäonnistui virhe. Ongelma voi johtua useista syistä, ja voit korjata sen tarkistamalla seuraavat ratkaisut.
1. Äänikortti on muiden sovellusten käytössä.
Jos sinulta kysytään, ettei tallennus epäonnistunut, koska äänikortti on muiden sovellusten käytössä, voit kokeilla seuraavaa ratkaisua:
Etsi ja poista äänipuhelusovellukset, äänen viritysohjelmat tai muut tallennusohjelmat.
Jos et löydä tiettyä sovellusta, käynnistä tietokone uudelleen.
2. Äänikortin ohjain tai näytönohjaimen ohjain ei ole yhteensopiva tai vanhentunut.
Kun äänikortin ohjain tai näytönohjaimen ajuri on vanhentunut tai sitä ei ole asennettu oikein, et voi tallentaa näyttöä. Voit poistaa käytössä olevan äänikortin ohjaimen tai näytönohjaimen ohjaimen ja löytää ja asentaa oikeat ajurit ääni- tai näytönohjaimen valmistajalta. Tai päivitä näytönohjaimen ohjain painamalla Windows näppäin + X, valitse Laitehallinta, etsi näyttösovittimet ja laajenna sitä. Sitten voit napsauttaa näytönohjainta hiiren kakkospainikkeella valitaksesi Päivitä ohjain.

3. Äänikortti tai näytönohjain on muokattu.
Jos saat viestin "Tallennus epäonnistui, näytönohjaimen tai äänikortin ohjaimen muutoksista. Käynnistä ohjelma uudelleen ja yritä tallennusta uudelleen." Voit korjata tämän ongelman käynnistämällä tämän tallentimen uudelleen.
4. Kameran ja mikrofonin käyttö on poistettu käytöstä.
Kun aloitat verkkokameran nauhoituksen tai äänitallennuksen, sinun tulisi antaa pääsy kameraan ja tietokoneen mikrofoniin. Jos tietokoneesi on Windows 10 -versio 1903, sinun on siirryttävä kohtaan Asetukset > yksityisyys > Mikrofoni, ja löytää Salli sovellusten käyttää mikrofonia kytkeä se päälle. Päästäksesi kameraan, etsi vain Kamera kohdassa Tietosuoja ja ota se käyttöön, jotta sovellukset voivat käyttää kameraasi.

5. Yhteensopivuustila tarkistetaan.
Jos et pysty nauhoittamaan ääntä näytön tallennusohjelmistolla, sinun on varmistettava, että käytätkö tätä ohjelmaa järjestelmänvalvojana sen sijaan, että suoritat sitä yhteensopivuustilassa.
Voit napsauttaa hiiren kakkospainikkeella Screen Recorder -kuvaketta, valita Ominaisuudet ja siirtyä Yhteensopivuus-välilehteen. Poista sitten Suorita tämä ohjelma yhteensopivuustilassa -valintaruutu: sen sijaan, valitse Suorita tämä ohjelma järjestelmänvalvojana.
Nyt voit avata tämän videotallennusohjelmiston uudelleen äänitallenteen saamiseksi.