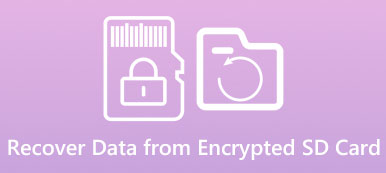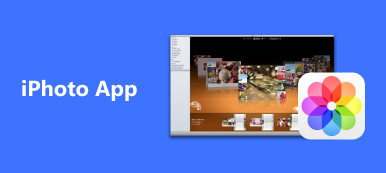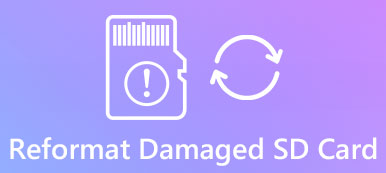Jos haluat tallentaa joitakin tärkeitä yritystietoja Excel-tiedostoon, sinun on lisättävä siihen salasana, jotta muut eivät voi lukea sitä. Voit kuitenkin unohtaa salasanan. Miten salasanalla suojattu Excel-tiedosto avataan?

Jokaisessa kolikossa on kaksi puolta, joten Excel-salausominaisuus. Kun olet unohtanut salasanan, sinut lukitaan pois työkirjasta ja tiedoista. Onneksi on olemassa keinoja salatun Excel-tiedoston avaamiseen ilman salasanaa. Ja auttaa sinua palauttaa tiedot, näytämme sinulle yksityiskohtaisesti alla.
- Osa 1: Excel-tiedoston salaaminen
- Osa 2: Miten palautetaan poistetut tai kadonneet salasanasuojatut Excel-tiedostot
- Osa 3: Miten avata salasanalla suojattu Excel-tiedosto VBA-koodilla
- Osa 4: Usein kysytyt kysymykset Excel-tiedoston salaamisesta
Osa 1: Excel-tiedoston salaaminen
Kuten aiemmin mainittiin, Excelillä on tehokas salausominaisuus, jonka avulla käyttäjät voivat suojata koko työkirjan tai yhden työarkin eri oikeuksia varten.
Tapa 1: Excel-tiedoston salaaminen
Excel-tiedoston salaaminen tarkoittaa salasanan suojaamista tiedoston koko taulukossa.
Vaihe 1: Avaa Excel-tiedosto, jonka haluat salata Excel-ohjelmassa.
Vaihe 2: Siirry ikkunan yläosassa olevaan "Tarkista" -välilehteen ja napsauta "Suojaa työkirja" -vaihtoehtoa Muutokset-osiossa.
Vaihe 3: Pudota salasana ponnahdusikkunassa ruutuun ja vahvista se napsauttamalla OK-painiketta.
Huomautus: Excel 2010: ssä ja aiemmissa versioissa ponnahdusikkunassa on kaksi vaihtoehtoa. Jos valitset "Rakenne", muut eivät voi muokata, piilottaa tai katsoa piilotettuja taulukoita ilman salasanaa. kun taas Windows-vaihtoehtoa käytetään estämään muita siirtämästä tai vaihtamasta työkirjaikkunaa.
Tarkista-välilehden lisäksi voit siirtyä kohtaan "Tiedosto"> "Tiedot"> "Suojaa työkirja"> "Salaa salasanalla" myös asettaa salasanan.

Mac-käyttäjät löytävät täältä erilaisia tapoja salaa tiedostot Macissa mukaan lukien Excel-tiedosto, Word-tiedosto jne.
Tapa 2: Yhden laskentataulukon salaaminen
Jos haluat vain piilottaa yhden laskentataulukon, mutta et salata Excel-tiedostoa, voit salata arkin erikseen.
Vaihe 1: Avaa Excel-tiedosto Excel-ohjelmassa, etsi alareunasta, valitse suojattava laskentataulukko ja napsauta sitä hiiren kakkospainikkeella. Valitse Suojaa taulukko -valintaikkuna valitsemalla valikkoriviltä "Format Cells".
Vaihe 2: Syötä salasanasi kenttään ja muista valita Suojaa laskentataulukko ja lukittujen solujen sisältö -valintaruutu.
Vaihe 3: Seuraavaksi voit asettaa käyttäjien oikeudet poistamalla valinnan luettelosta. Napsauta lopuksi OK vahvistaaksesi sen.

Way 3: Kuinka asettaa salasanat eri oikeuksille
Excelin uusimmissa versioissa Microsoft on ottanut käyttöön mukautettuja asetuksia, jotka liittyvät Excel-tiedoston salaamiseen, jolloin voit asettaa erilaisia salasanoja avoimeen ja muokkaavaan.
Vaihe 1: Kun olet ladannut salattavan Excel-tiedoston, siirry "Tiedosto" -välilehdelle ja valitse "Tallenna nimellä" -vaihtoehto. Napsauta Tallenna nimellä -valintaikkunan Työkalut-valikkoa ja valitse avattavasta luettelosta Yleiset asetukset.
Vaihe 2: Seuraavaksi sinulle näytetään Yleiset asetukset -valintaikkuna. Syötä salasana “open” -kenttään ja kirjoita uusi salasana “modify” -kenttään.
Vaihe 3: Napsauta "OK" -painiketta ja napsauta "Tallenna" salataksesi Excel-tiedoston eri salasanoilla eri oikeuksille.

Osa 2: Miten palautetaan poistetut tai kadonneet salasanasuojatut Excel-tiedostot
Kuten näette, Excel-tiedoston salaaminen ei ole vaikeaa. Vaikka Excel-tiedoston salaaminen on toinen tarina. Jos unohdit salasanasi, Excel-tiedosto ei ole enää käytettävissä. Voit kokeilla joitain tietojen palautusohjelmistoja, kuten Apeaksoft Data Recovery hakea kadonneita Excel-tiedostoja ja kokeilla onneasi kolmannen osapuolen työkaluilla tiedoston avaamiseksi. Sen pääominaisuuksia ovat:
- Palauta Excel-tiedostot sisäisistä ja ulkoisista asemista yhdellä napsautuksella.
- Saatavana eri tilanteisiin, kuten unohtanut salasanan, vahingossa tapahtuneen poistamisen, virustorjunnan, järjestelmän kaatumisen tai muodon.
- Tukea erilaisia tietotyyppejä ja -muotoja, kuten XLSX, XLS ja paljon muuta.
- Palauta Excel-tiedosto alkuperäisessä muodossa ja laadussa.
- Esikatsele kaikki Excel-tiedostot ja päättää palauttaa ne kaikki tai tietyt kohteet.
- Nopeampi, kevyempi ja turvallisempi.
- Yhteensopiva 10 / 8.1 / 8 / 7 / Vista / XP: n kanssa.
Kuinka palauttaa poistetut tai kadonneet salasanasuojatut Excel-tiedostot
Vaihe 1: Tarkista koko kiintolevy, jos haluat etsiä Excel-tiedostoja
Lataa Data Recovery tietokoneellesi ja käynnistä se. Etsi tietotyyppi-osioon ja valitse ”Asiakirja” valitsemalla vastaava valintaruutu. Siirry sitten sijaintiosioon ja valitse, mihin tallennat salatun Excel-tiedoston. Tiedon palautus toimii heti, kun napsautat "Skannaa" -painiketta.
Vihje: Jos Excel-tiedosto on tallennettu ulkoiseen asemaan, liitä se tietokoneeseen ennen palautusta.

Vaihe 2: Esikatsele Excel-tiedostoja ennen palautusta
Kun siirryt tulosikkunaan skannauksen jälkeen, siirry vasemman sivupalkin Dokumentti-välilehdelle ja avaa sitten XLSX- ja XLS-kansiot nähdäksesi kaikki palautettavat Excel-tiedostot. Lisäksi ylimmän nauhan "Suodatin" -ominaisuus voi löytää Excel-tiedoston nopeasti. Jos et löydä haluamaasi tiedostoa tavallisesta skannaustuloksesta, suorita syvä tarkistus napsauttamalla Deep Scan -painiketta.

Vaihe 3: Tallenna palautetut Excel-tiedostot
Valitse haluamasi Excel-tiedostot tai koko kansio ja napsauta Palauta-painiketta aloittaaksesi Excel-tiedostojen palauttamisen. Nyt olet löytänyt ja tallentanut kadonneet Excel-tiedostot tietokoneellesi. Kokeile onneasi ja katso, löydätkö salatut.

Laajennettu lukeminen: Kuinka palauttaa tallentamattomat Excel-tiedostot
Osa 3: Miten avata salasanalla suojattu Excel-tiedosto VBA-koodilla
VBA on Excel-ohjelman tukema ohjelmakieli. Voit myös kokeilla VBA-koodia Excel-tiedoston salaamiseksi alla olevien vaiheiden avulla.
Vaihe 1: Suorita Excel-ohjelma työpöydältä ja avaa salattu Excel-tiedosto. Avaa sitten makroeditori painamalla Alt + F11.
Vaihe 2: Avaa kaksoisklikka vasemmalla puolella olevaan laskentataulukkoon avataksesi ilmoitussivun.
Vaihe 3: Kopioi ja liitä alla oleva VBA-koodi ilmoitussivulle.
Alasalasanamurtaja ()
'Rikkoo laskentataulukon salasanasuojauksen.
Dim i As Integer, j Kuten Integer, k Kuten Integer
Dim l As Integer, m Kuten Integer, n Integer
Dim i1 kuten integer, i2 kuten integer, i3 asiallisena
Dim i4 kuten integer, i5 kuten integer, i6 asiallisena
On Error Resume Next
I = 65 66: J = 65 66: k = 65 - 66
L = 65 66: m = 65 66: i1 = 65 - 66
I2 = 65 - 66: i3 = 65 - 66: i4 = 65 - 66: lle
I5 = 65 - 66: i6 = 65 - 66: N = 32 - 126: lle
ActiveSheet.Unprotect Chr (i) & Chr (j) & Chr (k) & _
Chr (l) & Chr (m) & Chr (i1) & Chr (i2) & Chr (i3) & _
Chr (i4) & Chr (i5) & Chr (i6) & Chr (n)
Jos ActiveSheet.ProtectContents = False Sitten
MsgBox "Yksi käytettävä salasana on " & Chr (i) & Chr (j) & _
Chr (k) & Chr (l) & Chr (m) & Chr (i1) & Chr (i2) & _
Chr (i3) & Chr (i4) & Chr (i5) & Chr (i6) & Chr (n)
Exit Sub
End If
Seuraava: Seuraava: Seuraava: Seuraava: Seuraava: Seuraava
Seuraava: Seuraava: Seuraava: Seuraava: Seuraava: Seuraava
End Sub
Vaihe 4: Avaa seuraavaksi Suorita-valikko ja valitse Suorita makro suorittaaksesi VBA-koodin. Sitten voit purkaa Excel-tiedoston salauksen käyttökelpoisella salasanalla, joka näkyy ponnahdusikkunassa yksinkertaisesti.
Osa 4: Excel-tiedoston salauksen usein kysytyt kysymykset
Voiko Microsoft noutaa unohdetut salasanat?
Ei, Microsoft ei voi hakea unohtuneita salasanoja. Joten varmista, että salasanasi on täsmälleen mieleenpainuva.
Onko salasanoille rajoituksia, kun salaan Excel-tiedostoa?
Salasanoilla ei ole rajoituksia pituudelle, merkkeille tai numeroille. Huomaa, että salasanat erottavat isot ja pienet kirjaimet.
Ovatko Excel-tiedostot salasanoilla aina suojattuja?
Vaikka Excel-tiedostosi ovat salattuja, sinulla on silti riski, että salasanat putoavat tahattomien käyttäjien käsiin.
Johtopäätös:
Ihmiset ja pienyritykset luottavat Exceliin tallentamaan ja visualisoimaan arkaluonteisia tietoja osittain siksi, että Excel tarjoaa mahtavia salausominaisuuksia. On kuitenkin päänsärky, jos unohdat salasanan. Tässä opetusohjelmassa olemme kertoneet teille, miten voit salata Excel-tiedoston ja miten salata se yksinkertaisesti. Toivomme, että opas on hyödyllinen sinulle.