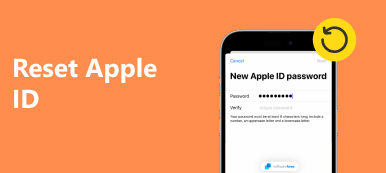- "Minulla on iPhone 6 ja sen näyttö oli rikki huonosti. Joten korvaan iPhone 6 Touch ID: n itse. Touch ID: n kuitenkin sanotaan epäonnistuneen toistuvasti. Enkä voi myöskään suorittaa Touch ID: n määritystä loppuun ..."
- "Sain iPhone SE: n muutama päivä sen julkaisemisen jälkeen. Kaikki toimii hyvin, kunnes eräänä päivänä sormenjälkeni lopetti tämän Apple-laitteen lukituksen avaamisen. En vain voi aktivoida Touch ID: tä tässä iPhone SE: ssä. Voiko kukaan auttaa?"
Monet ihmiset ilmoittavat Touch ID: stä, joka ei toimi eri kokemuksella. Aivan kuten edellä on mainittu, joku on ongelma, että iPhone 6 Touch ID epäonnistui näytön vaihtamisen jälkeen, kun taas toiset eivät pysty aktivoimaan Touch ID: tä näiden tai näiden syiden vuoksi. Onneksi tämä artikkeli auttaa sinua korjaamaan Touch ID -työkalun ongelmat, jotka eivät toimi helposti ratkaisuilla.
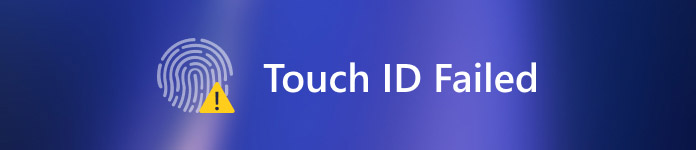
- Osa 1: Yleiset ratkaisut kosketustunnuksen korjaamiseen eivät toimi
- Osa 2: 2 Professional-tapa korjata kosketustunnus epäonnistui
Osa 1: Yleiset ratkaisut kosketustunnuksen korjaamiseen eivät toimi
Noudata alla olevia ohjeita selvittääksesi, miksi Touch ID -toiminto epäonnistui ja miten se korjataan. Nämä ovat yleisiä ratkaisuja, joilla voit korjata Touch ID -vian ja palauttaa sen normaaliin tilaan helposti.
Ratkaisu 1: Poista iTunes Store ja APP Store käytöstä
Jotkut Applen käyttäjät valittavat, että he eivät voi tehdä ostoksia iTunes Storessa tai App Storessa iOS 11.2 / 11.1 / 11 -päivityksen jälkeen. Lisäksi jotkut käyttäjät ilmoittavat, että Touch ID ei näy enää vanhemmissa iOS-versioissa. Korjataksesi Touch ID epäonnistuneen iOS 11 -virheen, voit sulkea iTunes Store ja App Store ja avata sen sitten uudelleen korjata.
Vaihe 1. Käytä Touch ID: tä ja salasanaa
Avaa iPhonen Asetukset-sovellus. Vieritä alas ja valitse "Touch ID & Passcode" -vaihtoehto. Sitten sinun on annettava sen salasana.
Vaihe 2. Sammuta App ja iTunes tallentamalla ja käynnistämällä iPhone uudelleen
Pyyhkäise pois päältä sekä "iPhonen lukituksen avaus" että "App and iTunes Stores" -asetukset. Tänä aikana voit palata suoraan aloitusnäyttöön painamalla aloituspainiketta ja käynnistää sitten iOS-laitteesi uudelleen painamalla aloituspainiketta ja virtapainiketta yhdessä. IPhone 7/7 Plus/8/8 Plus/X ja uudempien käyttäjien kohdalla on jotain erilaista kuin käynnistä iPhone uudelleen.
Vaihe 3. Lisää uusi sormenjälki iPhonellesi
Palaa iPhone-asetuksiin. Napsauta "Touch ID and Password" ja kirjoita sitten salasanasi uudelleen. Käynnistä seuraavat "iPhone Unlock" - ja "App and iTunes Stores" on-off -vaihtoehdot vihreään tilaan. Napauta "Lisää sormenjälki ..." lisätäksesi uuden sormenjäljen. Tämän seurauksena seuraavalla kerralla, kun et pysty suorittamaan Touch ID -asennusta loppuun, palaa takaisin ja yritä uudelleen.
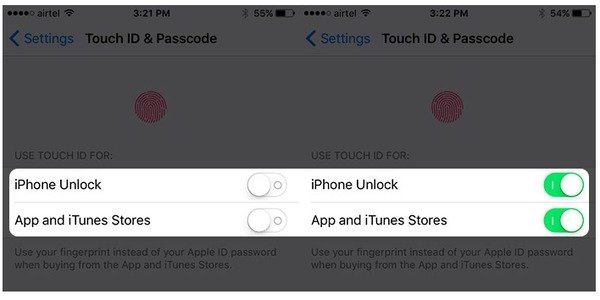
Ratkaisu 2: Kosketa ID-sormenjälkien poistaminen ja lisääminen iPhonessa / iPadissa
Kun sormenjälki ei toimi ongelmana jatkuvasti, olet poistanut vanhan ja asettanut uuden sormenjäljen. Jos et pysty käyttämään Touch ID -ohjelmaa tässä iPhone 6 Plus- ja iOS-malleissa, noudata seuraavia ohjeita.
Vaihe 1. Poista Touch ID-sormenjäljet iPhonessa / iPadissa
Vieritä alaspäin ja valitse iPhonen asetuksista "Touch ID & Passcode". Anna salasanasi pyydettäessä. Valitse sitten mikä tahansa aiemmin lisäämäsi sormenjälki ja napsauta sitten "Poista sormenjälki" -painiketta. Toista yllä olevat toimet, kunnes olet poistanut kaikki aiemmat sormenjäljet iPhonesta.
Vaihe 2. Palauta kosketustunnus ja lisää se uudelleen
Määritä uusi sormenjälki näytön ohjeiden avulla ja napsauta Lisää sormenjälki… -painiketta. Se kehottaa sinua tekemään jokaisen vaiheen yksityiskohtaisesti. Lisäksi, jos Touch ID epäonnistui MacBook Pro -ongelmissa, voit myös poistaa ja lisätä Touch ID -sormenjäljet uudelleen Maciin korjataaksesi.
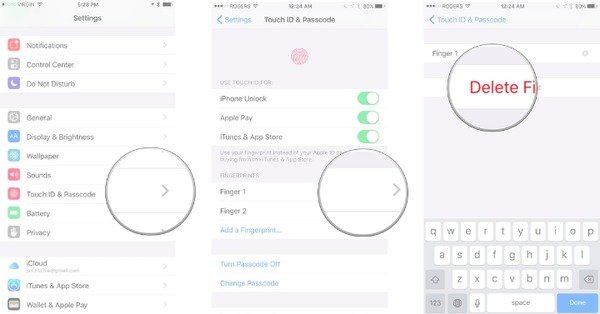
Ratkaisu 3: Pakota iPhone / iPad uudelleen käynnistymään
Jos et pysty suorittamaan Touch ID -asetusta iOS 11 tai sinulla ei ole muita Touch ID -työongelmia, voiman uudelleen käynnistäminen on hyödyllinen ratkaisu. Se voi ratkaista monia järjestelmän häiriöitä automaattisesti.
Pakota iPhone 6 -laitteiden uudelleenkäynnistys ja aiempi ja iPad:
Vaihe 1. Pidä ja paina Home-painiketta ja virtapainiketta
Vaihe 2. Pidä noin 10 sekuntia
Vaihe 2. Vapauta kaksi painiketta, kunnes näet Apple-logon

Pakota uudelleenkäynnistys iPhone 7 / 7 Plus:
Vaihe 1. Pidä ja paina virtapainiketta ja äänenvoimakkuuden alaspainiketta yhdessä
Vaihe 2. Älä vapauta niitä, ennen kuin Apple-logo tulee näkyviin
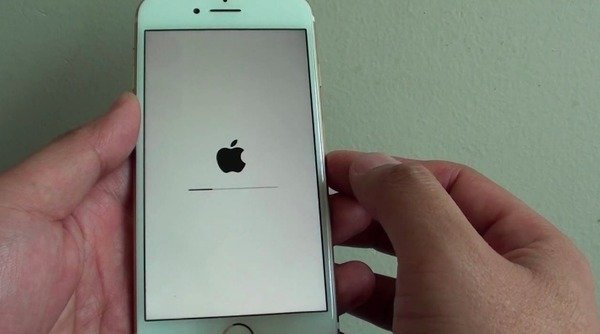
Pakota uudelleenkäynnistys iPhone 15/14/13/12/11/XS/XR/X:
Vaihe 1. Paina pikavalintapainiketta
Vaihe 2. Paina pikavalintapainiketta
Vaihe 3. Käynnistä iPhone uudelleen pitämällä virtapainiketta painettuna
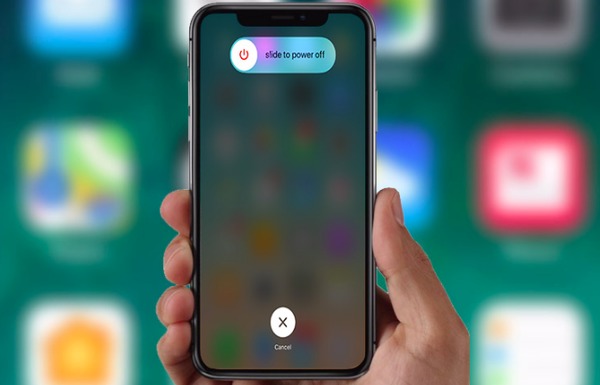
Ratkaisu 4: Sormet kosketustunnistimessa on likainen tai märkä
Likaiset tai märät sormet saattavat aiheuttaa kosketustunnuksen epäonnistumisen. Lisäksi, jos iPhone on kärsinyt vesivahinko ja muita nesteitä ennen, niin sinulla on helposti Touch ID -ongelmia. Tänä aikana olisit pitänyt sormet puhtaina ja kuivina.
Vaihe 1. Pyyhi sormet ja Koti-painike pehmeällä ja puhtaalla liinalla varovasti
Vaihe 2. Älä laita iPhonea kosteaan paikkaan, jossa on paljon kosteutta ja hiki
Vaihe 2. Kuivaa iPhone tarvittaessa hiustenkuivaajalla
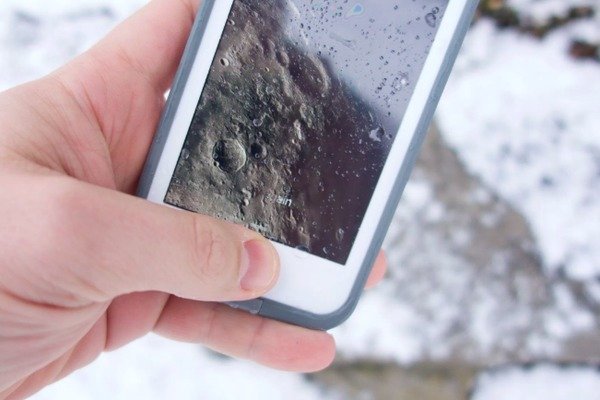
Ratkaisu 5: Palauta iPhone iTunesilla
Jos olet varmuuskopioinut iPhonen iTunesin kanssa, voit saada uuden tavan korjata kosketustunnus, joka ei toimi. Palauttamalla iTunesilla kaikki iOS-tiedot poistetaan ja korvataan iTunesin varmuuskopioinnilla. Näin voit poistaa sellaisia tekijöitä, jotka aiheuttavat Touch ID: n epäonnistumisen kokonaan.
Vaihe 1. Liitä iPhone iTunesiin
Liitä iPhone tietokoneeseen USB-kaapelilla ja suorita sitten uusin iTunes.
Vaihe 2. Palauta iPhonen korjaamaan ei-toimiva Touch ID
Valitse iPhone-painike ja etsi sen Yhteenveto-osio. Napauta "Palauta iPhone" ja vahvista palauttaaksesi iPhonesi.
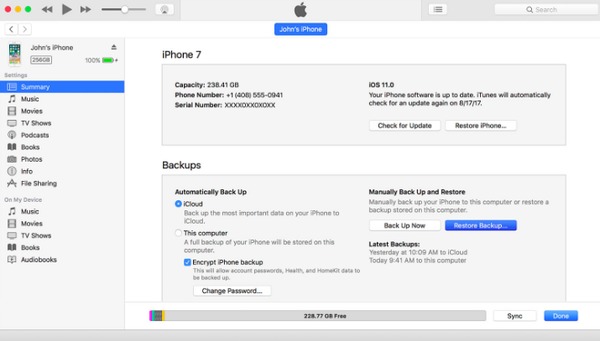
Vinkkejä: Mitä jos iTunes ei voi palauttaa iPhonea?
Osa 2: 2 Professional-tapa korjata kosketustunnus epäonnistui
Jos yllä olevat menetelmät eivät toimi tai et löydä Touch ID -vian todellista syytä, tarvitset älykkään iOS-korjausohjelmiston. Tässä on 2 suositeltavaa ohjelmistoa.
Poista iPhone-pääsykoodi korjataksesi toimimattoman kosketustunnuksen
Helpoin tapa on poistaa Touch ID, kun iPhone on lukittu, koska Touch ID ei toimi. Tarvitset Apeaksoft iOS Unlockerin kosketustunnuksen poistamiseksi iPhonesta.
Apeaksoft iOS Unlocker on iPhonen lukitusohjelma, jolla korjataan erilaisia iOS-järjestelmäongelmia. Kun Tough ID ei toimi ja iPhone on lukittu, voit poistaa tämän ohjelmiston avulla Touch ID -lukon ja haastaa iPhoneesi normaalisti ja luoda uuden Touch ID tai salasanan.
 Suositus
Suositus- Pyyhi kasvotunnuksen, 4-numeroisen, 6-numeroisen, mukautetun numeron ja aakkosnumeerisen koodin iPhonen lukot kosketustunnuksen lisäksi.
- Poista Apple ID, kun unohdat Apple ID -salasanan etkä pääse iCloudiin tai iTunesin käyttämiin.
- Palauta ja poista näytön aikarajoitussalasana iPodissa ja käytä sitä ilman rajoituksia.
- Yhteensopiva lähes kaikkien iOS-mallien kanssa, kuten iPhone 15, 14, 13, 12, 11, XS, XR, X, 8, 7, iPad, iPod jne.
Vaihe 1. Liitä iPhone tietokoneeseen
Lataa ilmainen iOS Unlocker tietokoneellesi napsauttamalla alla olevaa latauslinkkiä. Käynnistä tämä ohjelma onnistuneen asennuksen jälkeen.
Valitse pääliittymässä Pyyhi pääsykoodi tilassa. Hanki USB-kaapeli kytkeäksesi iPhone tietokoneeseen. Klikkaa Aloita painiketta.

Vaihe 2. Vahvista iPhone-tiedot
Sitten tämä ohjelma näyttää iPhonesi tiedot, kuten tyyppi, malli jne. Napsauta Aloita -painiketta jatkaaksesi, jos kaikki tiedot ovat oikein. Muussa tapauksessa sinun on ensin korjattava tiedot.

Vaihe 3. Lataa iOS-laiteohjelmisto
Sitten tämä työkalu lataa iOS-laiteohjelmiston Apple-palvelimelta iPhonesi tietojen perusteella. Älä katkaise Internet-yhteyttä tässä vaiheessa.

Vaihe 4. Poista iPhone Touch ID -lukko
Kun laiteohjelmiston lataus on valmis, napsauta avata -painike ja syöttö 0000. Napsauta sitten avata -painiketta uudelleen, ja tämä ohjelmisto poistaa Touch-ID-lukituksen iPhonesta.

Palauta iPhone tehdasasetuksiin kosketustunnuksen poistamiseksi
Toinen tapa korjata ongelma on Apeaksoftin käyttö iOS-järjestelmän palauttaminen. Se on all-in-one-iPhone-järjestelmän palautusohjelma, joka voi korjata Touch ID -vian lisäksi myös muut epänormaalit tilanteet ilman tietojen menetystä. Lisäksi iOS-laitteesi päivitetään automaattisesti uusimpaan versioon. Joten, voit myös suorittaa iOS-järjestelmän palautuksen saadaksesi jakelumaton iPhone ilman kosketustunnusta epäonnistui turvallisesti ja helposti.
Korjaa iPhone DFU-tilasta, palautustilasta, Apple-logosta, sinisestä näytöstä jne. Normaaliin tilaan.
Erittäin yhteensopiva iOS 17:n ja uusimpien iPhone 15/14/13/12/11/XS/XS Max/XR/X/8/8 Plus/7/7 Plus jne. kanssa.
Tarjoa helppokäyttöistä iOS-järjestelmän palautuspalvelua Macissa tai PC: ssä.
Vaihe 1. Suorita iOS-järjestelmän palautus
Ilmainen lataus Touch ID epäonnistui palautusohjelmisto tietokoneellesi. Käynnistä se ja valitse "iOS-järjestelmän palautus" -vaihtoehto.

Vaihe 2. Liitä iPhone tietokoneeseen
Kun löydät sen pääliitännän, liitä iPhone Maciin tai tietokoneeseen salaman USB-kaapelilla. Älä unohda lukea seuraavia kohteita.

Vaihe 3. Siirry DFU-tilaan
Napauta Käynnistä-painiketta ja noudata annettuja ohjeita laittaaksesi iPhonen DFU-tilaan manuaalisesti. Siksi iOS-järjestelmän palautus voi tunnistaa Apple-laitteesi kokonaan.

Vaihe 4. Tarkista ja korjaa havaittu iPhone-info
Tarkista havaitut iPhone-tiedot huolellisesti ja korjaa sitten tarkat tiedot samalla tavalla kuin nykyinen älypuhelin. Muussa tapauksessa saatat saada tiilikuvion iPhonen korjauksen aikana.

Vaihe 5. Korjaa kosketustunnuksen virhe epäonnistui
Napauta "Korjaa" -painiketta aloittaaksesi laiteohjelmiston lataamisen ja korjaamalla Touch ID ei toimi -ongelmat automaattisesti. Touch ID: n epäonnistuneen korjausprosessin suorittaminen vei useita minuutteja.

Jos käytät iPhone-näytön suojausta näytönsuojalla, varmista, että se ei kata Koti-painiketta. Muussa tapauksessa sinulla on myös Touch ID: n epäonnistunut viesti. Niille, joiden Touch ID ei toimi näytön vaihtamisen jälkeen, voit mennä paikalliseen korjaamoon, jos edellä mainitut menetelmät ovat hyödyttömiä. Ota meihin yhteyttä, jos tunnet vaikean ymmärtää minkä tahansa iPhone / iPad Touch ID -ongelman.