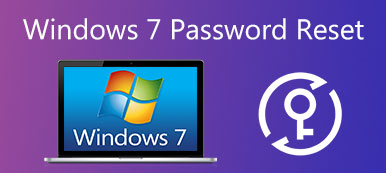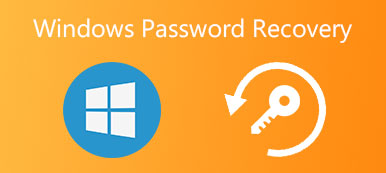"Windows-kannettava tietokone käynnistyy uudelleen muutaman minuutin välein, voinko tehdä mitään tämän korjaamiseksi?"
"Kyllä ja ehkä."
Jotkut ihmiset ovat kohdanneet ongelman, että Windows pitää uudelleenkäynnistyksen ja jättää viestit pyytämään apua. Kun tämä ongelma ilmenee, Windows-tietokone sammuu ja käynnistyy uudelleen automaattisesti uudelleen. Tämä tarkoittaa sitä, että tietokoneeseen ei voi käyttää tiedostoja.
Vielä tärkeämpää on, että ihmiset voivat menettää merkittäviä tietoja ja tietoja äkillisen uudelleenkäynnistyksen takia. Siksi tässä opetusohjelmassa kerrotaan, mitä sinun pitäisi tehdä, kun Windows käynnistyy uudelleen.

- Osa 1: Infinite Reboot Loop: Miksi Windows käynnistyy uudelleen
- Osa 2: Kuinka korjata uudelleen käynnistyvä Windows
Osa 1: Infinite Reboot Loop: Miksi Windows käynnistyy uudelleen
Windows jatkaa uudelleenkäynnistystä, mikä tarkoittaa, että se on jumissa äärettömässä käynnistyssilmukassa. Joskus Windows-tietokoneet käynnistyvät käyttöjärjestelmään, sammuu ja käynnistyy uudelleen. Muissa tapauksissa Windows-tietokoneet eivät näytä työpöytää ja ovat jumissa uudelleenkäynnistyssilmukan prosessissa.
Äärettömän uudelleenkäynnistyksen silmukka tapahtuu yleensä, kun päivitys epäonnistui. Esimerkiksi Windows 10 -päivitys epäonnistuu päivitysprosessin aikana ja käynnistää viestin, että päivityksiä ei voitu suorittaa, peruuttamalla muutokset. Tämä peruuttaminen aiheuttaa Windows 10in uudelleenkäynnistyksen ja yrittää asentaa päivityksen uudelleen.
Päivityshäiriöiden lisäksi virusten ja laitteistojen vauriot saattavat aiheuttaa myös Windowsin uudelleenkäynnistyksen. Sanan mukaan syyt ovat melko monimutkaisia tavallisten ihmisten diagnosoimiseksi.
Osa 2: Miten korjata Windowsin uudelleenkäynnistys
Vaikka diagnoosi, miksi Windows pitää käynnistyksen uudelleen, on monimutkainen, voit ratkaista tämän ongelman useilla eri ratkaisuilla.
Ratkaisu 1: Korjaa Windows 10 käynnistyy uudelleen päivityksen aikana
Kuten edellä todettiin, päivitysvirhe saattaa johtaa siihen, että Windows 10 käynnistyy uudelleen laitteissa, jotka ovat Lenovon, Asus, Dell, HP, IBM, Toshiba, Sony, Acer jne. Jos tietokone on jumissa loputtomassa Windows-käynnistyssilmukassa Windows 10 -päivityksen aikana, voit yrittää korjata ongelman alla olevista vaiheista.
Vaihe 1. Siirry "Käynnistä" -valikkoon ja etsi "regedit".
Vaihe 2. Etsi HKEY_LOCAL_MACHINE-OHJELMISTO Microsoft Windows NT: n nykyinen versio Profiililista regedit-ikkunassa.
Vaihe 3. Varmuuskopioi rekisteriavaimesi korostamalla "ProfileList", napsauttamalla Tiedosto ja vienti, pudottamalla nimi ja tallentamalla se toiseen ohjaimeen.
Vaihe 4. Skannaa "ProfileList ID: t" ja poista kaikki tiedot, joiden otsikko on "ProfileImagePath".
Vaihe 5. Sulje regedit-ikkuna ja käynnistä Windows-tietokone uudelleen, päivitys on asennettava oikein seuraavan kerran.
Windowsin päivittäminen antaa myös mahdollisuuden päästä eroon vilja-iskuista. (Tietokone on pois käytöstä keramiikassa? Käytä vain cerber decryptor täällä.)

Ratkaisu 2: Korjaa Windows, joka käynnistyy uudelleen vikasietotilassa
Vikasietotila on hyödyllinen tapa vianmääritykseen, kun Windows käynnistyy uudelleen. Se sallii vain välttämättömien järjestelmäohjelmien ja -palvelujen käynnistämisen käynnistyksen aikana, joten voit korjata erilaisia ongelmia Windows-tietokoneessa.
Vaihe 1. Käynnistä tietokone uudelleen ja paina F8-painiketta jatkuvasti, ennen kuin Windows-logo tulee näkyviin, kunnes näyttöön tulee käynnistysvalikko.
Vaihe 2. Valitse "Vikasietotila" ja käynnistä tietokoneesi tähän tilaan. Jos Windows toimii normaalisti, käynnistä tietokoneesi vikasietotilasta.
Vaihe 3. Kun Windows on käynnistynyt, kirjoita hakutyökaluun "sysdm.cpl" ja avaa se. Siirry Lisäasetukset-välilehdelle ja napsauta Käynnistys ja palautus -osiossa Asetukset-painiketta.
Vaihe 4. Poista valinta "Käynnistä uudelleen automaattisesti" -vaihtoehdosta ja varmista, että "Kirjoita tapahtuma järjestelmälokiin" -valinta on valittu.
Vaihe 5. Napsauta lopuksi "Ok" ja paina sitten "Käytä" vahvistaaksesi asetukset. Käynnistä Windows-tietokone uudelleen tarkistaaksesi, poistuuko ongelma.
Vikasietotila voi ratkaista monia Windowsin ongelmia, kuten sijainti ei ole käytettävissä, tietokoneen äkillinen sammutus jne.

Ratkaisu 3: Korjaa Windows, joka jatkaa järjestelmän palauttamista
Jos Windows jatkaa uudelleenkäynnistystä vikasietotilassa tai yllä olevat ratkaisut ovat virheellisiä, sinun on ryhdyttävä voimakkaampiin toimiin, kuten järjestelmän palauttamiseen. Jälkeen varmuuskopioida tietokonevoit palauttaa Windowsin noudattamalla alla olevia ohjeita.
Tavallinen tapa korjata Windows System Recovery -toiminnon avulla
Vaihe 1. Aseta Windows-asennuslevy tai korjauslevy optiseen asemaan. Käynnistä tietokone uudelleen ja käynnistä se levyltä.
Vaihe 2. Valitse kieliasetus ja napsauta "Korjaa tietokone". Valitse Windows-versio, kuten Windows 7, asennettujen käyttöjärjestelmien luettelosta ja paina "Seuraava".
Vaihe 3. Kun järjestelmän palautusasetukset-ikkuna tulee näkyviin, napsauta vaihtoehtoa Käytä palautustyökaluja, jotka voivat auttaa Windowsin ongelmien ratkaisemisessa ja valitse sitten Käynnistyksen korjaus.
Jos tietokoneellasi on esiasennettu palautusosio, toiminnot ovat hieman erilaiset. Kun Käynnistyksen lisäasetukset -näyttö tulee näkyviin, valitse Korjaa tietokone ja siirry eteenpäin painamalla Enter-näppäintä. Sinun on annettava käyttäjänimesi ja salasanasi ennen siirtymistä "Käynnistyksen korjaus"ikkuna.
Vaihe 4. Odota, että automaattinen korjaus suoritetaan, Windows-tietokoneesi saattaa toimia tavallisesti.

Jos se ei vieläkään pysty korjaamaan ongelmaa, palauta tietokoneesi edelliseen kohtaan napsauttamalla "Järjestelmän palauttaminen". Pisteen jälkeiset tiedot menetetään, ja sinun on hankittava tietojen palautusohjelmisto saada ne takaisin.
Kehittynyt tapa korjata Windows järjestelmän palauttamisen avulla
Jos automaattinen korjaus epäonnistuu, sinun on kokeiltava edistynyttä menetelmää korjataksesi ongelma, jonka mukaan Windows käynnistyy jatkuvasti uudelleen. Se ei ole niin vaikeaa korjata sitä, kun olet Windows ei lataudu oikein jos noudatat alla olevia ohjeita.
Vaihe 1. Korjausvirheilmoituksessa voit palata järjestelmän palautusvaihtoehtojen ikkunaan napsauttamalla "Näytä järjestelmän palautuksen ja tuen lisäasetukset". Voit käynnistää tietokoneesi uudelleen tähän ikkunaan.
Vaihe 2. Valitse tällä kertaa "Komentokehote". Kirjoita C: ja paina Enter-näppäintä, syötä sitten DIR ja paina Enter komentokehoteikkunassa. Siinä luetellaan joitain tietoja tietokoneestasi.
Vaihe 3. Syötä CD-ikkunat system32 config ja sitten DIR siirtyäksesi hakemistoon. Kirjoita varmuuskopion sijainti ja kirjoita kopio *. * Mybackup tallentaaksesi kaikki varmuuskopiointipaikkaan.
Vaihe 4. Sitten kirjoita CD RegBack ja sitten DIR tarkistaaksesi, voidaanko Windowsin rekisterin varmuuskopioita käyttää palauttamiseen. Jos tiedostot eivät näy nollan tavua, se on käytettävissä.
Vaihe 5. Lisää kopio *. * .. liittääksesi kilpailun Config-kansioon. Odota prosessin päättymistä. Syötä "exit" sulkeaksesi komentokehotteen.
Vaihe 6. Siirry sitten järjestelmän palautusvaihtoehtoikkunaan ja paina uudelleenkäynnistyspainiketta oikeassa alakulmassa käynnistääksesi Windows-käyttöjärjestelmän. Jos olet noudattanut yllä olevia ohjeita oikein, ongelma, jonka Windows jatkaa uudelleen, on ratkaistava nyt.

Yhteenveto
Windows-järjestelmän uudelleenkäynnistysongelma ei ole ollut uusi ongelma. Monet käyttäjät ovat kohdanneet tämän ongelman Windows 10: n tai aiempien versioiden avulla. Olemme jakaneet useita tapoja auttaa sinua eroon tästä ongelmasta ja tekemään tietokoneestasi asianmukaisen toiminnan. Vaikka nämä ratkaisut ovat turvallisia ja tehokkaita, kannattaa varmuuskopioida tietokoneesi ensin. Lisäksi nämä toimet eivät voi taata menestystä. Esimerkiksi virukset ja haittaohjelmat voivat aiheuttaa uudelleenkäynnistyspiirin; mutta sinun on asennettava Windows uudelleen, jotta se poistetaan kokonaan ja korjata tietokoneesi.










 iPhone Data Recovery
iPhone Data Recovery iOS-järjestelmän palauttaminen
iOS-järjestelmän palauttaminen iOS-tietojen varmuuskopiointi ja palautus
iOS-tietojen varmuuskopiointi ja palautus iOS-näytön tallennin
iOS-näytön tallennin MobieTrans
MobieTrans iPhone Transfer
iPhone Transfer iPhone Eraser
iPhone Eraser WhatsApp-siirto
WhatsApp-siirto iOS-lukituksen poistaja
iOS-lukituksen poistaja Ilmainen HEIC-muunnin
Ilmainen HEIC-muunnin iPhonen sijainnin vaihtaja
iPhonen sijainnin vaihtaja Android Data Recovery
Android Data Recovery Rikkoutunut Android Data Extraction
Rikkoutunut Android Data Extraction Android Data Backup & Restore
Android Data Backup & Restore Puhelimen siirto
Puhelimen siirto Data Recovery
Data Recovery Blu-ray-soitin
Blu-ray-soitin Mac Cleaner
Mac Cleaner DVD Creator
DVD Creator PDF Converter Ultimate
PDF Converter Ultimate Windowsin salasanan palautus
Windowsin salasanan palautus Puhelimen peili
Puhelimen peili Videon kiinnitys
Videon kiinnitys Video Converter Ultimate
Video Converter Ultimate video Editor
video Editor Screen Recorder
Screen Recorder PPT to Video Converter
PPT to Video Converter Diaesityksen tekijä
Diaesityksen tekijä Vapaa Video Converter
Vapaa Video Converter Vapaa näytön tallennin
Vapaa näytön tallennin Ilmainen HEIC-muunnin
Ilmainen HEIC-muunnin Ilmainen videokompressori
Ilmainen videokompressori Ilmainen PDF-kompressori
Ilmainen PDF-kompressori Ilmainen äänimuunnin
Ilmainen äänimuunnin Ilmainen äänitys
Ilmainen äänitys Vapaa Video Joiner
Vapaa Video Joiner Ilmainen kuvan kompressori
Ilmainen kuvan kompressori Ilmainen taustapyyhekumi
Ilmainen taustapyyhekumi Ilmainen kuvan parannin
Ilmainen kuvan parannin Ilmainen vesileiman poistaja
Ilmainen vesileiman poistaja iPhone-näytön lukitus
iPhone-näytön lukitus Pulmapeli Cube
Pulmapeli Cube