Guide
- Introduction
- Installer et enregistrer
- Transférer WhatsApp entre iPhones
- Sauvegarder WhatsApp sur l'ordinateur
- Restaurer WhatsApp sur iPhone / PC
- Guide de récupération de données iPhone
- Guide de récupération du système iOS
- Guide de sauvegarde et de restauration de données iOS
Essayez-le maintenant!
Introduction
Avec Apeaksoft WhatsApp Transfer, vous pouvez facilement transférer vos messages, photos, vidéos et pièces jointes d'un iPhone à un autre à une vitesse fulgurante. Vous pouvez également sauvegarder les données WhatsApp de votre iPhone sur votre ordinateur et les restaurer à tout moment. De plus, le programme vous permet d'exporter les données WhatsApp au format HTML et CSV. Lisez la suite pour découvrir les détails de la procédure.

Installer et enregistrer
Installer
Étape 1 :. Vous pouvez télécharger Transfert Apeaksoft WhatsApp depuis son site officiel ou simplement en appuyant sur le bouton ci-dessous.
Étape 2 :. Le fichier téléchargé se trouve en haut à droite de la page. Cliquez dessus et choisissez Oui.
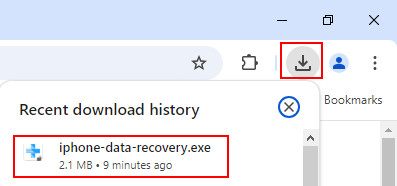
Étape 3 :. appuie sur le Installer pour démarrer l'installation. L'ensemble du processus prend quelques secondes.
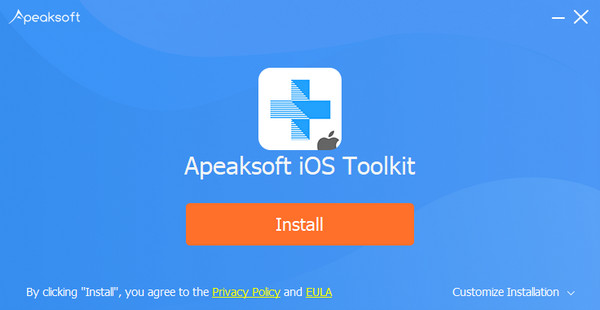
S'enregistrer
Après le lancement du logiciel, une fenêtre de comparaison de la version gratuite et de la version pro apparaîtra.

Cliquez sur la fonction S'enregistrer bouton et il vous sera demandé de saisir votre adresse e-mail et votre code d'inscription pour activer le programme afin de profiter de toutes les fonctionnalités.
Adresse e-mail:L'adresse e-mail est celle que vous avez utilisée pour acheter le logiciel.
Code d'enregistrement: Chaîne de caractères marquée en tant que clé d'activation, code de licence ou KEYCODE (S) dans la lettre de confirmation de commande que vous avez reçue après la réussite de l'achat.

Ou vous pouvez aller à MenuEt cliquez S'enregistrer… Pour activer le programme.

Transférer WhatsApp entre iPhones
Étape 1 :. Choisissez la fonctionnalité de transfert WhatsApp
Exécutez le programme sur votre ordinateur et choisissez le Transfert WhatsApp fonctionnalité sur l'interface d'accueil pour passer à autre chose.

Étape 2 :. Sélectionnez le transfert d'appareil à appareil
Pour transférer des données WhatsApp d'un iPhone à un autre, sélectionnez le Transfert d'appareil à appareil module.

Étape 3 :. Connecter des appareils
Dans la fenêtre suivante, il vous est demandé de connecter votre iPhone à un ordinateur avec des câbles USB.

Si votre iPhone fonctionne sous iOS 7 ou supérieur, vous devez cliquer sur Confiance sur votre iPhone. Ensuite, revenez au programme et cliquez sur Suivant procéder.

Vous devez également vous assurer que le périphérique source ou cible est placé au bon endroit. Le périphérique source sera affiché sur le côté gauche et le périphérique cible sur le côté droit.
Étape 4 :. Transférer WhatsApp d'iPhone en iPhone
Maintenant, cliquez sur le Démarrer le transfert bouton, puis vos données WhatsApp (y compris l'historique des discussions, les images, les vidéos et les pièces jointes) seront transférées vers un autre iPhone.

Sauvegarder WhatsApp sur l'ordinateur
Étape 1 :. Choisissez la fonctionnalité de transfert WhatsApp
Depuis l'interface d'accueil, choisissez le Transfert WhatsApp fonction pour continuer.

Étape 2 :. Sélectionnez Sauvegarde
Pour sauvegarder les données WhatsApp sur votre ordinateur, sélectionnez le Sauvegarder module.

Étape 3 :. Connecter des appareils
Ensuite, connectez votre iPhone à l'ordinateur via le câble USB.

Étape 4 :. Sauvegarder WhatsApp
Cliquez sur le trois points icône pour décider du chemin de stockage de sauvegarde.
Si vous avez besoin de crypter votre fichier de sauvegarde, vous pouvez cocher la case à côté de Cryptage de sauvegarde et définissez un mot de passe pour protéger votre fichier.

Lorsque vous êtes prêt, appuyez simplement sur le Démarrer la sauvegarde bouton. Si vous avez coché l'option de cryptage de sauvegarde, il vous sera demandé de définir un mot de passe, puis cliquez sur OK pour commencer à transférer vos données WhatsApp vers l'ordinateur.

Une fois terminé, l'écran de sauvegarde s'affiche FinitionVous êtes libre de visualiser le contenu de sauvegarde dans ce programme en cliquant sur Afficher la liste de sauvegarde. Ou vous pouvez cliquer sur l'icône du dossier pour accéder au chemin spécifique pour effectuer une vérification.

Restaurer WhatsApp sur iPhone / PC
Étape 1 :. Choisissez la fonctionnalité de transfert WhatsApp
Depuis l'interface d'accueil, choisissez le Transfert WhatsApp fonction pour continuer.

Étape 2 :Sélectionnez Restaurer
Pour restaurer les données WhatsApp sur votre ordinateur ou iPhone, sélectionnez le module Restaurer.

Étape 3 :. Connecter des appareils
Ensuite, connectez votre iPhone à l'ordinateur via le câble USB.
Étape 4 :Restaurer WhatsApp
Dans la partie gauche de la fenêtre, vous devez sélectionner un fichier de sauvegarde que vous souhaitez restaurer.
Si aucun fichier de sauvegarde n'est détecté, vous pouvez essayer d'importer votre fichier de sauvegarde manuellement en cliquant sur Importer un fichier local.

Avant la restauration, vous êtes autorisé à afficher le fichier de sauvegarde. Cliquez simplement sur Découvrir icône. Si le fichier est crypté, vous devez entrer le mot de passe.

Ensuite, vous avez deux options pour restaurer vos données WhatsApp.
Option 1. Restauration sur PC
Pour restaurer votre fichier de sauvegarde WhatsApp sur votre ordinateur, vous devez cliquer sur le Restaurer sur PC .

Ensuite, choisissez le chemin pour enregistrer votre fichier restauré, puis cliquez sur Restaurer pour démarrer le processus.

Option 2. Restaurer sur l'appareil
Pour restaurer WhatsApp sur votre iPhone, appuyez sur le Restaurer vers un appareil .

Cliquez sur Start pour récupérer vos données sur votre iPhone.

Attendez un moment et vous obtiendrez vos données WhatsApp sur votre iPhone.

Ou, vous pouvez quitter l’interface d’affichage et revenir à l’interface de restauration pour restaurer le contenu WhatsApp sur l’appareil.
Ici, cliquez simplement sur Restaurer et une fenêtre contextuelle s'affichera vous rappelant que les données WhatsApp sur l'appareil cible seront effacées. Si vous en êtes sûr, cliquez sur OK pour continuer.

Si votre fichier de sauvegarde est chiffré, vous devez entrer le mot de passe pour le déverrouiller, puis cliquez sur OK continuer.

Une fois la restauration terminée, l'écran de restauration s'affiche Finition. Maintenant, vous pouvez vérifier les données WhatsApp récupérées sur votre iPhone.

Guide
- Introduction
- Installer et enregistrer
- Transférer WhatsApp entre iPhones
- Sauvegarder WhatsApp sur Mac
- Restaurer WhatsApp sur iPhone / Mac
- Guide de récupération de données iPhone
- Guide de récupération du système iOS
- Guide de sauvegarde et de restauration de données iOS
Essayez-le maintenant!
Introduction
WhatsApp Transfer for Mac est un programme professionnel de gestion de données WhatsApp sur Mac. Il peut sauvegarder les données WhatsApp sur Mac à partir de l'iPhone et partager des fichiers WhatsApp entre des appareils iPhone.
De plus, ce logiciel peut restaurer votre fichier de sauvegarde WhatsApp sur iPhone ou Mac pour le visualiser ou le synchroniser facilement.

Installer et enregistrer
Installer
Téléchargez et installez WhatsApp Transfer pour Mac depuis la page officielle. Suivez les instructions à l'écran pour l'installer immédiatement sur votre Mac. Vous pouvez faire glisser l'application dans le dossier Applications ou sur le bureau de votre Mac afin de pouvoir l'utiliser facilement.

S'enregistrer
Après l'installation réussie, lancez simplement ce programme. Dans la fenêtre contextuelle, vous pouvez voir la comparaison entre la version d'essai gratuite et la version enregistrée.

Cliquez sur la fonction S'enregistrer bouton dans le coin inférieur droit pour ouvrir le code d'enregistrement.
Adresse e-mail:L'adresse e-mail est celle que vous avez utilisée pour acheter le logiciel.
Code d'enregistrement:Une chaîne de caractères marquée comme clé d'activation, code de licence ou KEYCODE(S) dans la lettre de confirmation de commande que vous avez reçue après l'achat réussi.

Transférer WhatsApp entre iPhones
Lors de l'exécution de ce programme, sélectionnez Transfert WhatsApp dans l'interface principale.

Étape 1 :. Sélectionnez le transfert d'appareil à appareil
À partir de WhatsApp Transfer, vous devez sélectionner Transfert d'appareil à appareil.

Étape 2 :. Connectez les appareils iPhone avec Mac
Obtenez 2 câbles USB pour connecter les deux appareils iPhone à cet ordinateur, puis vous verrez les deux appareils iPhone s'afficher sur cette interface comme Source etCible
Source:L'iPhone d'origine à partir duquel vous souhaitez transférer les données WhatsApp.
Cible: L'autre iPhone auquel vous souhaitez envoyer des données WhatsApp.
Si l'iPhone source et cible sont à l'opposé, cliquez simplement sur Basculer pour le modifier.

Étape 3 :. Partager les données WhatsApp de l'iP vers l'iPhone
Alors que tout est bien fait, il suffit de cliquer Démarrer le transfert pour synchroniser toutes les données WhatsApp d'un iPhone à un autre.

Sauvegarder WhatsApp sur Mac
Sauvegarder les messages et les pièces jointes WhatsApp de l'iPhone vers le Mac est un bon moyen de libérer de l'espace sur l'iPhone. De plus, il peut créer un fichier de sauvegarde distinct à chaque fois sans écraser les données.
La première étape à sélectionner est Transfert WhatsApp. Suivez ensuite les étapes ci-dessous pour sauvegarder les données WhatsApp.
Étape 1 :. Sélectionnez Sauvegarde
Lorsque vous accédez à l'écran WhatsApp, sélectionnez Sauvegarder.

Étape 2 :. Connecter l'iPhone au Mac
Obtenez un câble USB pour brancher l'iPhone sur Mac, et ce logiciel peut détecter votre iPhone automatiquement.

Ici, il vous permet de crypter votre sauvegarde WhatsApp sur ce Mac en cochant la case de Cryptage de sauvegarde.

Ensuite, vous devez saisir le mot de passe pour crypter la sauvegarde.

Vous devez vous souvenir de ce mot de passe car il sera nécessaire lors de la restauration future de la sauvegarde WhatsApp.
Étape 3 :. Démarrer la sauvegarde
Cliquez sur les trois points suivants dans la section de Chemin de stockage de sauvegarde pour parcourir et choisir l'emplacement où enregistrer le fichier de sauvegarde WhatsApp sur ce Mac.
Cliquez ensuite sur Démarrer la sauvegarde pour commencer à sauvegarder les données WhatsApp sur ce Mac.

Restaurer WhatsApp sur iPhone / Mac
Apeaksoft WhatsApp Transfer pour Mac vous propose 2 façons de restaurer la sauvegarde WhatsApp sur iPhone et Mac.
Peu importe la façon dont vous choisissez, la première étape consiste toujours à choisir Transfert WhatsApp lors de l'exécution de ce logiciel.
Étape 1 :. Sélectionnez restaurer
Ensuite, vous devez sélectionner Restaurer depuis l'écran Transfert WhatsApp.

Étape 2 :. Afficher le fichier de sauvegarde
Après cela, toutes les sauvegardes WhatsApp utilisant ce logiciel sur ce Mac s'afficheront dans le volet de gauche. Si vous ne voyez aucune sauvegarde WhatsApp, cliquez simplement sur Importer le fichier de localisation.
Pour restaurer les données WhatsApp sur iPhone ou Mac sans les afficher, vous pouvez passer à l'étape 3 : Pour afficher la sauvegarde WhatsApp avant la restauration, continuez simplement à lire.
Cliquez ensuite sur l'icône d'affichage (une image d'oeil), et ce logiciel chargera le fichier de sauvegarde WhatsApp.

Si vous avez défini un mot de passe pour cette sauvegarde, vous devez entrer le mot de passe pour la déverrouiller.

Vous pouvez cliquer sur WhatsApp ou WhatsApp Attachment pour afficher les données détaillées.

Étape 3 :Restaurer WhatsApp sur iPhone ou Mac
Pour restaurer les données WhatsApp sur un autre iPhone, vous devez connecter l'iPhone à ce Mac avec le câble USB, et il apparaîtra dans le volet de gauche.
Ensuite, il vous suffit de cliquer Restaurer vers un appareil or Restaurer sur Mac.

Tous les messages et pièces jointes WhatsApp restaurés seront déplacés directement vers l'iPhone. Une fois que vous vous connectez au même compte WhatsApp sur votre iPhone, toutes les données seront récupérées.
Pour restaurer les fichiers de sauvegarde WhatsApp sur Mac, vous pouvez voir les données classées par catégories, messages et pièces jointes. Vous pouvez ouvrir et lire les messages au format CSV ou HTML directement sur Mac.



