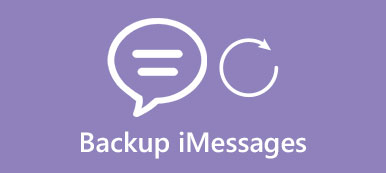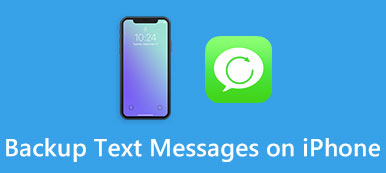Túl sok fotót tárolt az iPhone vagy az Android? Az Ön okostelefonja lelassul, mert túl sok adat tárolódik benne. A digitális eszköz elengedéséhez és az adatok biztonságának megőrzéséhez biztonsági másolatot készíthet a másodlagos tárolóra. A cikk célja, hogy automatikusan vagy manuálisan mutassa be az iPhone vagy Android készülékekről készült fényképek biztonsági mentését. Elolvashatja és kiválaszthatja az egyes módszereket a fényképek mentése nélkül.
- 1 rész. Hogyan készítsünk biztonsági másolatot az Android-fotókról
- 2 rész. Hogyan készítsünk biztonsági mentést az iPhone-fotókról
rész 1. Hogyan készítsünk biztonsági másolatot az Android-fotókról
Módszer 1: Android-fotók átvitele a számítógépre
Ez a hagyományos módja annak, hogy biztonsági másolatot készítsen az Androidról PC-re vagy Macre. Csak egy villám USB kábelt kell készítenie az Android csatlakoztatásához a számítógéphez. Ezután másolja és illessze be az Android-képeket.
1 lépés. Csatlakoztassa az Androidot számítógépéhez USB-n keresztül, majd oldja fel az Androidot.
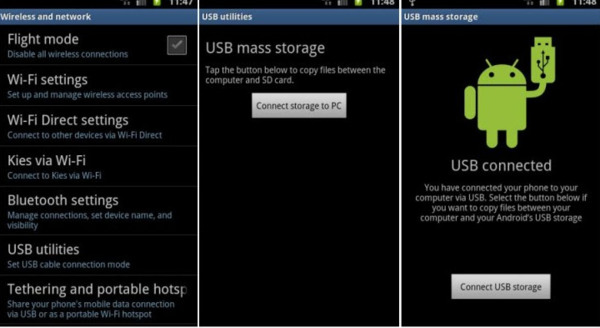
2 lépés. Keresse meg Android-eszközét a "Sajátgép" vagy a Start menüből.
3 lépés. Kattintson duplán a belső tárolóra vagy az SD-re a fényképek Androidról számítógépre való áthelyezéséhez.
Módszer 2: Android adatmentés és visszaállítás
Az Apeaksoft Android Data Backup & Restore segítségével egyetlen kattintással biztonsági másolatot készíthet és visszaállíthatja az Android adatait a számítógépre. Ez a sokoldalú Android adatmentési alkalmazás, amely lehetővé teszi a fényképek, videók, névjegyek, audio és egyéb fájlok biztonsági mentését a számítógépre szelektíven és rugalmasan. Ezenkívül részletesen megtekintheti az adatokat, mielőtt visszaállítaná a fényképeket a biztonsági mentésből.
1 lépés. Csatlakoztassa az Android telefont a számítógéphez
Töltse le és telepítse az Apeaksoft programot Android adatmentés és visszaállítás a rendszerbe. Csatlakoztassa az Android készüléket a számítógéphez USB kábellel. Meg kell hibakeresnie az USB módot az Android tableten.
ingyenes letöltés ingyenes letöltés2 lépés. Válassza ki a Fényképek elemet az Androidból
Indítsa el, majd keresse meg az "Android Data Recovery" elemet a bal oldali ablaktáblán. Várjon egy ideig, hogy automatikusan észlelje Androidját. Ezt követően megjelenik egy felugró példány, amely megkérdezi, melyik adattípust szeretné biztonsági másolatot készíteni a számítógépre. Jelölje be a "Galéria" és a "Képtár" előtt. Később nyomja meg a "Next" gombot a továbblépéshez.
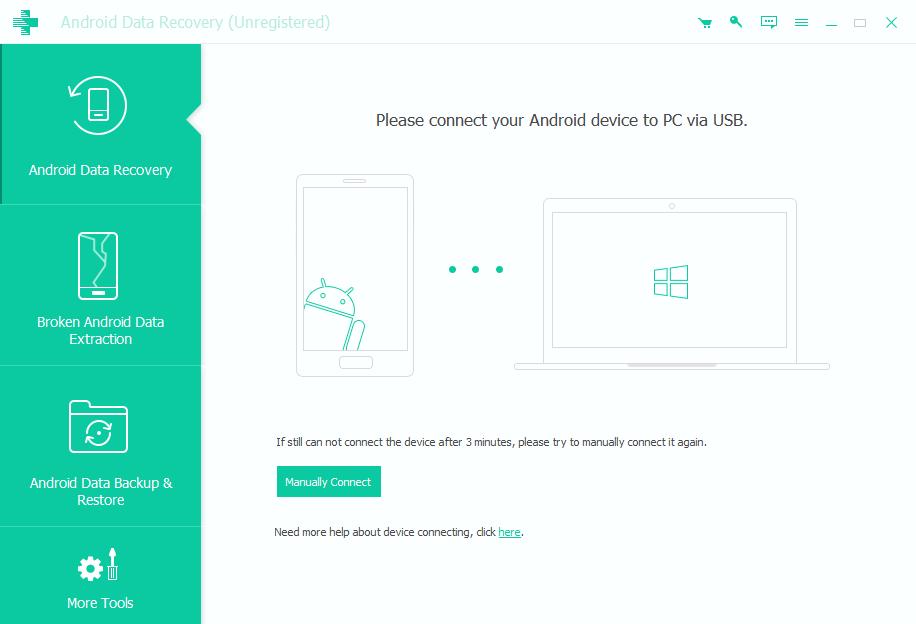
3 lépés. Fényképek mentése Androidról számítógépre
Beolvasás után az összes fényképét megtekintheti a kezelőfelületen. Válassza ki a PC-re vagy Mac-re másolni kívánt Android-fényképeket. Érintse meg a „Helyreállítás” gombot az Android-fotók biztonsági mentéséhez a számítógépre.
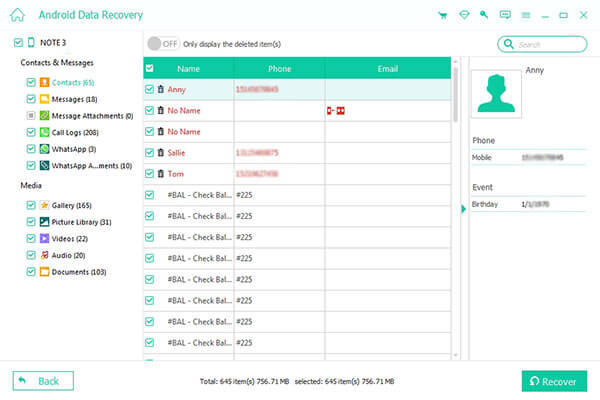
Módszer 3: Android automatikus biztonsági mentés
Azok számára, akik az összes Android-fotót automatikusan szeretnék menteni, a Google Fotók használata a jó választás. Nem fog hiányozni semmilyen fontos fotóról.
1 lépés. Nyissa meg Androidját, és koppintson a „Menü” ikonra
2 lépés. Válassza a „Fotók” lehetőséget, majd nyissa meg a Google Fotókat
3 lépés. Kattintson a „Menü” elemre a Google-fotók között. Érintse meg a "Beállítások" és az "Automatikus mentés" sorrendben.
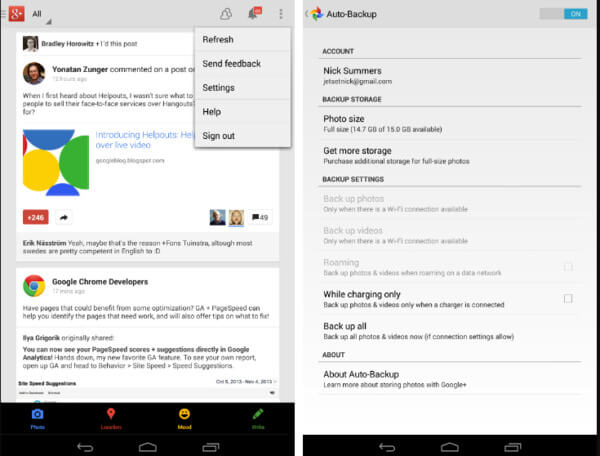
Módszer 4: Biztonsági mentés Android fotók a Dropboxba
A Dropbox egy másik Android adatmentési alkalmazás, amely lehetővé teszi a felhasználók számára az Androidról készült fényképek és videók biztonsági mentését. Az 2GB szabad helyet mentheti a mentett fényképek mentéséhez.
1 lépés. Töltse le a Dropboxot a Google Play Áruházból, majd jelentkezzen be a Dropbox fiókjába
2 lépés. A „Fotók” menüben kapcsolja be a Kamera feltöltését a „Bekapcsolás” gomb megnyomásával
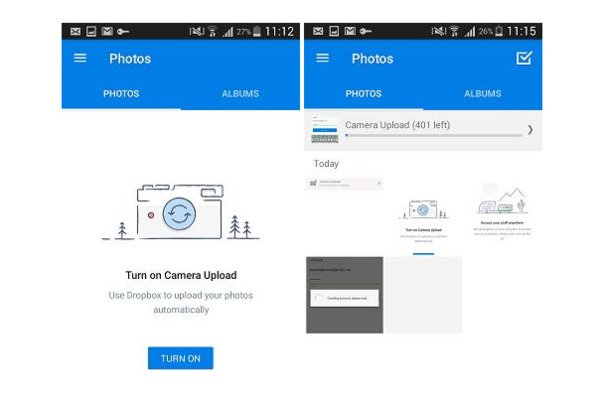
Módszer 5: Automatikusan készít biztonsági másolatot a Google+ szolgáltatásra
Vagy kiválaszthatja a Google+ szolgáltatást, amely lehetővé teszi a felhasználók számára, hogy automatikusan készítsen biztonsági másolatot a fényképekről. Miután bekapcsolta az automatikus biztonsági mentést, a fényképeket és a videókat automatikusan mentheti a Google+ szolgáltatásba.
1 lépés. Jelentkezzen be a Google+ alkalmazásban az Android tableten
2 lépés. Válassza a "Beállítások" lehetőséget, és kapcsolja be a "Biztonsági mentés és szinkronizálás" lehetőséget
3 lépés. Jelölje be a "Válassza a mappát a biztonsági mentéshez" lehetőséget az Android-fotók kiválasztásához
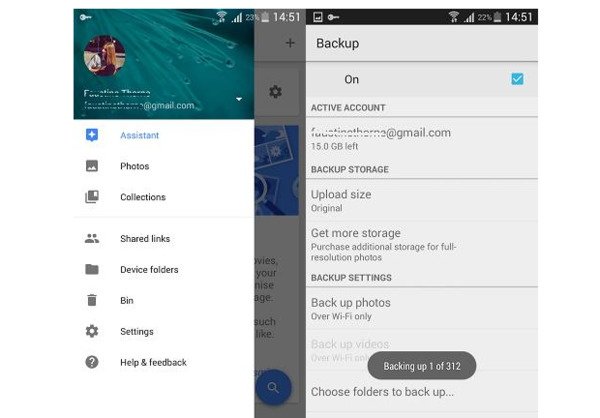
rész 2. Hogyan készítsünk biztonsági mentést az iPhone-fotókról
Módszer 1: iOS adatmentés és visszaállítás
Az Apeaksoft iOS Data Backup & Restore segítségével egy kattintással biztonsági másolatot készíthet vagy visszaállíthat iPhone, iPad és iPod adatokat. A fotóiról eredeti nagy felbontású biztonsági mentés készül. És szinte az összes iOS-eszköz támogatott, beleértve az iPhone X, az iPhone 8 stb.
1 lépés. Csatlakoztassa az iPhone-t a számítógéphez
Indítsa el az Apeaksoftot iOS adatmentés és visszaállítás alkalmazást a rendszeren. Ezután az USB-kábellel csatlakoztassa az Androidot számítógéphez.
ingyenes letöltés ingyenes letöltés
2 lépés. Biztonsági mentés az iPhone-ból
Kattintson az "iOS Data Backup" módra. Ne húzza ki az iPhone készülékét, miközben biztonsági másolatot készít a fényképeiről.

3 lépés. A helyi mentési adatok megtekintése
A biztonsági mentési fájl megjelenik a listában. Vagy nyomja meg a "Megtekintés most" gombot a helyi biztonsági adatok megtekintéséhez.

Módszer 2: Fotók biztonsági mentése az iCloud fotótárba
Az iCloud Photo Library 5GB szabad tárhelyet biztosít a mentési fájlok mentéséhez. Vagy frissítheti az iCloud-ot, hogy több felhő tárhelyet kapjon.
1 lépés. Kapcsolja be az iCloud Photo Library-t
IOS 10.3 vagy újabb verzió esetén kattintson a Beállítások> [a neved]> iCloud> Fotók> iCloud Photo Library elemre. IOS 10.2 vagy korábbi verzió esetén kattintson a Beállítások> iCloud> Fotók> iCloud Photo Library elemre.
2 lépés. Az iPhone tárolásának optimalizálása
Amikor bekapcsolja az „iCloud Photo Library” módot, automatikusan megkezdi a fotók és más iOS adatok biztonsági mentését az iCloudba. Ezután megérintheti az „iPhone Storage optimalizálása” elemet, hogy megőrizze az eredeti dokumentumokat az iCloudban, és okosan kezelje az iPhone tárhelyét.
Akkor lehet töltse le a képeket az iCloud-ról a www.icloud.com webhelyen keresztül.
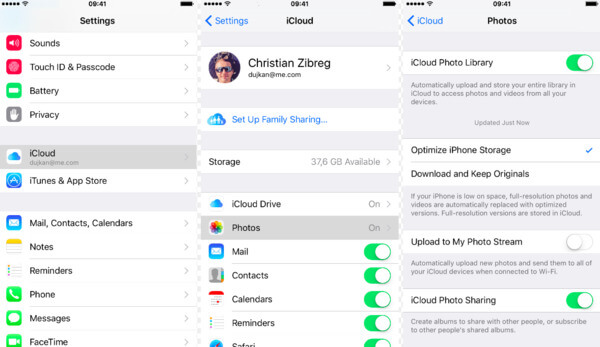
Módszer 3: Használja az iTunes alkalmazást az iPhone fotók mentéséhez
Az iTunes az iOS adatmentési és visszaállítási alkalmazás.
1 lépés. Csatlakoztassa az iPhone-t a számítógéphez
2 lépés. Válassza ki a telefon ikonját, és válassza az "Összefoglaló" listában a "Fotók" lehetőséget
3 lépés. Készítsen biztonsági másolatot az iPhone készülékről az iTunes alkalmazásra az "Alkalmaz" gombra kattintva
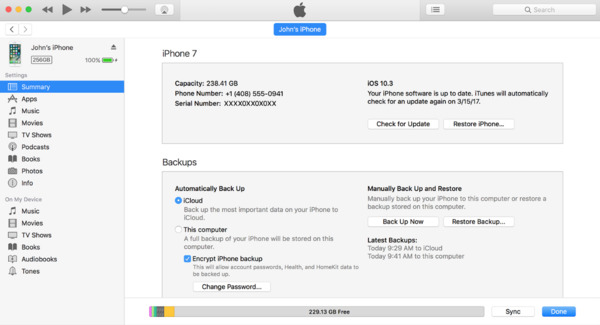
Módszer 4: Képek mentése a Google Drive-ba
Az automatikus adatmentést a Google Drive Wi-Fi csak funkciójával élvezheti. Így könnyen menthető a fényképek a felhő tárolására automatikusan.
1 lépés. Indítsa el a Google Drive-ot az iOS eszközön
2 lépés. Nyissa meg a „Beállítások” lehetőséget, és koppintson a „Fotók” elemre
3 lépés. Kapcsolja be az „Automatikus biztonsági mentés” funkciót, és válassza ki, hogy biztonsági másolatot készítsen-e a fotókról a Wi-Fi alatt vagy sem
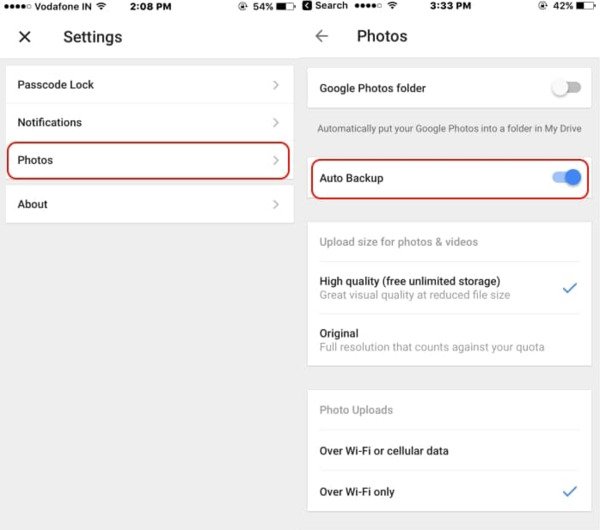
Módszer 5: iPhone-fotók másolása és beillesztése a Dropboxba
A Dropbox lehetővé teszi a felhasználók számára, hogy automatikusan mentse az iPhone-ról a Dropbox felhő tárhelyére készített fényképeket és videókat.
1 lépés. Nyissa meg a Dropbox alkalmazást
2 lépés. Kattintson a "Legutóbbi" gombra és a fogaskerék gombra
3 lépés. Kapcsolja be a „Kamera feltöltése” funkciót
Vagy kiválaszthatja, hogy mely fényképeket szeretné menteni a Camera Uploads mappába. Ezek gyakori módszerek a számítógép és az okostelefon fényképeinek biztonsági mentésére. Ha bármi nehéz megérteni a fényképek biztonsági mentését, lépjen kapcsolatba velünk.










 iPhone Data Recovery
iPhone Data Recovery iOS rendszer helyreállítása
iOS rendszer helyreállítása iOS adatmentés és visszaállítás
iOS adatmentés és visszaállítás iOS képernyőfelvevő
iOS képernyőfelvevő MobieTrans
MobieTrans iPhone Transfer
iPhone Transfer iPhone Eraser
iPhone Eraser WhatsApp átvitel
WhatsApp átvitel iOS feloldó
iOS feloldó Ingyenes HEIC konverter
Ingyenes HEIC konverter iPhone Location Changer
iPhone Location Changer Android Data Recovery
Android Data Recovery Broken Android Data Extraction
Broken Android Data Extraction Android adatmentés és visszaállítás
Android adatmentés és visszaállítás Telefonátvitel
Telefonátvitel Adatmentés
Adatmentés Blu-ray lejátszó
Blu-ray lejátszó Mac Cleaner
Mac Cleaner DVD Creator
DVD Creator PDF Converter Ultimate
PDF Converter Ultimate Windows jelszó visszaállítása
Windows jelszó visszaállítása Telefontükör
Telefontükör Video Converter Ultimate
Video Converter Ultimate videó szerkesztő
videó szerkesztő Képernyõrögzítõ
Képernyõrögzítõ PPT a Video Converter
PPT a Video Converter Diavetítés készítő
Diavetítés készítő Ingyenes Video Converter
Ingyenes Video Converter Szabadképernyős felvevő
Szabadképernyős felvevő Ingyenes HEIC konverter
Ingyenes HEIC konverter Ingyenes videó kompresszor
Ingyenes videó kompresszor Ingyenes PDF-tömörítő
Ingyenes PDF-tömörítő Ingyenes audio konverter
Ingyenes audio konverter Ingyenes hangrögzítő
Ingyenes hangrögzítő Ingyenes videojátékos
Ingyenes videojátékos Ingyenes képkompresszor
Ingyenes képkompresszor Ingyenes háttér radír
Ingyenes háttér radír Ingyenes képjavító
Ingyenes képjavító Ingyenes vízjel eltávolító
Ingyenes vízjel eltávolító iPhone képernyőzár
iPhone képernyőzár PicSafer
PicSafer Kirakós játék kocka
Kirakós játék kocka