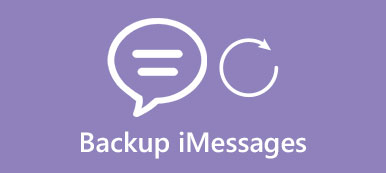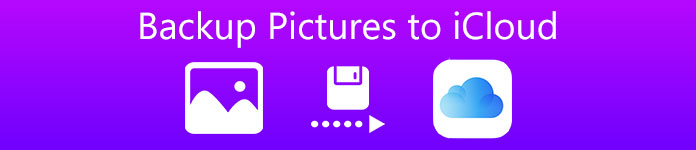
Az Apple iCloud lehetővé teszi a felhasználók számára a képek, videók, névjegyek és egyéb fájlok biztonsági mentését és visszaállítását a Wi-Fi kapcsolaton keresztül. Manuálisan biztonsági másolatot készíthet a képekről az iCloud Photo Library-be. Vagy beállíthatja az automatikus módot a képek biztonsági mentésére. Nem kell aggódni, hogy ezeket a biztonsági képeket többször is lemásolják-e. Nos, miután automatikusan készített biztonsági másolatot a képekről az iCloudba, az iClouds másodszor sem készít biztonsági másolatot ezekről a képekről.
Ezenkívül az iCloud 5GB ingyenes felhő tárhelyet kínál, amely lehetővé teszi a felhasználók számára, hogy nagyon sok képet készítsenek. Az iCloud is frissíthető, hogy több helyet kapjon. Ezen kívül van egy másik iOS adatmentési szoftver, amellyel biztonságosan biztonsági másolatot készíthet a képekről és más iOS adatokról.
Az iCloud-ra egyszerűen menthető iPhone képeket. Lehet, hogy zavartnak érzi magát, hogy más eszközökből és közömbös módokból készítsen biztonsági másolatot az iCloud-ra. Az iPhone képeinek az iCloudra való áthelyezésének részletes lépéseit az alábbi részben találhatja meg.
- 1 rész. Hogyan készítsünk biztonsági mentést az iPhone iCloud Photo Library képeiről
- 2 rész. Hogyan készítsünk biztonsági másolatot a Mac-ből az iCloud Photo Library-re
- 3 rész. Hogyan készítsünk biztonsági másolatot a képekről a számítógépre iCloud nélkül
rész 1. Hogyan készítsünk biztonsági mentést az iPhone iCloud Photo Library képeiről
Az iPhone-ról automatikusan vagy manuálisan mentheti a képeket az iCloud-ba. Ezeket a képeket eredeti és nagy felbontású változatban tároljuk. Ezután szabadon megtisztíthatja az iDevice-t.
IPhone / iPad / iPod képek mentése az iCloud-ra automatikusan
1 lépés. Kapcsolja be az „iCloud Photo Library” funkciót
IOS 10.3 vagy újabb verzió esetén kattintson a Beállítások> [a neved]> iCloud> Fotók elemre, majd kapcsolja be az „iCloud Photo Library” lehetőséget.
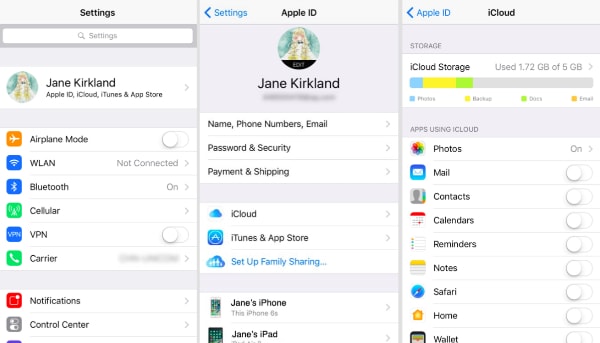
IOS 10.2 vagy korábbi verzió esetén nyissa meg a Beállítások> iCloud> Fotók lehetőséget, majd kapcsolja be az „iCloud Photo Library” funkciót is.
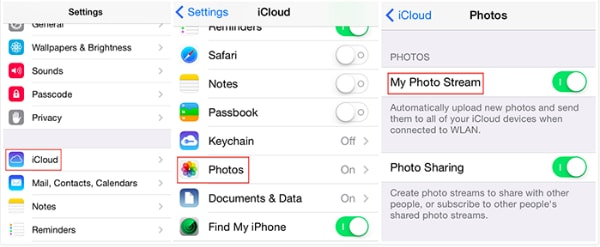
2 lépés. Optimalizálja iPhone tárolóját
Megkapja az értesítést arról, hogy az iTunes alkalmazásból szinkronizált fotók eltávolításra kerülnek, koppintson a "Fotó eltávolítása" gombra. Később kiválaszthatja az „iPhone-optimalizálás optimalizálása” lehetőséget a Fotókban, hogy a teljes felbontású képeket csak az iCloud Fotókönyvtárban tartsa.
Megjegyzés: Győződjön meg róla, hogy iPhone frissítette a legújabb iOS verziót. Az iCloud fotók biztonsági mentéséhez a szükséges iCloud biztonsági mentőeszköz.
IPhone / iPad / iPod képek mentése manuálisan az iCloud-ba
1 lépés. Kapcsolja be az „iCloud Backup” opciót
Nyissa meg a „Beállítások” elemet iOS-eszközén. Koppintson az „iCloud” elemre, majd görgessen lefelé, és kattintson a „Tárolás és mentés” lehetőségre. Kapcsolja be az „iCloud Backup” funkciót, hogy zöld legyen.
2 lépés. Koppintson a „Biztonsági másolat készítése most” elemre a fotók biztonsági mentésének megkezdéséhez
Kattintson a lenti „Biztonsági másolat készítése” gombra. Most biztonsági másolatot készíthet a képekről és más iOS fájlokról az iCloudba. Ne feledje, hogy csak a Camera Roll-fotókról lehet biztonsági másolatot készíteni az iCloud-ban.
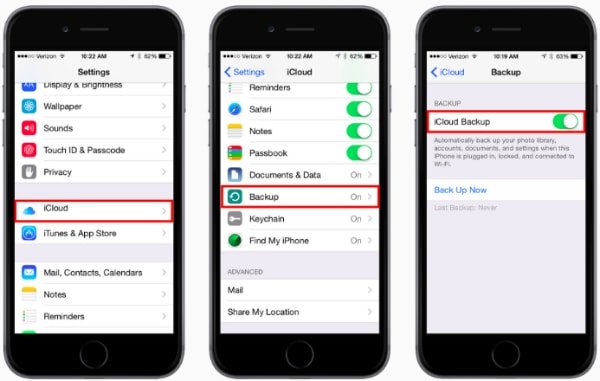
Jegyzet:
1. A képeket az iCloudra nem lehet szelektíven menteni.
2. Az iCloud csak ingyenes 5 GB sotrage-t biztosít. Ha az iCloud tárolója tele van biztonsági mentéssel, csak próbálja meg törölje az iCloud képeit több helyet szabadít fel.
rész 2. Hogyan készítsünk biztonsági másolatot a Mac-ből az iCloud Photo Library-re
Azt is támogatja, hogy biztonsági másolatot készítsen az iCloud-ra a Mac számítógépből. Az egyes képek az albumhoz szelektíven kezelhetők a további kezeléshez.
Hogyan készítsünk biztonsági másolatot a képekről az iCloud Photo Library-re
1 lépés. Nyissa meg az iCloud weboldalát
Írja be az iCloud.com nevet, és keressen a böngészőjében. Nyissa meg, majd jelentkezzen be az iCloud fiókjával és jelszavával.
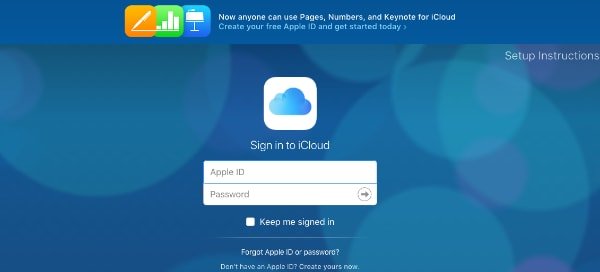
2 lépés. Készítsen biztonsági másolatot az iCloud-ra
Koppintson a "Fotók" alkalmazásra a bal panelen. Kiválaszthatja a "Beállítások" lehetőséget, és koppintson az "iCloud" gombra. Jelölje be az „iCloud Photo Library” gombot, amely lehetővé teszi az automatikus biztonsági mentést. Később kiválaszthatja az "Eredeti letöltése erre a Mac-re" vagy az "Optimalizálja a Mac-tárolást" gombokat, majd elkezdheti a képek biztonsági mentését az iCloud Photo Library-be Mac-ről.
Jegyzet: Az iCloud csak ingyenes 5 GB sotrage-t biztosít az adatmentéshez. Az iCloudról Mac-re tölthet le fényképeket, és törölje a nem kívánt fényképeket és egyéb adatokat az iCloud-ból.
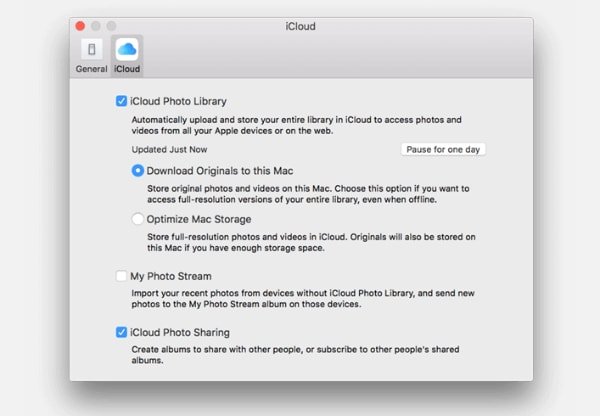
Hogyan készítsünk biztonsági másolatot egy albumról az iCloud Fotótárban
1 lépés. Hozza létre az új albumot a Mac-en
Jelentkezzen be az iCloud webhelyén, és válassza a „Fotók” gombot. A jobb felső sarokban található az "Hozzáadás" ikon. Koppintson rá az új album létrehozásához az iCloud alkalmazásban. Vagy megnyithatja az adott albumot a bal panelen.
2 lépés. Képek hozzáadása az új iCloud albumhoz
Érintse meg a "Feltöltés" gombot képek hozzáadásához Mac OS X-ből az iCloudba. Vagy csatlakoztathatja az iDevice programot a számítógéphez, és képeket is áttölthet az iCloudra Mac rendszeren.
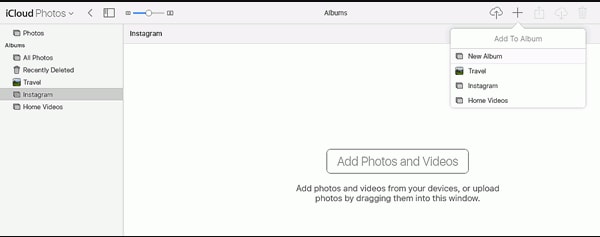
rész 3. Hogyan készítsünk biztonsági másolatot a képekről a számítógépre iCloud nélkül
Tulajdonképpen iPhone-ról, iPad-ről és iPod-ról biztonsági másolatot készíthet a számítógépről a képekre iCloud nélkül is. A FoneLab iOS Data Backup & Restore lehetővé teszi az iOS adatok szelektív és biztonságos mentését és visszaállítását. A legnépszerűbb iOS eszközök támogatottak, beleértve az iPhone X, iPhone 8 Plus, iPhone 8, iPhone 7, iPhone 6 stb. fotók és egyebek. Így az iOS Data Backup & Restore segítségével biztonsági másolatot készíthet a képekről az iCloud helyett a számítógépre.
Főbb jellemzők:
- Készítsen biztonsági másolatot a képekről és más iOS adatokról a számítógépre egy kattintással.
- Az adatok visszaállítása után a biztonsági mentés után előzetes adatok.
- Adatok visszaállítása a biztonsági mentésből iPhone / iPad / iPod vagy PC-re.
- Az iOS adatok biztonsági mentése és visszaállítása adatvesztés nélkül.
1 lépés. Indítsa el az iOS Data Backup & Restore alkalmazást
Töltse le és telepítse iOS adatmentés és visszaállítás. Indítsa el, és használja a villám USB kábelt az iOS eszköz számítógéphez történő csatlakoztatásához.
ingyenes letöltés ingyenes letöltés
2 lépés. Válassza az "iOS Data Backup" módot
A fő felületen két lehetőséget láthat, amelyek az "iOS Data Backup" és az "iOS Data Restore". Kattintson az elsőre az "iOS Data Backup" névre. Tartsa a kapcsolatot az iOS-eszköz és a számítógép között az iOS-adatmentés során.

3 lépés. A helyi mentési adatok megtekintése
Az iOS biztonsági mentési fájljai az iOS verziójának, a legújabb biztonsági másolat dátumának, sorozatszámának és a biztonsági másolat méretének megfelelően jelennek meg. A helyi biztonsági mentési adatok megtekintéséhez nyomja meg az alábbi "Megtekintés most" gombot.

További iPhone-fényképek biztonsági mentési eszközeiért látogasson el erre az oldalra: A legjobb iPhone biztonsági mentési programok.
Következtetés
Összességében automatikusan vagy manuálisan készíthet biztonsági másolatot a képekről az iCloudba iPhone vagy Mac rendszerről. Vagy használhatja az iOS Data Backup & Restore alkalmazást is egy kattintással történő biztonsági mentéshez és a szolgáltatás biztonságos és szakszerű visszaállításához. Nem számít, melyik iOS adatmentési módot választja, felszabadíthatja tárhelyét, és könnyedén biztonsági másolatot készíthet az emlékezetes képekről.










 iPhone Data Recovery
iPhone Data Recovery iOS rendszer helyreállítása
iOS rendszer helyreállítása iOS adatmentés és visszaállítás
iOS adatmentés és visszaállítás iOS képernyőfelvevő
iOS képernyőfelvevő MobieTrans
MobieTrans iPhone Transfer
iPhone Transfer iPhone Eraser
iPhone Eraser WhatsApp átvitel
WhatsApp átvitel iOS feloldó
iOS feloldó Ingyenes HEIC konverter
Ingyenes HEIC konverter iPhone Location Changer
iPhone Location Changer Android Data Recovery
Android Data Recovery Broken Android Data Extraction
Broken Android Data Extraction Android adatmentés és visszaállítás
Android adatmentés és visszaállítás Telefonátvitel
Telefonátvitel Adatmentés
Adatmentés Blu-ray lejátszó
Blu-ray lejátszó Mac Cleaner
Mac Cleaner DVD Creator
DVD Creator PDF Converter Ultimate
PDF Converter Ultimate Windows jelszó visszaállítása
Windows jelszó visszaállítása Telefontükör
Telefontükör Video Converter Ultimate
Video Converter Ultimate videó szerkesztő
videó szerkesztő Képernyõrögzítõ
Képernyõrögzítõ PPT a Video Converter
PPT a Video Converter Diavetítés készítő
Diavetítés készítő Ingyenes Video Converter
Ingyenes Video Converter Szabadképernyős felvevő
Szabadképernyős felvevő Ingyenes HEIC konverter
Ingyenes HEIC konverter Ingyenes videó kompresszor
Ingyenes videó kompresszor Ingyenes PDF-tömörítő
Ingyenes PDF-tömörítő Ingyenes audio konverter
Ingyenes audio konverter Ingyenes hangrögzítő
Ingyenes hangrögzítő Ingyenes videojátékos
Ingyenes videojátékos Ingyenes képkompresszor
Ingyenes képkompresszor Ingyenes háttér radír
Ingyenes háttér radír Ingyenes képjavító
Ingyenes képjavító Ingyenes vízjel eltávolító
Ingyenes vízjel eltávolító iPhone képernyőzár
iPhone képernyőzár PicSafer
PicSafer Kirakós játék kocka
Kirakós játék kocka