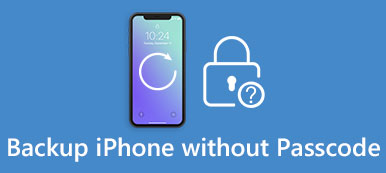Az iTunes hasznos eszköz az iPhone felhasználók számára. Megvásárolhat videókat és zenéket, készíthet biztonsági másolatot az iPhone-ról, visszaállíthatja az iPhone-t az iTunes biztonsági mentéséből, és hibaelhárítást végezhet.
Ha azonban Az iPhone nem csatlakozik az iTunes-hoz, ezek közül a funkciók közül egyik sem érhető el. Valójában ez nem új probléma. De még mindig sokan kérdezik, mit tehetnek a probléma a szociális médiában és a fórumokon.
Létezik napló a tényezőkről, hogy miért történik ez a probléma. Néha az iTunes újraindítása egyszerűen megoldhatja ezt a problémát. Más esetben komplex hibaelhárítást kell végezni.
Mindenesetre megtudhatja, hogyan lehet megszabadulni az iPhone-ról, amely nem kapcsolódik az iTunes problémához az alábbi bemutatóban.

- 1 rész: Az iPhone-hoz nem csatlakozó iPhone megoldásának általános módjai
- 2. rész: Hogyan készítsünk biztonsági másolatot iPhone-ról a számítógépre, ha az iPhone nem csatlakozik az iTunes-hoz
- 3 rész: Tippek az iPhone számára, amelyek nem kapcsolódnak az iTuneshoz
rész 1: Az iPhone-hoz nem csatlakozó iPhone megoldása
Íme néhány gyakori módszer, amellyel javíthatja az iPhone által az iTuneshoz nem csatlakozó problémát.
Way 1: Cserélje ki az USB kábelt
Amikor az iPhone nem csatlakozik az iTunes-hoz, az első dolog, amit meg kell tennie, hogy ellenőrizze az iPhone és a számítógép közötti kapcsolatot. Ha az USB-kábel megszakadt, próbálja meg kicserélni egy másik kábelt.

Way 2: Indítsa újra az iPhone és az iTunes alkalmazást
Néhány esetben egyszerűen az iPhone és az iTunes újraindítása javíthatja a kapcsolati problémákat.
1 lépés. Távolítsa el a készüléket a számítógépről, amikor az iPhone nem csatlakozik az iTunes-hoz. Nyomja meg az Oldalsó gombot, amíg meg nem jelenik a kikapcsolási képernyő. Mozgassa a csúszkát az iPhone kikapcsolásához. Várjon egy ideig, majd kapcsolja be újra a készüléket.
2 lépés. Forduljon a számítógéphez, lépjen ki az iTunes kliensből, indítsa újra a számítógépet, majd futtassa újra az iTunes programot.
3 lépés. Csatlakoztassa újra iPhone készülékét a számítógéphez. Amikor az iPhone képernyőn kéri, érintse meg a "Megbízás" elemet a kapcsolat megerősítéséhez. Az iPhone-nak sikeresen csatlakoznia kell az iTunes-hoz.
A különböző iPhone modellek enyhén eltérő beállításokat kapnak az iPhone újraindításához. Ellenőrizze a részleteket itt indítsa újra az iPhone-ot.

Way 3: Az iTunes és az iOS frissítése
Ha az iPhone nem csatlakozik az iTunes-hoz az újraindítás után, jó ötlet az iTunes és az iOS frissítéseinek végrehajtására.
1. ITunes frissítése:
1 lépés. Nyissa meg az iTunes alkalmazás "iTunes" menüjét a Mac számítógépen, majd válassza a "Frissítések keresése" lehetőséget. Az iTunes for PC alkalmazásban a "Frissítések keresése" opció a "Súgó" menüben található.
2 lépés. Ha van frissítés az iTunes-hoz, kattintson a felbukkanó párbeszédpanelen az "Install" gombra. Gondosan olvassa el az Apple Általános Szerződési Feltételeit, és a folytatáshoz kattintson az "Elfogadom" gombra.
3 lépés. A telepítés után indítsa újra a számítógépet a frissítés befejezéséhez.

2. IOS frissítése:
1 lépés. Nyissa ki az iPhone zárolását, és lépjen a "Beállítások"> "Általános"> "Szoftverfrissítés" lehetőségre.
2 lépés. Ha van elérhető frissítés, érintse meg a „Letöltés és telepítés” elemet, hogy az iPhone-jához jusson. Kérésre adja meg jelszavát, hogy igazolja, hogy Ön a tulajdonos.
3 lépés. Várja meg, amíg az iPhone újraindul, és az indítás után jelentkezik be a jelszavára. (Az iPhone megakad a frissítésben?)
Most újra csatlakoztathatja iPhone-ját és iTunes-ját.
Way 4: Ellenőrizze és telepítse újra az Apple illesztőprogramjait
Az iPhone, amely nem csatlakozik az iTunes-hoz, gyakoribb a Windows PC-ken, részben azért, mert az Apple Windows illesztőprogramjai nem nagyon működnek.
Az Apple USB-illesztőprogramok megfelelő működésének ellenőrzéséhez kattintson a jobb gombbal a "Sajátgép" elemre, válassza a "Kezelés" lehetőséget a "Computer Manager" megnyitásához, bontsa ki az "Univerzális soros buszvezérlők" elemet, és nézze meg az "Apple Mobile Device USB Driver" bejegyzést. Ha van rajta egy figyelmeztető jel, kattintson a jobb egérgombbal a bejegyzésre, és nyomja meg az "Engedélyezés" gombot a javításához.
Ha a fenti műveletek érvénytelenek, akkor újratelepítenie kell az Apple illesztőprogramjait.
1 lépés. Keresse meg a C:> "ProgramFiles"> "Common Files"> "Apple"> "Mobile Device Support"> "Drivers" elemet.
2 lépés. Keresse meg az usbaapl64.inf vagy az usbaapl.inf nevű fájlt, kattintson rá a jobb gombbal, és válassza az Install on menu list lehetőséget az Apple Windows illesztőprogramjának újratelepítéséhez.
3 lépés. Végül csatlakoztassa újra az iPhone-t az iTunes-hoz, és ellenőrizze, hogy működik-e a kapcsolat.

rész 2: Hogyan készítsünk biztonsági másolatot iPhone-ról számítógépre, ha az iPhone nem csatlakozik az iTunes-hoz
Valójában az iPhone készüléket számítógépre is készítheti, bár az iPhone nem csatlakozik az iTunes-hoz. Szüksége van egy kiváló iPhone biztonsági eszközre, például az Apeaksoftra iOS adatmentés és visszaállítás.

4,000,000 + Letöltések
A teljes vagy szelektív iPhone adatainak biztonsági mentése egyetlen kattintással a számítógépre.
Támogatás titkosítja a biztonsági másolatot a magánélet védelme érdekében.
Fényképek, zene, videók, kapcsolatok, SMS stb. Biztonsági mentése iPhone-on.
Működik iPhone 14/13/12/11/XS/XR/8 vagy korábbi, iPad Pro stb.
Egyszóval ez a legjobb módja az iPhone biztonsági mentésének Windows 11/10/8/8.1/7/XP és Mac OS rendszerre.
1 lépés. Szerezd meg a legjobb iPhone-ot a számítógépes eszközhöz
Töltse le és telepítse az iOS Data Backup & Restore alkalmazást a Windows PC-jére. Van egy dedikált verziója a Mac-nek. Csatlakoztassa iPhone készülékét a számítógéphez a Lightning kábelen keresztül.

2 lépés. Válasszon adattípusokat a biztonsági mentéshez
Indítsa el az iPhone biztonsági mentési eszközt, és nyomja meg az "iOS Date Backup" gombot a következő ablak megnyitásához. Itt két lehetőség közül választhat: „Normál biztonsági mentés” és „Titkosított biztonsági mentés”. Válasszon egyet, hogy az adattípus ablakba lépjen. Most ki kell választania a biztonsági másolatot készíteni kívánt adattípusokat.
Tipp: Ha a Titkosított mentés opciót választja, akkor a rendszer kéri, hogy folytassa a jelszót.

3 lépés. Készítsen biztonsági másolatot egy kattintással
A kiválasztás után kattintson a "Tovább" gombra a biztonsági mentés elindításához. Néhány másodperccel később iPhone készülékét szinkronizálja a számítógéppel. Itt is iPhone biztonsági mentése az iTunes-hoz.

rész 3: Tippek az iPhone-hoz, amelyek nem kapcsolódnak az iTuneshoz
Tippek az iPhone-hoz, amelyek nem csatlakoznak az iTunes-hoz
- 1. Ne használjon harmadik fél USB-kábelt. Az iPhone és az iTunes közötti kapcsolat a villámkábeltől függ. Az Apple szerint a harmadik fél kábelei váratlan eredményeket, például adatvesztést vagy hardverkárosodást okozhatnak.
- 2. Tartsa tisztán a portokat. Ha a Lightning porton vagy az USB porton por van, a kommunikáció sikertelen lehet.
- 3. Mindig az iTunes legújabb verzióját használja.
- 4. Amikor adatokat továbbít, tartsa az iPhone-t az iTunes-hoz. Az adatátvitel után távolítsa el az iPhone készülékét a számítógépre.
Következtetés
Csatlakoztatja iPhone készülékét a számítógépéhez, és megnyitja az iTunes alkalmazást, de az iPhone nem jelenik meg. Ez azt jelenti, hogy szembesül azzal a problémával, hogy az iPhone nem csatlakozik az iTunes-hoz. Ebben az oktatóanyagban számos módszert osztottunk meg a probléma megoldására. Ennél is fontosabb, hogy ha unja a hibaelhárítást, javasoljuk, hogy az iPhone-t biztonsági másolatot készítse a számítógépre az Apeaksoft iOS Data Backup & Restore alkalmazásával.










 iPhone Data Recovery
iPhone Data Recovery iOS rendszer helyreállítása
iOS rendszer helyreállítása iOS adatmentés és visszaállítás
iOS adatmentés és visszaállítás iOS képernyőfelvevő
iOS képernyőfelvevő MobieTrans
MobieTrans iPhone Transfer
iPhone Transfer iPhone Eraser
iPhone Eraser WhatsApp átvitel
WhatsApp átvitel iOS feloldó
iOS feloldó Ingyenes HEIC konverter
Ingyenes HEIC konverter iPhone Location Changer
iPhone Location Changer Android Data Recovery
Android Data Recovery Broken Android Data Extraction
Broken Android Data Extraction Android adatmentés és visszaállítás
Android adatmentés és visszaállítás Telefonátvitel
Telefonátvitel Adatmentés
Adatmentés Blu-ray lejátszó
Blu-ray lejátszó Mac Cleaner
Mac Cleaner DVD Creator
DVD Creator PDF Converter Ultimate
PDF Converter Ultimate Windows jelszó visszaállítása
Windows jelszó visszaállítása Telefontükör
Telefontükör Video Converter Ultimate
Video Converter Ultimate videó szerkesztő
videó szerkesztő Képernyõrögzítõ
Képernyõrögzítõ PPT a Video Converter
PPT a Video Converter Diavetítés készítő
Diavetítés készítő Ingyenes Video Converter
Ingyenes Video Converter Szabadképernyős felvevő
Szabadképernyős felvevő Ingyenes HEIC konverter
Ingyenes HEIC konverter Ingyenes videó kompresszor
Ingyenes videó kompresszor Ingyenes PDF-tömörítő
Ingyenes PDF-tömörítő Ingyenes audio konverter
Ingyenes audio konverter Ingyenes hangrögzítő
Ingyenes hangrögzítő Ingyenes videojátékos
Ingyenes videojátékos Ingyenes képkompresszor
Ingyenes képkompresszor Ingyenes háttér radír
Ingyenes háttér radír Ingyenes képjavító
Ingyenes képjavító Ingyenes vízjel eltávolító
Ingyenes vízjel eltávolító iPhone képernyőzár
iPhone képernyőzár PicSafer
PicSafer Kirakós játék kocka
Kirakós játék kocka