Használati útmutató
- Bevezetés
- Telepítse és regisztrálja
- Nyissa ki az iPhone képernyőkódját
- Nyissa fel az Apple ID / iCloud fiókot
- Nyissa ki a képernyő időkódját
- Oldja fel az MDM módot
- Oldja fel az iTunes biztonsági mentési jelszavát
- SIM-kártyazárak feloldása
Probáld ki most!
Bevezetés
Az Apeaksoft iOS Unlocker egy eszköz az iOS képernyő, az Apple ID és a Képernyőidő jelszavának feloldásához. Másodpercek alatt gyorsan feloldja iPhone, iPad vagy iPad készülékét. Függetlenül attól, hogy elfelejtette a képernyőjelszavát, vagy elveszett az Apple ID/iCloud fiókja, az iOS Unlockerhez fordulhat segítségért. Kövesse ezt az útmutatót az iPhone jelszavának törléséhez, valamint az Apple ID, a Képernyőidő, az MDM, a SIM-zárak és az iTunes biztonsági mentési titkosításának eltávolításához.
Telepítse és regisztrálja
Telepítés
Lépés 1: Letöltés Apeaksoft iOS feloldó a hivatalos webhelyről, vagy nyomja meg az alábbi gombot.
2 lépés. Keresse meg a telepítőcsomagot az oldal jobb felső sarkában, kattintson rá, és válassza ki Igen.

3 lépés. nyomja meg Telepítés narancssárgán a telepítés elindításához. A telepítés néhány másodpercen belül befejeződik.

Regisztráció
Az iOS Unlocker elindításakor megjelenik a regisztrációs ablak. Adja meg az e-mail címet és a regisztrációs kódot.

Azt is kattintson Menü > Regisztráció, vagy kattintson a kezelőfelület felső sarkában található kulcs ikonra a regisztrációs ablak megnyitásához.

Megjegyzések: Miután sikeresen megvásárolta, a regisztrációs kódot elküldjük az Ön e-mail címére, amelyet a megrendelőlap kitölt.
E-mail címe: Az e-mail cím, amelyet a megrendelőlap kitölt.
Regisztrációs kód: A sikeres vásárlás után kapott megrendelés-visszaigazoló levélben az Aktiválási kulcs, a licenckód vagy a KEYCODE (S) karakterek szerepelnek.
Nyissa ki az iPhone képernyőkódját
Törölje a jelszót mód segít megoldani a képernyőzárral kapcsolatos problémákat, ha elfelejtette az iPhone jelszavát, vagy ha az iPhone le van zárva és nem használható. Mielőtt ezt a módot használná iPhone jelszavának feloldásához, tudnia kell, hogy:
1. A zárolási képernyő jelszavának törlésével az összes adat törlődik.
2. Az iOS-eszköz frissül a legújabb iOS-verzióra.
3. Ellenőrizze, hogy az iOS-eszköz mindig csatlakozik-e a számítógéphez.
Lépés 1. Futtassa az iOS Unlocker-t
Indítsa el az iOS Unlocker alkalmazást, és válassza ki Törölje a jelszót mód. Időközben csatlakoztassa iOS-eszközét a számítógéphez USB-kábellel. Kattints a Rajt gombot a folytatáshoz.

Lépés 2. Erősítse meg az eszköz adatait
Az iOS-eszköz adatai betöltődnek. Erősítse meg saját maga az információkat, majd kattintson a gombra Rajt gombot.
Lépés 3. Firmware letöltése
Ezután megkezdi a firmware-csomag letöltését. Ez eltart egy ideig, kérjük várjon türelmesen.

Lépés 4. Nyissa ki az iPhone jelszót
A firmware letöltésének befejezése után kattintson a kinyit gombra a képernyő jelszavának törléséhez. Ezután meg kell adnia 0000 hogy megerősítse a feloldást.

Nyissa fel az Apple ID / iCloud fiókot
A Távolítsa el az Apple ID-t opcióval könnyedén feloldhatja az Apple ID-t vagy az iCloud-fiókot iOS-eszközein. Az opció használata előtt tisztában kell lennie a következőkkel:
1. A Távolítsa el az Apple ID-t A funkció csak az aktivált iOS-eszközöket támogatja.
2. Az Apple ID eltávolítása törli az iOS-eszköz összes adatát.
3. Ellenőrizze, hogy az eszköz csatlakoztatva van-e a folyamat során.
4. Ne törölje az összes tartalmat és beállítást eszközén, különben az véglegesen az eredeti Apple ID-hez lesz kapcsolva.
5. Ne használja az iTunes alkalmazást eszköze frissítésére vagy visszaállítására, különben a rendszer véglegesen letiltja az eredeti Apple ID-t.
Lépés 1. Indítsa el az iOS Unlocker alkalmazást
Indítsa el az iOS Unlockert a számítógépén, és válassza a lehetőséget Távolítsa el az Apple ID-t mód. Csatlakoztassa iOS-eszközét a számítógéphez, és érintse meg a lehetőséget Bízzon a számítógépen, hogy megbízhasson a számítógépen.
Lépés 2. Távolítsa el az Apple ID-t
Kattintson az Rajt gombot az iPhone, iPad vagy iPod touch készülékhez társított Apple ID és iCloud-fiók eltávolításának megkezdéséhez. Ezt követően az iOS Unlocker megkezdi az Apple ID és az iCloud-fiók eltávolítását.
1. szituáció. Ha a Find Find funkció le van tiltva
Ha a Find My funkció le van tiltva iOS-eszközén, az iOS Unlocker azonnal elkezdi eltávolítani az Apple ID-t és az iCloud-fiókot. Eltarthat néhány pillanatig az Apple ID eltávolítása, kérjük, várjon türelmesen.

2. szituáció. Ha a Find My engedélyezve van
IOS 11.3 vagy korábbi verzió esetén:
Ha az iPhone keresése funkció engedélyezve van az eszközön, vissza kell állítania az összes beállítást iOS-eszközén. Csak menj oda Beállítások> Általános> Visszaállítás> Összes beállítás visszaállítása. Az összes beállítás visszaállítása után az iOS-eszköz újraindul. Ezután a program automatikusan eltávolítja az Apple ID-t.
IOS 11.4 vagy újabb verzió esetén:
1. Győződjön meg arról, hogy bekapcsolta a kéttényezős hitelesítést a készülékén. A szolgáltatás engedélyezéséhez látogasson el ide beállítások a készülékén. Érintse meg a [a neve] elemet, válassza ki Jelszó és biztonság, és keresse meg Kétszeres hitelesítés.
2. Ezután kapcsolja be. A bevitel után 0000. Ezután a feloldás előtt megerősítheti az eszköz adatait. Kattintson a Rajt gombra a firmware csomag letöltéséhez.

3. A firmware-csomag letöltése után be kell lépnie 0000 ismét a feloldás megerősítéséhez. Kattintson a kinyit gomb. Miután eltávolította Apple ID-jét, kövesse az utasításokat az eszköz aktiválásához.

Nyissa ki a képernyő időkódját
Az iOS Unlocker segít a képernyőidő-jelszó feloldásában és a korlátozások jelszavának lekérésében. Használat előtt Képernyőidő módban a következőket kell tudnia:
1. A Képernyő idő jelszavának eltávolításakor ki kell kapcsolnia az iPhone megkeresése lehetőséget.
2. A Screen Time jelszó eltávolítása után vissza kell állítania a készüléket az adatok elvesztése nélkül.
3. Az iTunes szükséges a készülék szkenneléséhez. Győződjön meg arról, hogy az iTunes frissítve van a legújabb verzióra.
Lépés 1. Futtassa az iOS Unlocker-t
A telepítés után futtassa az iOS Unlockert az eszközén. Válassza ki Képernyőidő módot a folytatáshoz. Csatlakoztassa iOS-eszközét a számítógéphez USB-kábellel.
Lépés 2. Távolítsa el a Képernyő idő jelszavát
Kattintson az Rajt gomb a Képernyőidő jelszó vagy a Korlátozások jelszó eltávolításához.

Távolítsa el a Képernyő idő jelszavát iOS 12 vagy újabb rendszeren
Ha eszközén iOS 12 vagy újabb fut, a program elkezdi eltávolítani a képernyőidőt az eszközről. Kérjük, várjon türelmesen a Képernyőidő jelkód eltávolításához.
Az IOS 11-es vagy régebbi verziók korlátozásainak hozzáférési kódjának beolvasása
Ha az eszközön iOS 11 vagy korábbi verzió fut, és az iTunes biztonsági mentése nincs titkosítva, a program elkezdi lekérni a korlátozások jelszavát az eszközön. Ha az iTunes biztonsági másolata titkosítva van, először vissza kell fejteni a biztonsági másolatot.
Ezt követően a program lekéri a korlátozások jelszavát. A jelszó segítségével visszaállíthatja a Korlátozások jelszavát.
Oldja fel az MDM módot
Aktivitáskövető Távolítsa el az MDM-et módban, egyszerű lépésekkel megkerülheti az MDM-zárat, és eltávolíthatja az MDM-profilt. Az MDM eltávolítása előtt vegye figyelembe, hogy:
1. Az MDM eltávolítása nem törli az összes adatot.
2. Az MDM eltávolítása után az eszköz a legújabb iOS-verzióra frissül.
3. Ha engedélyezi Keresse meg a My készülékén, kérjük, adja meg iCloud jelszavát, hogy az MDM eltávolítása után visszaállíthassa az eszközt.
Lépés 1. Futtassa az iOS Unlocker-t
Először csatlakoztassa iOS-eszközét a számítógépéhez. Indítsa el az iOS Unlockert Windows rendszerű számítógépen.
Lépés 2. MDM mód eltávolítása
A pop-art design, négy időzóna kijelzése egyszerre és méretének arányai azok az érvek, amelyek a NeXtime Time Zones-t kiváló választássá teszik. Válassza a Távolítsa el az MDM-et mód. Ezután kattintson Rajt az MDM eltávolításához. A program folytatja az eltávolítási folyamatot. Ezt követően kattintson OK.

1. szituáció. Ha a Find Find funkció le van tiltva
If Keresse meg a My ki van kapcsolva, az MDM mód automatikusan törlődik.
2. szituáció. Ha a Find My engedélyezve van
If Keresse meg a My engedélyezve van, először a képernyőn megjelenő utasításokat követve kapcsolja ki iOS-eszközén.
Az MDM eltávolítása után iOS-eszköze automatikusan újraindul. Ezután normál állapotként használhatja.
Oldja fel az iTunes biztonsági mentési jelszavát
Szeretné ellenőrizni, szinkronizálni vagy frissíteni a biztonsági másolatot iOS-eszközén az iTunes segítségével? Mi a teendő, ha elfelejtette az iTunes biztonsági mentési jelszavát? Kérjük, kövesse az alábbi lépéseket az iTunes biztonsági mentési jelszó eltávolítása opció használatához.
Lépés 1. Futtassa az iOS Unlocker-t
Először csatlakoztassa iOS-eszközét egy Windows számítógéphez. Indítsa el az iOS Unlocker alkalmazást, és válassza ki Távolítsa el az iTunes biztonsági mentési jelszavát mód. Ezután kattintson Rajt.

Lépés 2. Távolítsa el az iTunes biztonsági mentési jelszavát
Az indítás után várjon néhány másodpercet az eltávolítási folyamat befejezéséhez. Ezután az iOS-eszköz újraindul, és a szokásos módon használhatja. Végül kattintson OK.

Jegyzet:
1. Gondoskodjon róla Keresse meg a My ki van kapcsolva.
2. A folyamat közben ne nyissa meg az iTunes alkalmazást.
3. Az eszköz újraindul az eltávolítási folyamat során.
Az eltávolítás után titkosítás nélkül készíthet biztonsági másolatot és tekintheti meg az adatokat. De meg kell jegyezni, hogy a régi, titkosított biztonsági másolathoz nem lehet hozzáférni iTunes biztonsági mentési jelszó nélkül.
SIM-kártyazárak feloldása
Külföldi utazás során a szolgáltató zárolta a mobiltelefonját, így nem tudja használni a helyi SIM-kártyát, és ezért magas roamingdíjakat kell fizetnie? Kövesse az alábbi lépéseket a SIM-zárolás feloldásához, hogy legálisan válthasson szolgáltatók között:
Lépés 1. Futtassa ezt az iPhone feloldót
Először csatlakoztassa iPhone-ját a számítógéphez. Válassza ki a SIM-zárak eltávolítása opciót a fő felületen. Nyomja meg a Rajt gombra a folytatáshoz. Kezdés előtt kérjük, figyelmesen olvassa el nyilatkozatunkat és figyelmeztetéseinket az esetleges szükségtelen ütközések elkerülése érdekében.
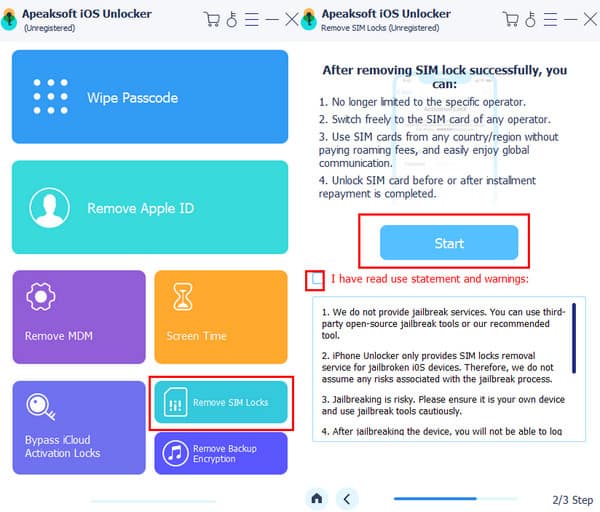
Lépés 2. Indítsa el a SIM-kártyazár eltávolítását
Kattintson az iOS Jailbreak oktatóanyag, és egy intuitív cikkhez fogsz jutni, amely segít feltörni az iPhone-odat. Nyomd meg a SIM-kártya zárolásának eltávolításának indítása gomb sikeres jailbreak után.
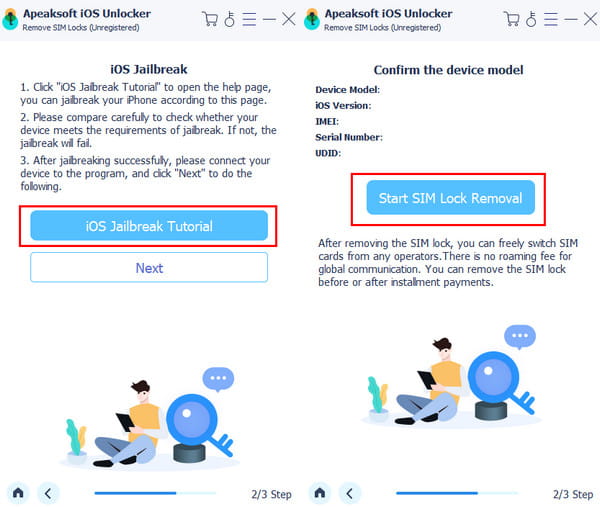
Lépés 3. Várja meg a SIM-kártya zárolásának eltávolítását
A következő képernyőn a SIM-kártya feloldási folyamatának állapota látható. Várjon egy kicsit, és a SIM-kártya zárolása feloldódik.
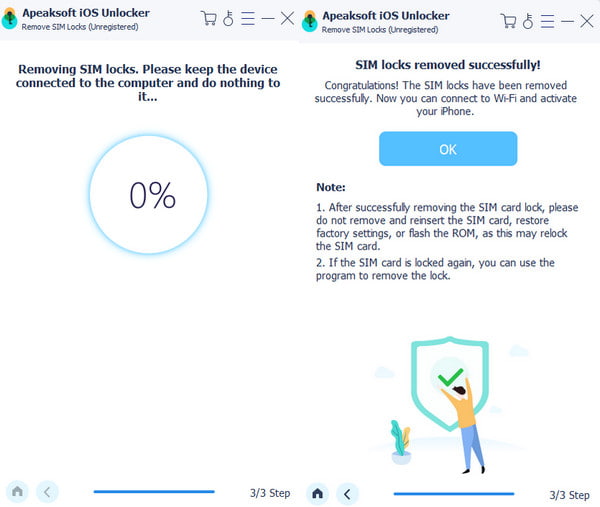
Használati útmutató
- Bevezetés
- Telepítse és regisztrálja
- Nyissa ki az iPhone képernyőkódját
- Nyissa fel az Apple ID / iCloud fiókot
- Nyissa ki a képernyő időkódját
- Oldja fel az MDM módot
- Oldja fel az iTunes biztonsági mentési jelszavát
Probáld ki most!
Bevezetés
Az Apeaksoft iOS Unlocker for Mac egy eszköz az iOS képernyő, az Apple ID és a képernyőidő jelszavának feloldásához. Másodpercek alatt gyorsan feloldja iPhone, iPad vagy iPad készülékét. Nem számít, ha elfelejtette a képernyőjelszót, vagy elveszett az Apple ID/iCloud fiókja, az iOS Unlockerhez fordulhat segítségért. Kövesse ezt az útmutatót az iPhone jelszó törléséhez, az Apple ID eltávolításához vagy a képernyőidő jelszavának megkereséséhez.

Telepítse és regisztrálja
Telepítés
1 lépés. Az Apeaksoft iOS Unlocker letölthető a hivatalos webhelyről. Vagy letöltheti a Mac szoftvert a következő linken: https://downloads.apeaksoft.com/mac/ios-unlocker-for-mac.dmg.
2 lépés. Húzza a fájl ikont a Alkalmazási területek mappát.

3 lépés. Kattintson a szoftver ikonjára a Launchpad Mac rendszeren. A rendszer felkéri, hogy kattintson Nyisd ki a biztonság megerősítésére. Ezután beléphet a programba.

Regisztráció
1 lépésAmikor először nyitja meg az Apeaksoft iOS Unlocker for Mac alkalmazást, megjelenik a regisztrációs ablak. Vagy kattintson a Segítség a számítógép képernyőjének bal felső sarkában. Válassza ki a Regisztráció lehetőséget a regisztrációs ablakba való belépéshez.

2 lépés. Adja meg E-mail címe és a Regisztrációs kód közvetlenül. Ezután kattintson a Regisztráció gombot a teljes funkció eléréséhez.

Megjegyzések: Miután sikeresen megvásárolta az iOS Unlockert, a regisztrációs kódot elküldjük a megrendelőlapon kitöltött e-mail címére.
E-mail címe: Az e-mail cím, amelyet a megrendelőlap kitölt.
Regisztrációs kód: A sikeres vásárlás után kapott megrendelés-visszaigazoló levélben az Aktiválási kulcs, a licenckód vagy a KEYCODE (S) karakterek szerepelnek.
Nyissa ki az iPhone képernyőkódját
Törölje a jelszót mód segít megoldani a képernyőzárral kapcsolatos problémákat, ha elfelejtette az iPhone jelszavát, vagy ha az iPhone zárolva van, és nem használható. Mielőtt ezt a módot használná az iPhone jelszavának feloldásához, tudnia kell a következőket:
1. A zárolási képernyő jelszavának törlésével az összes adat törlődik.
2. Az iOS-eszköz frissül a legújabb iOS-verzióra.
3. Ellenőrizze, hogy az iOS-eszköz mindig csatlakozik-e a számítógéphez.
Lépés 1. Futtassa az iOS Unlocker-t
Indítsa el az iOS Unlocker alkalmazást, és válassza ki Törölje a jelszót mód. Időközben csatlakoztassa iOS-eszközét a számítógéphez USB-kábellel. Kattints a Rajt gombot a folytatáshoz.

Lépés 2. Erősítse meg az eszköz adatait
Az iOS-eszköz adatai betöltődnek. Erősítse meg saját maga az információkat, majd kattintson a gombra Rajt gombot.
Lépés 3. Firmware letöltése
Ezután megkezdi a firmware-csomag letöltését. Ez eltart egy ideig, kérjük várjon türelmesen.

Lépés 4. Nyissa ki az iPhone jelszót
A firmware letöltésének befejezése után kattintson a kinyit gombra a képernyő jelszavának törléséhez. Ezután meg kell adnia 0000 hogy megerősítse a feloldást.

Nyissa fel az Apple ID / iCloud fiókot
A Távolítsa el az Apple ID-t opcióval könnyedén feloldhatja az Apple ID-t vagy az iCloud-fiókot iOS-eszközein. Az opció használata előtt tisztában kell lennie a következőkkel:
1. A Távolítsa el az Apple ID-t A funkció csak az aktivált iOS-eszközöket támogatja.
2. Az Apple ID eltávolítása törli az iOS-eszköz összes adatát.
3. Ellenőrizze, hogy az eszköz csatlakoztatva van-e a folyamat során.
4. Ne törölje az összes tartalmat és beállítást eszközén, különben az véglegesen az eredeti Apple ID-hez lesz kapcsolva.
5. Ne használja az iTunes alkalmazást eszköze frissítésére vagy visszaállítására, különben a rendszer véglegesen letiltja az eredeti Apple ID-t.
Lépés 1. Indítsa el az iOS Unlocker alkalmazást
Indítsa el az iOS Unlockert a számítógépén, és válassza a lehetőséget Távolítsa el az Apple ID-t mód. Csatlakoztassa iOS-eszközét a számítógéphez, és érintse meg a lehetőséget Bízzon a számítógépen, hogy megbízhasson a számítógépen.
Lépés 2. Távolítsa el az Apple ID-t
Kattintson az Rajt gombot az iPhone, iPad vagy iPod touch készülékhez társított Apple ID és iCloud-fiók eltávolításának megkezdéséhez. Ezt követően az iOS Unlocker megkezdi az Apple ID és az iCloud-fiók eltávolítását.
1. szituáció. Ha a Find Find funkció le van tiltva
Ha a Find My funkció le van tiltva iOS-eszközén, az iOS Unlocker azonnal elkezdi eltávolítani az Apple ID-t és az iCloud-fiókot. Eltarthat néhány pillanatig az Apple ID eltávolítása, kérjük, várjon türelmesen.

2. szituáció. Ha a Find My engedélyezve van
IOS 11.3 vagy korábbi verzió esetén:
Ha az iPhone keresése funkció engedélyezve van az eszközön, vissza kell állítania az összes beállítást iOS-eszközén. Csak menj oda Beállítások> Általános> Visszaállítás> Összes beállítás visszaállítása. Az összes beállítás visszaállítása után az iOS-eszköz újraindul. Ezután a program automatikusan eltávolítja az Apple ID-t.
IOS 11.4 vagy újabb verzió esetén:
1. Győződjön meg arról, hogy bekapcsolta a kéttényezős hitelesítést a készülékén. A szolgáltatás engedélyezéséhez látogasson el ide beállítások a készülékén. Érintse meg a [a neve] elemet, válassza ki Jelszó és biztonság, és keresse meg Kétszeres hitelesítés.
2. Ezután kapcsolja be. A bevitel után 0000. Ezután a feloldás előtt megerősítheti az eszköz adatait. Kattintson a Rajt gombra a firmware csomag letöltéséhez.

3. A firmware-csomag letöltése után be kell lépnie 0000 ismét a feloldás megerősítéséhez. Kattintson a kinyit gomb. Miután eltávolította Apple ID-jét, kövesse az utasításokat az eszköz aktiválásához.

Nyissa ki a képernyő időkódját
Az iOS Unlocker segít a képernyőidő-jelszó feloldásában és a korlátozások jelszavának lekérésében. Használat előtt Képernyőidő módban a következőket kell tudnia:
1. A Képernyő idő jelszavának eltávolításakor ki kell kapcsolnia az iPhone megkeresése lehetőséget.
2. A Screen Time jelszó eltávolítása után vissza kell állítania a készüléket az adatok elvesztése nélkül.
3. Az iTunes szükséges a készülék szkenneléséhez. Győződjön meg arról, hogy az iTunes frissítve van a legújabb verzióra.
Lépés 1. Futtassa az iOS Unlocker-t
A telepítés után futtassa az iOS Unlockert az eszközén. Válassza ki Képernyőidő módot a folytatáshoz. Csatlakoztassa iOS-eszközét a számítógéphez USB-kábellel.
Lépés 2. Távolítsa el a Képernyő idő jelszavát
Kattintson az Rajt gomb a Képernyőidő jelszó vagy a Korlátozások jelszó eltávolításához.

Távolítsa el a Képernyő idő jelszavát iOS 12 vagy korábbi verzióinál
Ha az eszközödön iOS 12 vagy korábbi rendszer fut, a program elkezdi eltávolítani a Képernyőidő funkciót. Kérjük, várj türelmesen a Képernyőidő jelszó eltávolításával.
Az IOS 11-es vagy régebbi verziók korlátozásainak hozzáférési kódjának beolvasása
Ha az eszközön iOS 11 vagy korábbi verzió fut, és az iTunes biztonsági mentése nincs titkosítva, a program elkezdi lekérni a korlátozások jelszavát az eszközön. Ha az iTunes biztonsági másolata titkosítva van, először vissza kell fejteni a biztonsági másolatot.
Ezt követően a program lekéri a korlátozások jelszavát. A jelszó segítségével visszaállíthatja a Korlátozások jelszavát.
Oldja fel az MDM módot
A Távolítsa el az MDM-et mód segíthet az MDM zár és profil eltávolításában iPhone és iPad készüléken. Csak kövesse az itt található gyors lépéseket.
1. Az MDM eltávolítása nem törli az összes adatot.
2. Az MDM eltávolítása után az eszköz a legújabb iOS-verzióra frissül.
3. Ha engedélyezi Keresse meg a My készülékén, kérjük, adja meg iCloud jelszavát, hogy az MDM eltávolítása után visszaállíthassa az eszközt.
Lépés 1. Futtassa az iOS Unlocker-t
Először csatlakoztassa iPhone vagy iPad készülékét Mac számítógépéhez. Indítsa el és futtassa a programot a Mac számítógépen.
Lépés 2. MDM mód eltávolítása
Válassza ki a Távolítsa el az MDM-et mód. Ezután kattintson a Rajt gomb. A program eltávolítja az MDM-et. Végül kattintson a OK' gombot.

1. szituáció. Ha a Find Find funkció le van tiltva
If Keresse meg a My ki van kapcsolva, az iOS-eszközön lévő MDM-zár automatikusan eltávolítható.

2. szituáció. Ha a Find My engedélyezve van
If Keresse meg a My engedélyezve van iOS-eszközén, akkor a képernyőn megjelenő utasításokat követve először kapcsolja ki.
Az MDM eltávolítása után az iPhone vagy iPad újraindul. És az iOS-eszköz normál állapotba kerül.
Oldja fel az iTunes biztonsági mentési jelszavát
A Távolítsa el az iTunes biztonsági mentési jelszavát mód segítségével könnyedén ellenőrizheti, szinkronizálhatja vagy frissítheti a biztonsági másolat tartalmát az iTunes segítségével. Ha elfelejti az iTunes biztonsági mentési jelszavát, olvassa el a gyors lépéseket a törléshez.
Lépés 1. Futtassa az iOS Unlocker-t
Először csatlakoztassa iPhone-ját és iPadjét a Mac-hez. Indítsa el a szoftvert, és kattintson Távolítsa el az iTunes biztonsági mentési jelszavát. Ezután kattintson a Rajt gombot a következő lépéshez.

Lépés 2. Távolítsa el az iTunes biztonsági mentési jelszavát
Várjon néhány másodpercet, amíg az eltávolítási folyamat véget nem ér. Ezután kattintson a OK gomb. Az iPhone vagy iPad újraindul normál szoborban.

Jegyzet:
1. Győződjön meg róla Keresse meg a My ki van kapcsolva iOS-eszközén.
2. Ne nyissa meg az iTunes alkalmazást az eltávolítási folyamat során.
Az iTunes biztonsági mentési jelszavának eltávolítása után titkosítás nélkül készíthet biztonsági másolatot és kezelheti az adatokat. Azonban továbbra sem férhet hozzá a régi biztonsági másolathoz titkosítással az iTunes biztonsági mentési jelszava nélkül.


