Használati útmutató
- Elkezdeni
- PDF konvertálása Word-be
- PDF konvertálása szövegre
- PDF konvertálása Excel-be
- Konvertálja a PDF fájlt PowerPoint-ként
- PDF konvertálása HTML formátumba
- PDF konvertálása ePub-ra
- PDF konvertálása képre
Probáld ki most!
Elkezdeni
Telepítő program
A szoftver telepítése előtt győződjön meg róla, hogy a számítógép megfelel-e az alábbi rendszerkövetelményeknek:
Windows operációs rendszer: Windows 11, Windows 10, Windows 8.1, Windows 8, Windows 7, Windows Vista, Windows XP (SP2 vagy újabb)
CPU: 1GHz Intel / AMD CPU vagy újabb
RAM: 1G RAM vagy több
Ezután kövesse az alábbi lépéseket a Video Converter Ultimate telepítéséhez a számítógépen:
Lépés 1. Ingyenes letöltés Apeaksoft PDF Converter Ultimate gombra kattintva:
Lépés 2. Nyissa meg a fájlt, és kattintson Igen hogy engedélyezze a telepítést.
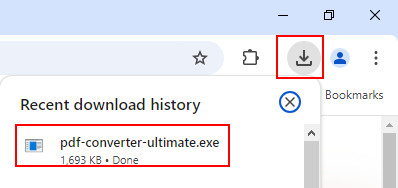
Lépés 3. Nyomja meg a Telepítés gombot az indításhoz. Néhány másodperccel később futtathatja az alkalmazást.
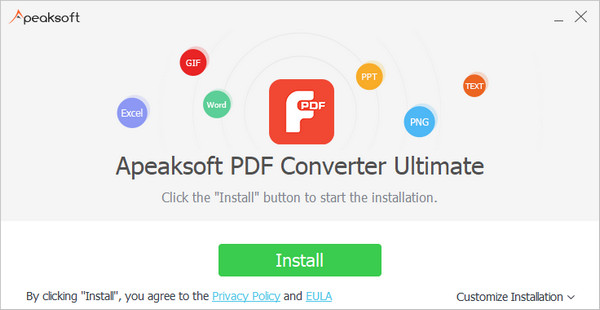
Regisztráció
Lépés 1. Amikor a telepítés után elindítja ezt a PDF Converter Ultimate programot, a regisztrációs ablak felugrik, és kéri az e-mail címet és a regisztrációs kódot a szoftver aktiválásához. Ha nem látta ezt az ablakot, kattintson a gombra is Regisztráció gombot a szoftver fő felületének jobb felső sarkában a regisztrációs ablak előhívásához.
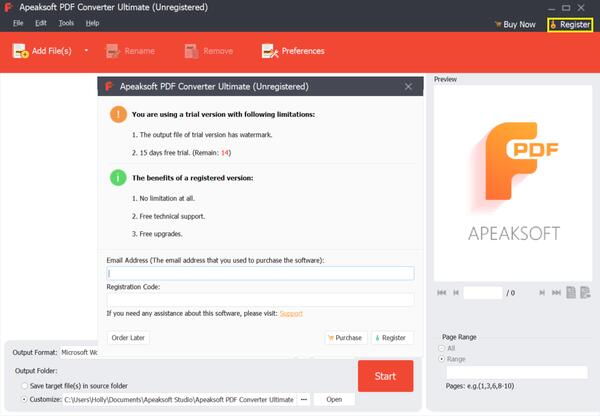
Lépés 2. Csak adja meg rendelési e-mail címét és regisztrációs kódját. Ezután kattintson Regisztráció a szoftver aktiválásához.
Jegyzet:
1. A PDF Converter Ultimate ingyenes próbaverziója 15 napos ingyenes próbaverziót biztosít, de a kimeneti fájl Apeaksoft vízjellel érkezik. Ha fel szeretné oldani a korlátozást, kérjük, vásárolja meg a szoftvert a teljes funkciójának aktiválásához.
2. A szoftver sikeres megvásárlása után a regisztrációs kódot elküldjük a megrendelőlapon kitöltött e-mail címre.
3. A regisztrációs kód egy olyan karaktersorozat, amely aktiválókulcsként, licenckódként vagy KULCSKÓDJA(K)ként van megjelölve a sikeres vásárlást követően kapott megrendelés-visszaigazoló levélben.
Frissítések
Az Apeaksoft folyamatos technikai támogatást nyújt felhasználóinak szoftverproblémák vagy igények esetén. Időről időre frissítjük ezt a PDF Converter Ultimate programot az ismert hibák kijavítása vagy új funkciók hozzáadása érdekében. Amikor új verzió érhető el, a szoftvert automatikusan vagy manuálisan is frissítheti.
Frissítse manuálisan a PDF Converter Ultimate szoftvert
Futtassa a PDF Converter Ultimate programot, a fő felületen kattintson a Súgó > Frissítés ellenőrzése… lehetőségre, hogy ellenőrizze, van-e elérhető új verzió.
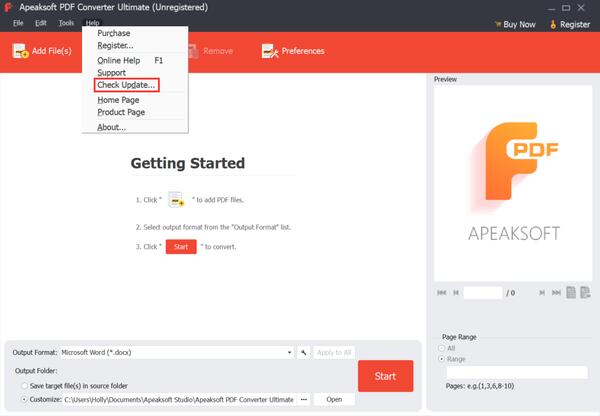
A PDF Converter Ultimate automatikus frissítése
Ha nem akarsz lemaradni egyetlen frissítésről sem, akkor jelentkezz preferenciák hogy a szoftver automatikusan ellenőrizze a frissítéseket.
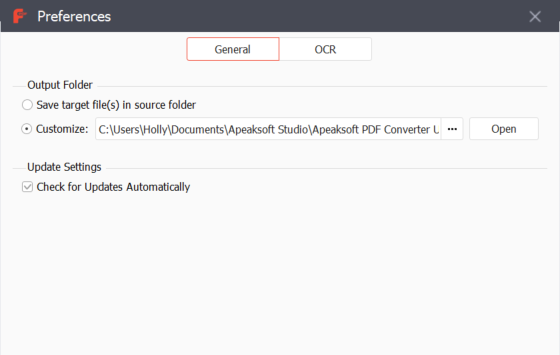
Technikai támogatás
Professzionális megoldásokat kínálunk Önnek arra az esetre, ha bármilyen problémába ütközne termékünk használata során.
Kattints itt, hogy ellátogasson támogatási központunkba.
Ha bármilyen kérdése vagy problémája van a szoftverünkkel, lépjen velünk kapcsolatba e-mailben: support@apeaksoft.com.
Az Apeaksoft PDF Converter Ultimate egy minden az egyben PDF-konvertáló eszköz, amely a PDF-fájlokat Word/Text/Excel/PowerPoint/ePub/HTML/JPG/TIFF/PNG/GIF formátumba konvertálhatja. Tekintse meg az alábbi részletes felhasználói útmutatót, hogy megtudja, hogyan konvertálhat PDF fájlokat más szükséges dokumentumformátumokká.
PDF konvertálása Word-be
1. lépés: PDF fájl (ok) hozzáadása
Töltse le, telepítse és futtassa az Apeaksoft PDF Converter Ultimate alkalmazást a számítógépén. Kattintson Fájlok hozzáadása) gombot egy vagy több konvertálandó PDF-fájl importálásához.
Alternatív megoldásként több PDF fájlt is húzhat közvetlenül ebbe a programba.
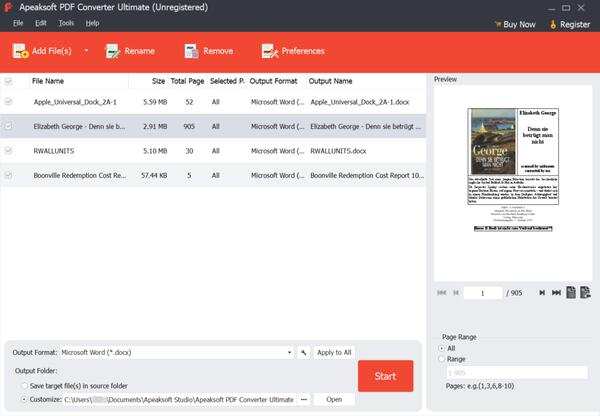
2. lépés: Állítsa az oldalakat konvertálásra
Ez a PDF Converter Ultimate program lehetővé teszi a konvertálni kívánt PDF-fájl pontos oldalainak beállítását. Tetszés szerint konvertálhatja az összes oldalt vagy a kiválasztott oldalakat.
A konvertálni kívánt oldalak beállításához egyszerűen válassza ki a PDF fájlt, majd a Kijelölt oldalak opció alatt írja be a konvertálni kívánt oldalakat, például 2-15.
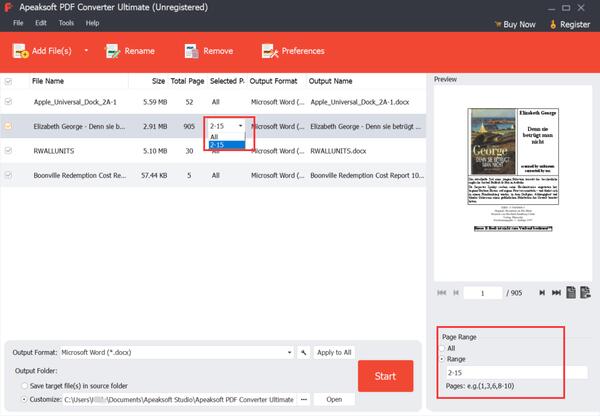
3 lépés. Kimeneti formátum beállítása
A PDF fájlok Word dokumentumdá konvertálásához kattintson a Kimeneti formátum a kimeneti dokumentum formátumának kiválasztásához Microsoft Word (* .docx) formátumban.

4. lépés: Adja meg a beállításokat és indítsa el a PDF-átalakítást
A kimeneti fájlok pontosságának javításához kattintson a gombra preferenciák gombot a szoftverfelület tetején az OCR beállítások elvégzéséhez. Három mód közül választhat, ezek használata javasolt Pontosság mód mivel ez biztosítja a legjobb minőséget az elismeréshez.
Sőt, ha PDF-fájlja többnyelvű, ügyeljen arra, hogy a kimeneti nyelvet ugyanolyan konzisztensként válassza ki, mint az eredeti fájlt.

Az összes beállítás befejezése után kattintson a gombra Rajt gombot a szoftver fő felületén a PDF-fájl Word-dokumentummá konvertálásához.

PDF konvertálása szövegre
1. lépés: PDF fájl (ok) hozzáadása
Töltse le, telepítse és futtassa az Apeaksoft PDF Converter Ultimate alkalmazást a számítógépén. Kattintson Fájlok hozzáadása) gombot egy vagy több konvertálandó PDF-fájl importálásához.
Alternatív megoldásként több PDF fájlt is húzhat közvetlenül ebbe a programba.

2. lépés: Állítsa az oldalakat konvertálásra
Ez a PDF Converter Ultimate program lehetővé teszi a konvertálni kívánt PDF-fájl pontos oldalainak beállítását. Tetszés szerint konvertálhatja az összes oldalt vagy a kiválasztott oldalakat.
A konvertálni kívánt oldalak beállításához egyszerűen válassza ki a PDF fájlt, majd a Kijelölt oldalak opció alatt írja be a konvertálni kívánt oldalakat, például 5-29.

3 lépés. Kimeneti formátum beállítása
Kattintson a legördülő gombra Kimeneti formátum a kimeneti dokumentum formátumának Microsoft Text (*.txt) kiválasztásához.
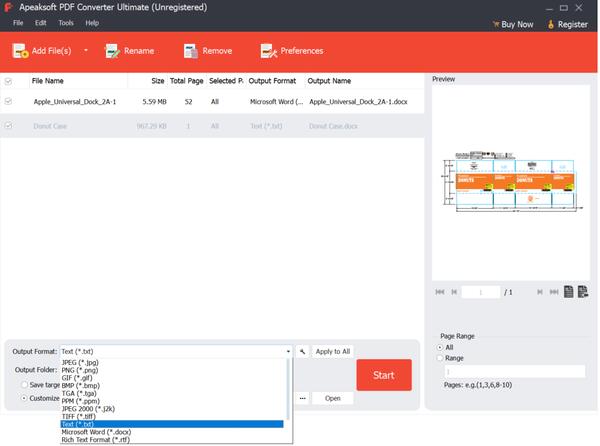
4. lépés: Adja meg a beállításokat és indítsa el a PDF-átalakítást
A kimeneti fájlok pontosságának javításához kattintson a gombra preferenciák gombot a szoftverfelület tetején az OCR beállítások elvégzéséhez. Három mód közül választhat, ezek használata javasolt Pontosság mód mivel ez biztosítja a legjobb minőséget az elismeréshez.
Sőt, ha PDF-fájlja többnyelvű, ügyeljen arra, hogy a kimeneti nyelvet ugyanolyan konzisztensként válassza ki, mint az eredeti fájlt.

Az összes beállítás befejezése után kattintson a gombra Rajt gombot a szoftver fő felületén a PDF szöveges fájlokká konvertálásához.

PDF konvertálása Excel-be
1. lépés: PDF fájl (ok) hozzáadása
Töltse le, telepítse és futtassa az Apeaksoft PDF Converter Ultimate alkalmazást a számítógépén. Kattintson Fájlok hozzáadása) gombot egy vagy több konvertálandó PDF-fájl importálásához.
Alternatív megoldásként több PDF fájlt is húzhat közvetlenül ebbe a programba.

2. lépés: Állítsa az oldalakat konvertálásra
Ez a PDF Converter Ultimate program lehetővé teszi a konvertálni kívánt PDF-fájl pontos oldalainak beállítását. Tetszés szerint konvertálhatja az összes oldalt vagy a kiválasztott oldalakat.
A konvertálni kívánt oldalak beállításához egyszerűen válassza ki a PDF fájlt, majd a Kijelölt oldalak opció alatt írja be a konvertálni kívánt oldalakat, például 5-29.

3 lépés. Kimeneti formátum beállítása
Kattintson a legördülő gombra Kimeneti formátum a kimeneti dokumentumformátum kiválasztásához Microsoft Excel (*.xlsx) formátumban.
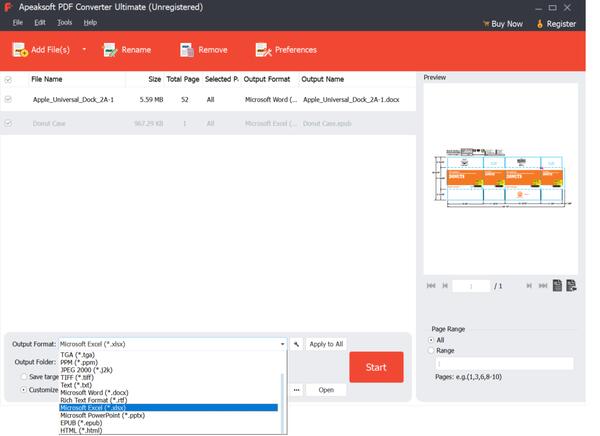
4. lépés: Adja meg a beállításokat és indítsa el a PDF-átalakítást
A kimeneti fájlok pontosságának javításához kattintson a gombra preferenciák gombot a szoftverfelület tetején az OCR beállítások elvégzéséhez. Három mód közül választhat, ezek használata javasolt Pontosság mód mivel ez biztosítja a legjobb minőséget az elismeréshez.
Sőt, ha PDF-fájlja többnyelvű, ügyeljen arra, hogy a kimeneti nyelvet ugyanolyan konzisztensként válassza ki, mint az eredeti fájlt.

Az összes beállítás befejezése után kattintson a gombra Rajt gombot a szoftver fő felületén a PDF-ek Excel-fájlokká konvertálásához.

Konvertálja a PDF fájlt PowerPoint-ként
1. lépés: PDF fájl (ok) hozzáadása
Töltse le, telepítse és futtassa az Apeaksoft PDF Converter Ultimate alkalmazást a számítógépén. Kattintson Fájlok hozzáadása) gombot egy vagy több konvertálandó PDF-fájl importálásához.
Alternatív megoldásként több PDF fájlt is húzhat közvetlenül ebbe a programba.

2. lépés: Állítsa az oldalakat konvertálásra
Ez a PDF Converter Ultimate program lehetővé teszi a konvertálni kívánt PDF-fájl pontos oldalainak beállítását. Tetszés szerint konvertálhatja az összes oldalt vagy a kiválasztott oldalakat.
A konvertálni kívánt oldalak beállításához egyszerűen válassza ki a PDF fájlt, majd a Kijelölt oldalak opció alatt írja be a konvertálni kívánt oldalakat, például 5-29.

3 lépés. Kimeneti formátum beállítása
Kattintson a legördülő gombra Kimeneti formátum a Microsoft PowerPoint (*.pptx) kimeneti dokumentumformátum kiválasztásához.
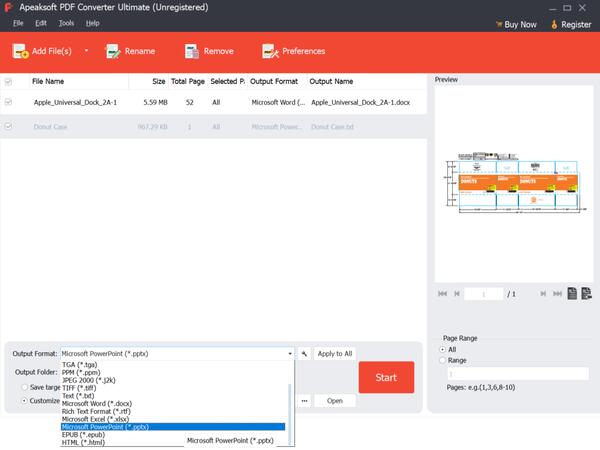
4. lépés: Adja meg a beállításokat és indítsa el a PDF-átalakítást
A kimeneti fájlok pontosságának javításához kattintson a gombra preferenciák gombot a szoftverfelület tetején az OCR beállítások elvégzéséhez. Három mód közül választhat, ezek használata javasolt Pontosság mód mivel ez biztosítja a legjobb minőséget az elismeréshez.
Sőt, ha PDF-fájlja többnyelvű, ügyeljen arra, hogy a kimeneti nyelvet ugyanolyan konzisztensként válassza ki, mint az eredeti fájlt.

Az összes beállítás befejezése után kattintson a gombra Rajt gombot a szoftver fő felületén a PDF-ek PowerPoint fájlokká konvertálásához.

PDF konvertálása HTML formátumba
1. lépés: PDF fájl (ok) hozzáadása
Töltse le, telepítse és futtassa az Apeaksoft PDF Converter Ultimate alkalmazást a számítógépén. Kattintson Fájlok hozzáadása) gombot egy vagy több konvertálandó PDF-fájl importálásához.
Alternatív megoldásként több PDF fájlt is húzhat közvetlenül ebbe a programba.

2. lépés: Állítsa az oldalakat konvertálásra
Ez a PDF Converter Ultimate program lehetővé teszi a konvertálni kívánt PDF-fájl pontos oldalainak beállítását. Tetszés szerint konvertálhatja az összes oldalt vagy a kiválasztott oldalakat.
A konvertálni kívánt oldalak beállításához egyszerűen válassza ki a PDF fájlt, majd a Kijelölt oldalak opció alatt írja be a konvertálni kívánt oldalakat, például 5-29.

3 lépés. Kimeneti formátum beállítása
Kattintson a legördülő gombra Kimeneti formátum a kimeneti dokumentum formátumának HTML (*.html) kiválasztásához.
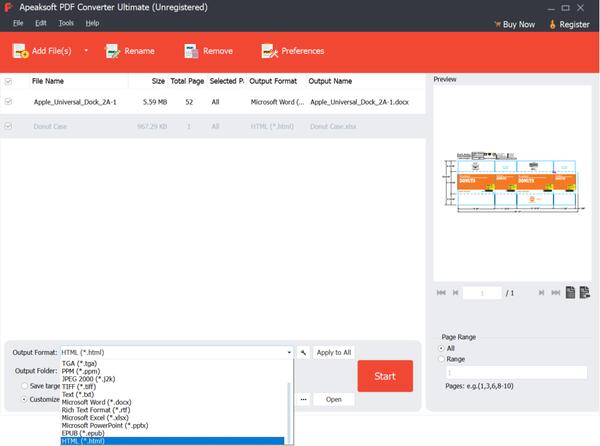
4. lépés: Adja meg a beállításokat és indítsa el a PDF-átalakítást
A kimeneti fájlok pontosságának javításához kattintson a gombra preferenciák gombot a szoftverfelület tetején az OCR beállítások elvégzéséhez. Három mód közül választhat, ezek használata javasolt Pontosság mód mivel ez biztosítja a legjobb minőséget az elismeréshez.
Sőt, ha PDF-fájlja többnyelvű, ügyeljen arra, hogy a kimeneti nyelvet ugyanolyan konzisztensként válassza ki, mint az eredeti fájlt.

Az összes beállítás befejezése után kattintson a gombra Rajt gombot a szoftver fő felületén a PDF-ek PowerPoint fájlokká konvertálásához.

PDF konvertálása ePub-ra
1. lépés: PDF fájl (ok) hozzáadása
Töltse le, telepítse és futtassa az Apeaksoft PDF Converter Ultimate alkalmazást a számítógépén. Kattintson Fájlok hozzáadása) gombot egy vagy több konvertálandó PDF-fájl importálásához.
Alternatív megoldásként több PDF fájlt is húzhat közvetlenül ebbe a programba.

2. lépés: Állítsa az oldalakat konvertálásra
Ez a PDF Converter Ultimate program lehetővé teszi a konvertálni kívánt PDF-fájl pontos oldalainak beállítását. Tetszés szerint konvertálhatja az összes oldalt vagy a kiválasztott oldalakat.
A konvertálni kívánt oldalak beállításához egyszerűen válassza ki a PDF fájlt, majd a Kijelölt oldalak opció alatt írja be a konvertálni kívánt oldalakat, például 5-29.

3 lépés. Kimeneti formátum beállítása
Kattintson a legördülő gombra Kimeneti formátum az EPUB (*.epub) kimeneti dokumentumformátum kiválasztásához.
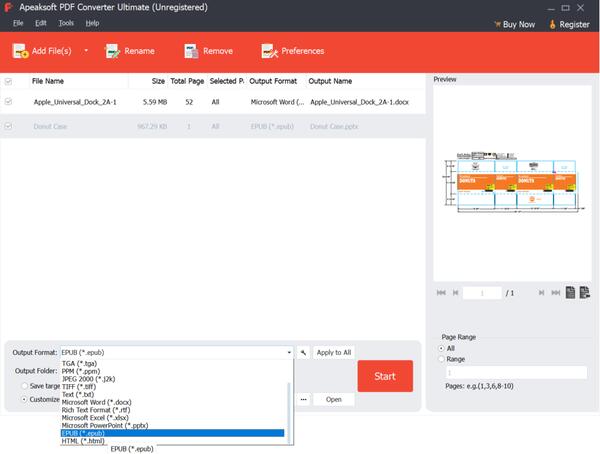
4. lépés: Adja meg a beállításokat és indítsa el a PDF-átalakítást
A kimeneti fájlok pontosságának javításához kattintson a gombra preferenciák gombot a szoftverfelület tetején az OCR beállítások elvégzéséhez. Három mód közül választhat, ezek használata javasolt Pontosság mód mivel ez biztosítja a legjobb minőséget az elismeréshez.
Sőt, ha PDF-fájlja többnyelvű, ügyeljen arra, hogy a kimeneti nyelvet ugyanolyan konzisztensként válassza ki, mint az eredeti fájlt.

Az összes beállítás befejezése után kattintson a gombra Rajt gombot a szoftver fő felületén a PDF-ek PowerPoint fájlokká konvertálásához.

PDF konvertálása képre
1. lépés: PDF fájl (ok) hozzáadása
Töltse le, telepítse és futtassa az Apeaksoft PDF Converter Ultimate alkalmazást a számítógépén. Kattintson Fájlok hozzáadása) gombot egy vagy több konvertálandó PDF-fájl importálásához.
Alternatív megoldásként több PDF fájlt is húzhat közvetlenül ebbe a programba.

2. lépés: Állítsa az oldalakat konvertálásra
Ez a PDF Converter Ultimate program lehetővé teszi a konvertálni kívánt PDF-fájl pontos oldalainak beállítását. Tetszés szerint konvertálhatja az összes oldalt vagy a kiválasztott oldalakat.
A konvertálni kívánt oldalak beállításához egyszerűen válassza ki a PDF fájlt, majd a Kijelölt oldalak opció alatt írja be a konvertálni kívánt oldalakat, például 5-29.

3 lépés. Kimeneti formátum beállítása
Kattintson a legördülő gombra Kimeneti formátum a kimeneti dokumentumformátum képformátumként történő kiválasztásához, például JPEG, PNG, GIF, TIFF és egyebek.

4. lépés. Szerkessze a kimeneti képet
A kimenet képformátumát, méretét, színét stb. Tetszés szerint testreszabhatja a gombra kattintva Szerkessze a speciális kimeneti beállításokat gombra a Kimeneti formátum opció mellett.

A felugró Kimeneti beállítások ablakban igény szerint beállíthatja a kimeneti kép méretét, színét, minőségét stb.
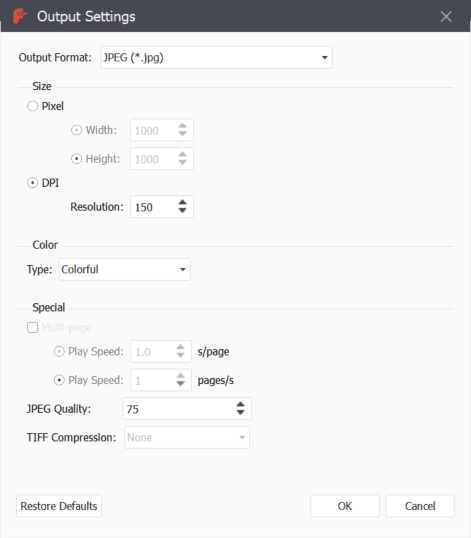
5. lépés: Adja meg a beállításokat és indítsa el a PDF-átalakítást
A kimeneti fájlok pontosságának javításához kattintson a gombra preferenciák gombot a szoftverfelület tetején az OCR beállítások elvégzéséhez. Három mód közül választhat, ezek használata javasolt Pontosság mód mivel ez biztosítja a legjobb minőséget az elismeréshez.
Sőt, ha PDF-fájlja többnyelvű, ügyeljen arra, hogy a kimeneti nyelvet ugyanolyan konzisztensként válassza ki, mint az eredeti fájlt.

Az összes beállítás befejezése után kattintson a gombra Rajt gombot a szoftver fő felületén a PDF képformátumokká alakításához.



