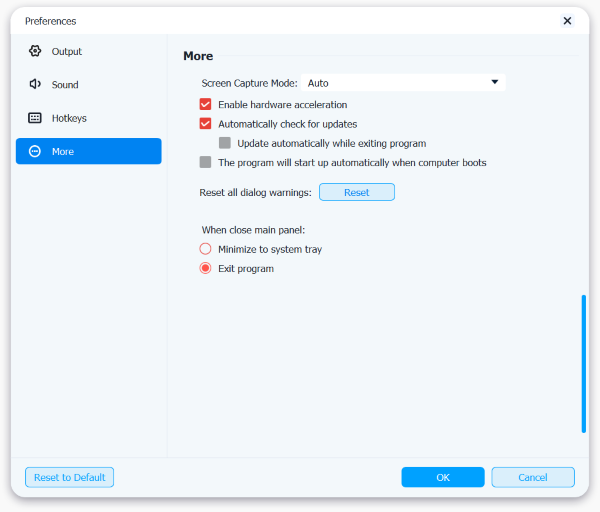Használati útmutató
- Bevezetés
- Telepítés és regisztráció
- Az iPhone tükrözése a számítógépre
- Android telefon tükrözése számítógépre
- Az Android telefon képernyőjének vezérlése számítógépről
- Beállítások beállítása
Probáld ki most!
Bevezetés
Az Apeaksoft Phone Mirror egy professzionális, stabil, felhasználóbarát telefon képernyőközvetítő program. Ez a szoftver lehetővé teszi iPhone és Android telefon képernyőjének tükrözését a számítógéphez, így élvezheti a nagyobb képernyőket mobiltelefonok használatakor. Ezenkívül rögzítheti telefonja képernyőjét, és pillanatfelvételeket készíthet a számítógépen, amikor képernyőt küld iPhone és Android telefonjára. Sőt, az Apeaksoft Phone Mirror számos gyakran használt fájlformátumot támogat, beleértve az MP4, MOV, WMV, GIF, JPG, PNG, BMP, MP3, M4A, AAC stb.

Telepítés és regisztráció
Telepítés
Nyissa meg az Apeaksoft Phone Mirror hivatalos webhelyét, és kattintson a gombra ingyenes letöltés gombot a telepítőcsomag beszerzéséhez. Ezután kattintson a csomagra, és nyissa meg a Phone Mirror számítógépre telepítéséhez.
Regisztráció
Lépés 1. Miután telepítette az Apeaksoft Phone Mirror programot a számítógépére. Az összes funkció használatához kattintson a gombra Regisztrálja ezt a terméket ikon.
Lépés 2. Ezután megjelenik egy felugró ablak, ahol megadhatja e-mail címét és regisztrációs kódját. A bevitel után kattintson a gombra Aktiválja gomb a regisztráció befejezéséhez.
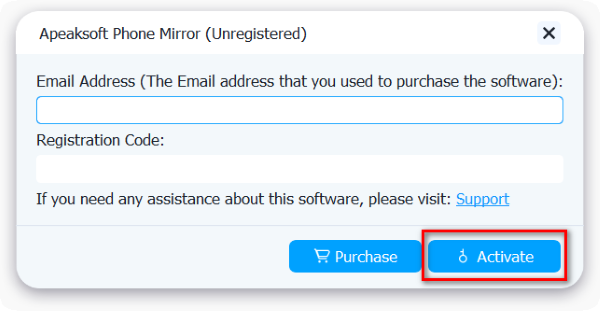
Jegyzet: Sikeres vásárlás után a regisztrációs kódot elküldjük arra az e-mail címre, ahol a megrendelőlapot kitöltötte.
E-mail cím: Az e-mail cím, amelyet a megrendelőlap kitölt.
Regisztrációs kód: A sikeres vásárlást követően kapott rendelés-visszaigazoló levélben aktiváló kulcsként, licenckódként vagy KULCSKÓD-ként megjelölt karaktersorozat.
Az iPhone tükrözése a számítógépre
1. lépés: Válassza az iOS Mirror lehetőséget
Miután telepítette az Apeaksoft Phone Mirror programot a számítógépére, el kell indítania ezt a szoftvert, és ki kell választania a iOS tükör funkciót.

2 lépés. Csatlakoztassa az iPhone-t a számítógéphez
Ezután csatlakoztassa iPhone-ját vagy más iOS-eszközeit a számítógéphez. Csatlakozás előtt győződjön meg arról, hogy az iPhone és a számítógép ugyanahhoz a Wi-Fi-hálózathoz csatlakozik.
Amikor tükrözi iPhone képernyőjét a laptopon, válasszon Képernyő tükrözés első. Ezután csatlakoztathatja iPhone-ját a számítógéphez a képernyőn megjelenő utasításokat követve: nyissa meg Középre iPhone-ján érintse meg a gombot képernyő tükrözés, majd válassza ki Apeaksoft Phone Mirror.

Ha csak az iPhone hangját szeretné tükrözni a számítógépen, választhat Audio tükrözés. Ezután kövesse a képernyőn megjelenő utasításokat az iPhone hangjának számítógépre való tükrözéséhez: nyissa meg Középre, érintse meg a ikont a jobb felső sarokban az iPhone zenelejátszási menüjének megnyitásához, és válassza ki Apeaksoft Phone Mirror.

Jegyzet: Kattints Nem tud csatlakozni? hogy további megoldásokat találjon, ha gondjai vannak az iPhone és a számítógép csatlakoztatásával.
Android telefon tükrözése számítógépre
1. lépés: Válassza az Android Mirror lehetőséget
Miután telepítette az Apeaksoft Phone Mirror programot a számítógépére, el kell indítania ezt a szoftvert, és ki kell választania a Android-tükör funkciót.

2. lépés Csatlakoztassa az Android telefont a számítógéphez
Íme négy módja annak, hogyan csatlakoztassa Android telefonját vagy más Android-eszközét a használható számítógéphez.
Ha androidos telefonját Wi-Fi-n keresztül szeretné csatlakoztatni, használhatja Felismerni, PIN-kódvagy QR-kód. E három mód használatához töltse le a FoneLab Mirror alkalmazást Android-telefonjára, és győződjön meg arról, hogy Android-eszköze és számítógépe ugyanahhoz a WLAN-hoz csatlakozik.

1 módszer: Telepítse és indítsa el a FoneLab Mirror alkalmazást Android telefonján. Ezután érintse meg a keresés ikont az Android telefon képernyőjének közepén, és győződjön meg arról, hogy ezt választotta Felismerni az Apeaksoft Phone Mirror alkalmazásban a számítógépén. Várjon egy kicsit, számítógépe neve megjelenik az Android telefon képernyőjén, és érintse meg a gombot Csatlakozás > Hagyjuk a csatlakozáshoz és a képernyőközvetítés elindításához.

2 módszer: Telepítse és indítsa el a FoneLab Mirror alkalmazást Android telefonján. Ezután váltson rá PIN-kód Android telefonján és számítógépén.

Ezután láthatja a PIN-kódot a számítógépén. Kérjük, írja be a FoneLab Mirror alkalmazásba Android telefonján, és koppintson a gombra Kezdje el a csatlakozást > Hagyjuk a csatlakozás befejezéséhez és a telefon tükrözésének megkezdéséhez.

3 módszer: Telepítse és indítsa el a FoneLab Mirror alkalmazást Android telefonján. Ezután váltson át a következőre QR-kód Android telefonján és laptopján.

Ezt követően meg kell érintenie a QR kód beolvasása gombot az Android telefonján a számítógépen megjelenő QR-kód beolvasásához. Aztán várj egy kicsit és válassz Hagyjuk a képernyőközvetítés elindításához.

4 módszer: Ha nem rendelkezik Wi-Fi kapcsolattal, USB-kábellel csatlakoztathatja Android telefonját a számítógéphez.
Telepítse és indítsa el a FoneLab Mirror alkalmazást Android telefonján. Ezután váltson USB-kapcsolatra Android-telefonján és laptopján.

Később az USB-kábel segítségével csatlakoztathatja Android telefonját és számítógépét. Ezután kezelje Android telefonját az Apeaksoft Phone Mirror képernyőn megjelenő utasításai szerint. Koppintson a gombra Nyissa meg a Fejlesztői beállításokat Android-telefonján a belépéshez beállítások. Válaszd ki Rendszerfrissítések > Fejlesztői beállítások bekapcsolni USB hibakeresés az Android telefonján.

Ezt követően kattintson a gombra teljes gombot az Apeaksoft Phone Mirror alkalmazásban, hogy elkezdje tükrözni Android telefonját számítógépen.

Jegyzet: A különböző márkájú Android telefonok eltérő műveleteket végezhetnek az USB-hibakeresés bekapcsolásához.
3. lépés: Képernyőkép beállításai
Ha nincs szüksége az eszköztárra, kattintson a gombra Eszköztár elrejtése ikon. Ha úgy gondolja, hogy az ablak kicsi, kattintson a gombra Full Screen ikon. Arra is kattinthat Pillanatkép ikonra képernyőképek készítéséhez a számítógépen. Ha rögzítenie kell telefonja képernyőjét a számítógépén, kattintson a ikonra Rekord ikonra.

A felvétel után ellenőrizheti felvételi előzményeit, és lejátszhatja a felvételi fájlt a programban. A felvételi fájlt a gombra kattintva is levághatja vágás ikonra, és módosítsa a felvételi fájl ID3-adatait a ikonra kattintva Média metaadatok szerkesztése ikonra.

Androidos telefonja képernyőjét szabadon mozgathatja számítógépén is, ha kiválasztja a Az ablak mozgatása eszköztár nélkül gombot.

Az Android telefon képernyőjének vezérlése számítógépről
Megtanulva a a fenti rész, egyszerűen tükrözheti Android telefonja képernyőjét a számítógépére. Olvass tovább, a lépéseken keresztül megtanulhatja, hogyan használhatja a számítógépet Android-telefonja képernyőjének vezérlésére.
Lépés 1. Keresse meg és kattintson a beállítások gombot az ablak középső eszköztárában. Válasszon egy ablakmódot innen Mozgassa az ablakot az Eszköztárral és a Az ablak mozgatása eszköztár nélkül.

Lépés 2. Találjon Állapot a Telefon vezérlése panel a jobb oldalon. Kapcsolja be az állapotot a mellette lévő gombra kattintva ÁllapotMost már elkezdheti vezérelni az Android telefont a számítógépéről.

Lépés 3. Ha a képernyő átküldése után az egeret és a billentyűzetet szeretné használni Android telefonjának vezérléséhez, jelölje be a Telefon vezérlése funkció. Ezt követően az ablakban felsorolt 9 gyorsbillentyűt használhatja, beleértve Húzza felfelé az értesítési sávot, Lépjen be a menübe az alkalmazásban, Kapcsolja be a fókuszt a képernyőre, Szöveg bevitele, Szöveg másolása, Szöveg kivágása, Szöveg beillesztése, Kibont, Redo.

Lépés 4. Az Android telefon képernyőjének bal oldali paneljén az alsó eszköztár segítségével egyszerűen kezelheti telefonját számítógépen. Például rákattinthat a Három-line ikont a különböző nyitóoldalak közötti váltáshoz.

Beállítások beállítása
Az Apeaksoft Phone Mirror beállításainak testreszabásához kattintson a gombra Menü ikont és válassza ki preferenciák.

teljesítmény
Ebben az ablakban kiválaszthatja a kimeneti mappát, és kiválaszthatja a videó, hang és képek kimeneti formátumát.

hang
Ebben az ablakban szabályozhatja a rendszerhang és a mikrofon hangerejét. A hangot is ellenőrizheti.

Gyorsbillentyűk
Ebben az ablakban beállíthatja és testreszabhatja az Apeaksoft Phone Mirror gyorsbillentyűit.

Több
Ebben az ablakban kiválaszthatja a képernyőrögzítési módot, engedélyezheti vagy letilthatja a hardveres gyorsítást, és beállíthatja a frissítés-ellenőrzési módot.