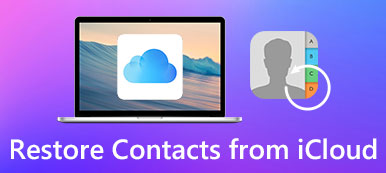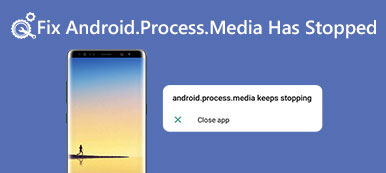"Véletlenül töröltem a" kapcsolattárolómat "az" Adatok törlése "megnyomásával. Minden névjegyem eltűnt. Hogyan állíthatom vissza a névjegyeket az Androidról?"
Sok hasonló kérdés merül fel a fórumokon arról, hogyan lehet visszaállítani a névjegyeket az Android telefon memóriájából vagy az SD kártyáról.
A kapcsolatok nagyon fontosak egymással való kommunikációhoz.
Ha azonban véletlenül törölte a névjegyeket, vagy ismeretlen okok miatt eltűnt a telefonról, akkor nagyon aggódnia kell.
Ne pánikolj.
Ez az oldal az 2 módjait mutatja be visszaállíthatja az Android kapcsolatait mentés vagy mentés nélkül.

- 1 rész. Hogyan lehet visszaállítani a törölt névjegyeket az Android telefon memóriájából
- 2 rész. Hogyan lehet visszaállítani az elveszett kapcsolatokat a Gmail biztonsági mentésből
1 rész. Hogyan lehet visszaállítani a törölt névjegyeket az Android telefon memóriájából
Amikor törölte a névjegyeket az Android telefonról, azok csak láthatatlanok, de továbbra is léteznek a telefon "kiosztatlan" területén.
Ahhoz, hogy áthúzhassa őket a "fel nem osztott" területről, és lehetővé tegye számukra a láthatóságot, csak az adat-helyreállító szoftverre van szükség a kibontáshoz.
Az Apeaksoft Android Data Recovery eszköz a törölt adatok visszahúzására szolgál.

4,000,000 + Letöltések
A törölt névjegyek visszaállítása az Android belső tárolójából vagy az SD kártyáról.
Az elveszett kapcsolatok részleteit, például a telefonszámot, a nevet, a címet, a munkaköri címet stb.
A Samsung, HTC, Huawei, Sony, Sharp stb.
A törölt elemek beolvasása után készítsen biztonsági másolatot az Android-kapcsolatokról PC-re vagy Mac-re.
1 lépés. Csatlakoztassa az Androidot a számítógéphez
Indítsa el az Android Data Recovery alkalmazást. Csatlakoztassa az Androidot a számítógéphez az USB-kábellel. Az alapértelmezett felület az "Android Data Recovery". Ezután a névjegyek visszaállítása Android-alkalmazás automatikusan felismeri az Androidot. Tartsa meg az Android kapcsolatot, és várjon néhány percet.
ingyenes letöltés ingyenes letöltés
2 lépés. Engedélyezze az Android USB hibakeresését
Android-eszközén megjelenik egy üzenet, amely USB-hibakeresést igényel. Az Android USB hibakeresés megerősítéséhez válassza az "OK" vagy az "Engedélyezés" lehetőséget.
Megjegyzés: Ha nem kapja meg az Android USB hibakeresési üzenetet, akkor kézzel kell megnyitnia az USB hibakeresési módot. Kövesse az Android Data Recovery képernyőn megjelenő utasításait a használt Android modell szerint.
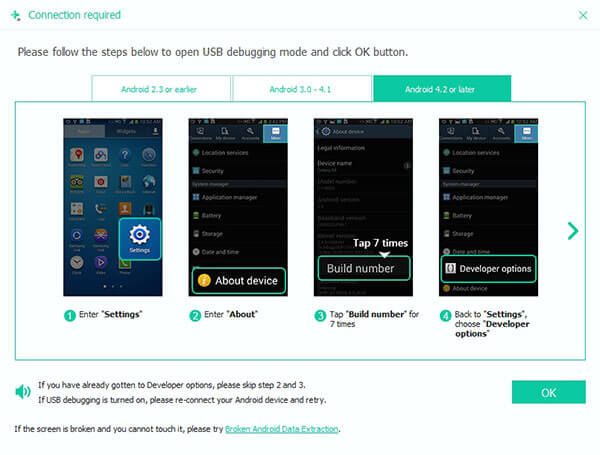
3 lépés. Vizsgálja meg az Android névjegyeit
Miután az Android elfogadja a csatlakozási követelményt a számítógépéről, az Android Data Recovery engedélyt kaphat az Android-névjegyek és más fájlok beolvasására. Az Android Data Recovery alkalmazással ki kell választania egy fájltípust. Jelölje be a "Névjegyek" lehetőséget a "Kapcsolatok és üzenetek" alatt, és szükség esetén más fájltípusokat. Nyomja meg a "Tovább" gombot a továbblépéshez.
Természetesen, ha vannak olyan névjegyei, amelyek nincsenek elmentve a hívásnaplójában, akkor itt bejelölheti a "Hívásnaplók" lehetőséget a törölt híváselőzmények helyreállítása a kapcsolattartó telefonszámával.
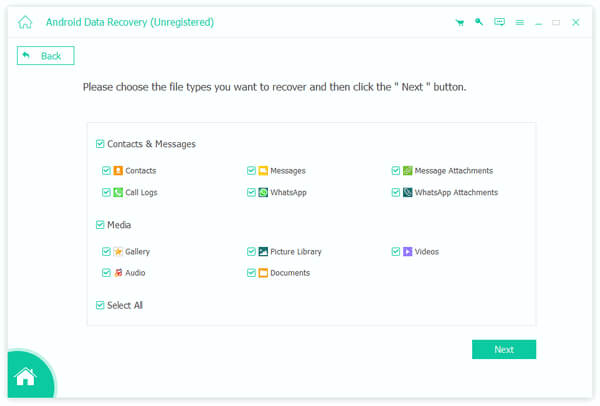
4 lépés. Előnézet és visszaállítás az Androidon mentés nélkül
Minden elérhető névjegy megjelenik, beleértve a meglévő és a törölt névjegyeket is. Kiválaszthatja a "Csak a törölt elem megjelenítése" lehetőséget a tetején, hogy közvetlenül megtalálja a törölt vagy elveszett névjegyeket. Válassza ki és tekintse meg a részletekben a visszaállítani kívánt névjegyeket. Nyomja meg a "Helyreállítás" gombot a jobb alsó sarokban. Állítson be egy célmappát, és válasszon egy kimeneti formátumot a visszaállított névjegyekhez. Ezután az Android Data Recovery azonnal visszaállíthatja a törölt névjegyeket az Android telefonról vagy a SIM-kártyáról.
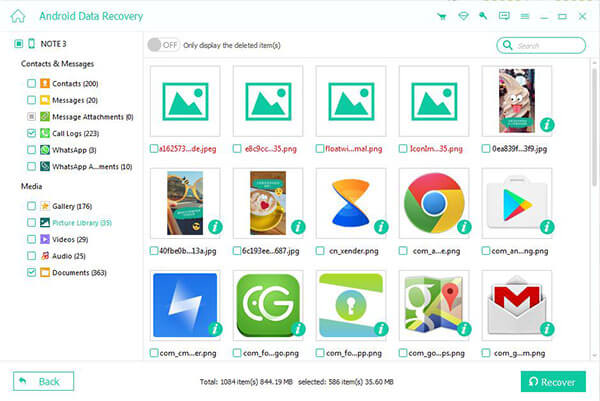
Az Android Data Recovery visszaállíthatja a törölt névjegyeit a teljes névvel, beleértve a névjegyzéket, a telefonszámot, az e-mail címet, a munkakört, a címet és egyéb adatokat. Minden, amit korábban beállított, minden adatvesztés nélkül visszavezethető. És az Android névjegyeket VCF, CSV vagy HTML formátumban is kiadhatja.
A kapcsolatok visszaállítása után képes kapcsolatok átvitele Androidról iPhone-ra.
2 rész. Hogyan lehet visszaállítani az elveszett kapcsolatokat a Gmail biztonsági mentésből
Ha van biztonsági mentést készített a Gmailre, akkor itt megadja a lehetőséget, hogy visszaszerezze a törölt névjegyeket a Google biztonsági mentéséből. Meg kell győződnie arról, hogy az 30 napokban szinkronizálta a kapcsolatot a Gmail-szel.
1 lépés. Hozzáférés A Google Névjegyek módosításainak visszavonása
Nyissa meg böngészője segítségével a „Google Névjegyeket”, majd jelentkezzen be Google-fiókjával. Hajtsa ki a "Tovább" listát a bal panelen. Görgessen lefelé, és kattintson a "Módosítások visszavonása" elemre.
2 lépés. Kapcsolat visszaállítása Androidon a Gmail használatával
Megjelenik egy felbukkanó ablak, amely időt kér a változtatások visszavonásához. Kiválaszthatja 10 perccel ezelőtt, 1 órával ezelőtt, tegnap, 1 hete és más testreszabható módosításokat. A továbblépéshez kattintson a "Megerősítés" gombra. Válassza a "Fiók" vagy a "Google" lehetőséget, majd válassza a "Google" lehetőséget. Nyomja meg a "Névjegyek visszaállítása" gombot a törölt vagy elveszett névjegyek visszaállításához a Gmail segítségével.
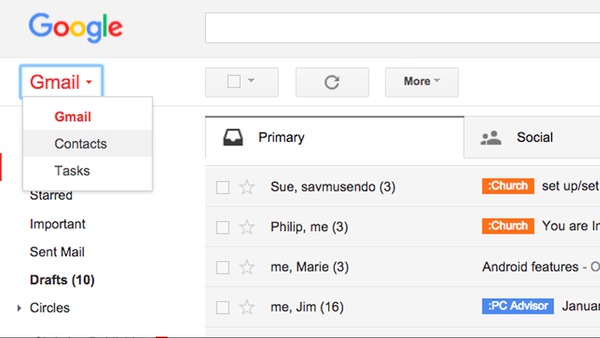
Az elérhető 30 napokban elérhetővé válik a kapcsolatok listájának visszaállítása bármelyik állapotba. A Google-fiókjával is visszaállíthatja a névjegyeket Androidról az új Androidra.
Következtetés
Nem nehéz visszaállítani a törölt névjegyeket az Android rendszeren. Ha biztonsági másolatot készített a névjegyekről az Android telefonról a Gmailbe, csak 30 napon belül vonja vissza a névjegyek törlését. Ha nem készített biztonsági másolatot, egyszerűen használja az Apeaksoft Android Data Recovery alkalmazást a törölt névjegyek letöltéséhez a telefon memóriájából vagy az SD-kártyáról.










 iPhone Data Recovery
iPhone Data Recovery iOS rendszer helyreállítása
iOS rendszer helyreállítása iOS adatmentés és visszaállítás
iOS adatmentés és visszaállítás iOS képernyőfelvevő
iOS képernyőfelvevő MobieTrans
MobieTrans iPhone Transfer
iPhone Transfer iPhone Eraser
iPhone Eraser WhatsApp átvitel
WhatsApp átvitel iOS feloldó
iOS feloldó Ingyenes HEIC konverter
Ingyenes HEIC konverter iPhone Location Changer
iPhone Location Changer Android Data Recovery
Android Data Recovery Broken Android Data Extraction
Broken Android Data Extraction Android adatmentés és visszaállítás
Android adatmentés és visszaállítás Telefonátvitel
Telefonátvitel Adatmentés
Adatmentés Blu-ray lejátszó
Blu-ray lejátszó Mac Cleaner
Mac Cleaner DVD Creator
DVD Creator PDF Converter Ultimate
PDF Converter Ultimate Windows jelszó visszaállítása
Windows jelszó visszaállítása Telefontükör
Telefontükör Video Converter Ultimate
Video Converter Ultimate videó szerkesztő
videó szerkesztő Képernyõrögzítõ
Képernyõrögzítõ PPT a Video Converter
PPT a Video Converter Diavetítés készítő
Diavetítés készítő Ingyenes Video Converter
Ingyenes Video Converter Szabadképernyős felvevő
Szabadképernyős felvevő Ingyenes HEIC konverter
Ingyenes HEIC konverter Ingyenes videó kompresszor
Ingyenes videó kompresszor Ingyenes PDF-tömörítő
Ingyenes PDF-tömörítő Ingyenes audio konverter
Ingyenes audio konverter Ingyenes hangrögzítő
Ingyenes hangrögzítő Ingyenes videojátékos
Ingyenes videojátékos Ingyenes képkompresszor
Ingyenes képkompresszor Ingyenes háttér radír
Ingyenes háttér radír Ingyenes képjavító
Ingyenes képjavító Ingyenes vízjel eltávolító
Ingyenes vízjel eltávolító iPhone képernyőzár
iPhone képernyőzár PicSafer
PicSafer Kirakós játék kocka
Kirakós játék kocka