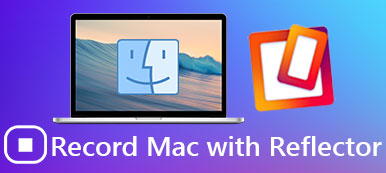Találtál már valaha olyan helyzeteket, amelyekkel meg szeretnéd osztani a videódat a barátaiddal, élvezd az iPhone fényképeit családjával, vagy adj egy kreatív bemutatót iPhone-ról? Annak érdekében, hogy jobban megnézhesse, meg kell mutatnia az iPhone képernyőjét a Mac rendszeren. Tehát mi legyen a legjobb megoldás a cél eléréséhez?

Mint mindannyian tudjuk, az Apple nem engedélyezi, hogy az App Store-ban megjelenjenek a képernyőn megjelenő alkalmazások. És ez tényleg zavaró az iPhone-nak. De ne csalódj meg. Jobb megoldások vannak a probléma megoldására, és a Mac használata iPhone-képernyő rögzítéséhez jó választás lesz. Ez a rész megtanítja Önt hogyan jelenjen meg az iPhone képernyője a Mac rendszeren három különböző módszerrel. Csak olvass tovább, hogy részletesebb információt kapj.
- 1 rész: Az Apple módja az iPhone képernyő megjelenítésének Mac számára
- 2 rész: Az iPhone képernyőjének Mac-re történő megjelenítésének vezeték nélküli módja
- 3 rész: A legjobb módja az iPhone képernyő megjelenítésének a Mac számára
rész 1: Az Apple módja, hogy az iPhone-képernyőt Mac-re mutassa
Az OS X Yosemite megjelenése óta sokkal könnyebb az iPhone képernyő megjelenítése Mac-en. Az Apple által kifejlesztett QuickTime az egyik legerősebb képernyõrögzítõ beépített médialejátszóval. A szoftvereszköz használatával számos fájlformátumot tekinthet meg. A fejlett videofelvételi technológia gazdag minőségi kimenetet eredményez a jobb hangkombinációval. Kövesse az alábbi utasításokat, hogy megtudja, hogyan használhatja a QuickTime-t az iPhone képernyő megjelenítéséhez Macen:
1 lépés. Csatlakoztassa az iPhone-t Mac-hez
Ahhoz, hogy az iPhone képernyőjét Mac számítógépén jelenítse meg, kapcsolja be először a Mac számítógépet, majd USB-kábellel csatlakoztassa az iPhone-t Mac-hez.
2 lépés. Kapcsolja be a QuickTime programot
Indítsa el a QuickTime alkalmazást Mac rendszeren, és keresse meg a bal felső sarokban található "Fájl" lehetőséget, válassza az "Új filmfelvétel" lehetőséget.
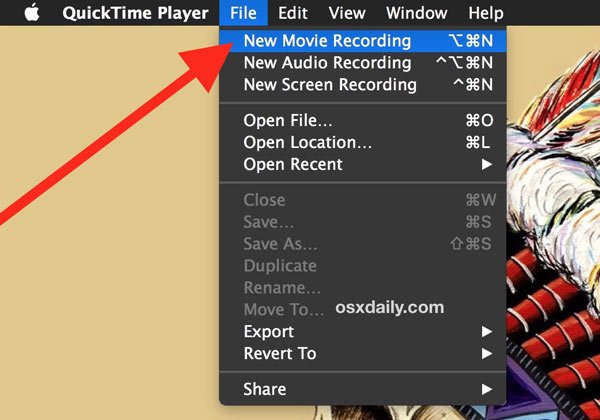
3 lépés. Válassza ki iPhone készülékét
Mozgassa az egeret a felvételi gomb melletti nyílra, és válassza ki az iPhone-t a kamerák listáján.
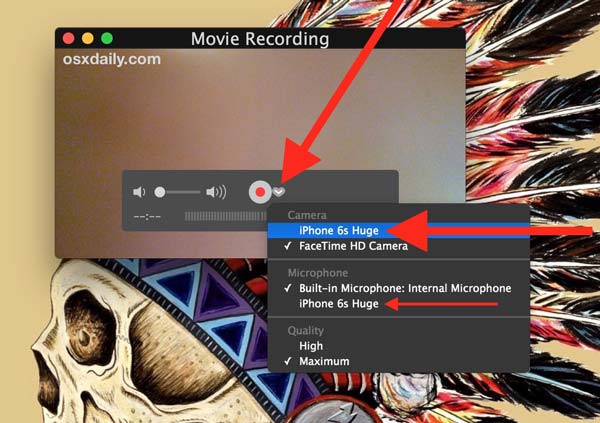
4 lépés. Felvétel megkezdése
Most látható az iPhone képernyője a Mac számítógépen. A felvétel akkor indul el, amikor rákattint a felvételi gombra.
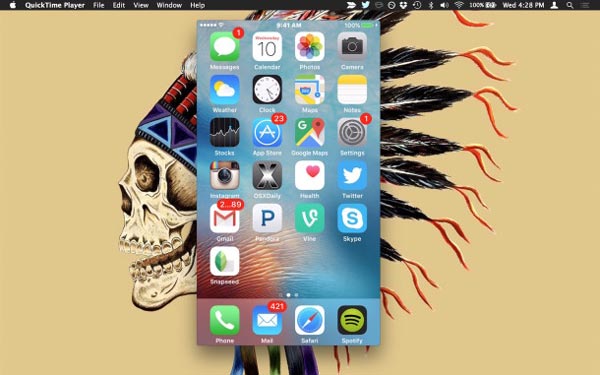
rész 2: Vezeték nélküli módja az iPhone képernyő megjelenítésének Mac számára
Bár nagyon egyszerű és egyszerű a QuickTime használata az iPhone képernyő megjelenítéséhez Macen, lehet, hogy problémás, ha nincs villámkábel veled. Ilyen helyzetben a vezeték nélküli megoldás tükrözze az iPhone képernyőjét a Mac rendszeren szerepet kell játszania.
És egy harmadik féltől származó programot kell használnia, hogy segítsen megjeleníteni az iPhone képernyőjét Mac-en, a LonelyScreennek jó választásnak kell lennie. A LonelyScreen egy könnyen használható alkalmazás, amely a következő szintre veszi a felvételt, a felvételt, a videót és a képszerkesztést. Az intelligens fájlkezelő és a gyors megosztás lehetőségei révén a LonelyScreen tökéletes azok számára, akiknek szüksége van egy hatékony, mégis könnyen használható képernyőfelvétel eszközre. Íme a részletes utasítások:
1 lépés. Töltse le és telepítse a LonelyScreen programot
Ahhoz, hogy elkezdje megjeleníteni az iPhone képernyőjét Mac-on, töltse le a LonelyScreen programot a Mac számítógépére, és telepítse az utasításokat. Ez a szoftver ingyenes.
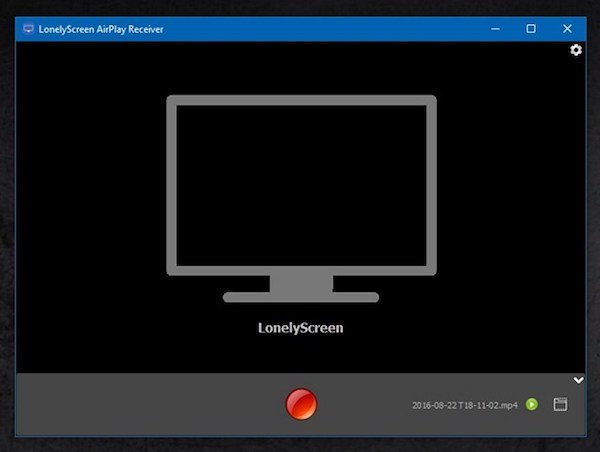
2 lépés. Kapcsolja be a Vezérlőközpontot
A LonelyScreen elindítása után térjen vissza iPhone-jához. Húzza ujját felfelé az iPhone aljától a Vezérlőközpont megnyitásához, kattintson az "AirPlay Mirroring" elemre, és válassza a "LonelyScreen" lehetőséget a listák közül.

3 lépés. A felvételi folyamat elindítása
Most látható, hogy az iPhone képernyője megjelenik a Mac rendszeren. Ezután nyomja meg a nagy piros rekord gombot, hogy elinduljon az iPhone képernyőjének rögzítése.
Ha több beállítást szeretne beállítani, kattintson a jobb alsó sarokban lévő kis nyílra a menü kibontásához.
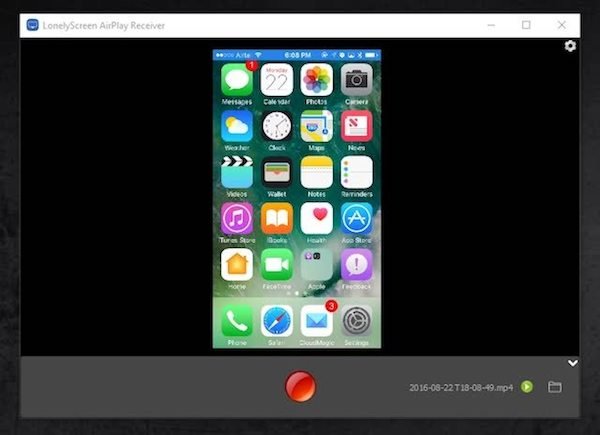
4 lépés. Állítsa le a felvételi folyamatot
Ezután a felvételi folyamat befejezéséhez kattintson ismét a felvételi gombra. A videót alapértelmezés szerint a Mac mappába menti.
rész 3: A legjobb módja az iPhone képernyő megjelenítésének Mac számára
Ha a legjobb módja az iPhone képernyő megjelenítésének és rögzítésének a Mac rendszeren, akkor figyelembe veheti az AirServert, ami segít az iPhone képernyő felvételének nagyobb ellenőrzésében. AirServer támogassa Önt, hogy a Mac-et AirPlay vevőként kezelje, így lehetővé teszi, hogy tükrözze az iPhone képernyőjét Mac-en. Az AirServer vezeték nélkül működik, és támogatja a tükrözés minőségének beállítását a felbontások alapján (720p-től 1080p-ig stb.), Valamint a csatlakoztatott eszköz alapján. Olvassa el és tanulja meg, hogyan jelenítse meg az iPhone képernyőjét a Mac számítógépre az AirServer használatával:
1 lépés. Csatlakozzon ugyanahhoz a Wi-Fi-hez
A kezdethez győződjön meg róla, hogy mind az iPhone, mind a Mac csatlakozik ugyanahhoz a Wi-Fi hálózathoz.
2 lépés. Nyissa meg a Vezérlőközpontot
Húzza fel a vezérlőközpontot az iPhone alján, érintse meg az AirPlay tükrözés opciót, és válassza ki, hogy melyik Airplay vevőt szeretné megjeleníteni az iPhone képernyőn a listából.
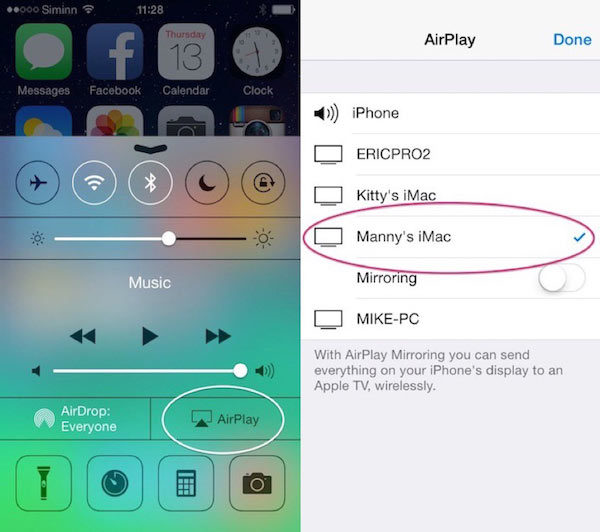
3 lépés. Csatlakoztassa az iPhone-t Mac-hez
Ezután az iPhone csatlakozik a Mac-hez. És elkezdheti az AirPlay-engedélyező alkalmazásból származó gőzölést az AirSever-re.
4 lépés. Az iPhone tükrözése Mac számítógépen
Egyszerűen kattintson a tükrözés kapcsolóra, és kapcsolja zöldre a kapcsolót, engedélyezte a sikeresen megjelenő iPhone képernyőjét.
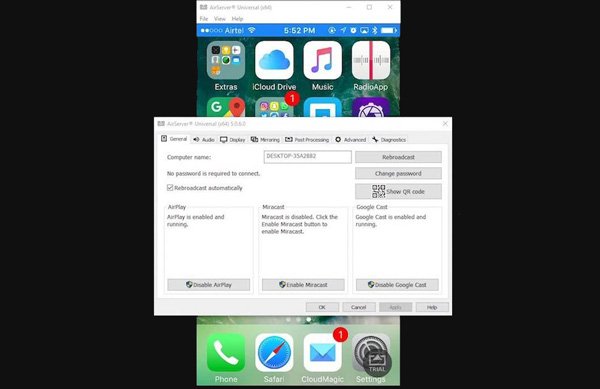
A legjobb módja az iPhone képernyő megjelenítésének a Windows rendszeren
Mit kell tennie, ha az iPhone képernyőjét szeretné megjeleníteni a Windows rendszeren? Az Apeaksoft iOS Screen Recorder legyen a program, amelyet figyelembe kell venni. Akár iPhone-hoz is kell képeket készítenie, akár video bemutatót kell készítenie, csak a legjobb minőséget nyújtja a videók számára.
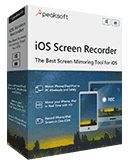
4,000,000 + Letöltések
Tükör iPhone, iPad vagy iPod tartalom valós időben, késés nélkül.
Egy kattintással rögzítheti az iOS-eszközök képernyőjét a számítógépen.
A felvételi beállítások testreszabása a különböző követelményeknek megfelelően.
A HD videók felvétele az MP4 rendszerben a felvétel után.
Teljesen támogatja az iPhone, iPad és iPod összes módját.
Következtetés:
A fentiek mindent tartalmaznak arról, hogyan jeleníthetjük meg iPhone-képernyőjét Mac-en. És három különböző megoldást soroltunk fel az Ön számára, hogy vegye figyelembe. Az Apple út nagyon egyszerű és ingyenes, de villámkábelt igényel. A vezeték nélküli út kényelmes és ingyenes, de csak minimális funkcionalitást biztosít az iPhone képernyő megjelenítéséhez Mac számítógépen. A fent említett QuickTime és Lonely Screen-ekhez képest az AirServer módja gazdag, és számos fejlett opcióval rendelkezik a magasabb igények kielégítésére.
Ha több gondolata van arról, hogyan kell megjeleníteni az iPhone-képernyőt Mac-en, akkor üdvözöljük, hogy ossza meg őket az alábbi megjegyzésekben. És kérjük, ossza meg ezt a bejegyzést a rászorulóknak, ha segíthet abban, hogy bizonyos mértékben megoldja a problémát.










 iPhone Data Recovery
iPhone Data Recovery iOS rendszer helyreállítása
iOS rendszer helyreállítása iOS adatmentés és visszaállítás
iOS adatmentés és visszaállítás iOS képernyőfelvevő
iOS képernyőfelvevő MobieTrans
MobieTrans iPhone Transfer
iPhone Transfer iPhone Eraser
iPhone Eraser WhatsApp átvitel
WhatsApp átvitel iOS feloldó
iOS feloldó Ingyenes HEIC konverter
Ingyenes HEIC konverter iPhone Location Changer
iPhone Location Changer Android Data Recovery
Android Data Recovery Broken Android Data Extraction
Broken Android Data Extraction Android adatmentés és visszaállítás
Android adatmentés és visszaállítás Telefonátvitel
Telefonátvitel Adatmentés
Adatmentés Blu-ray lejátszó
Blu-ray lejátszó Mac Cleaner
Mac Cleaner DVD Creator
DVD Creator PDF Converter Ultimate
PDF Converter Ultimate Windows jelszó visszaállítása
Windows jelszó visszaállítása Telefontükör
Telefontükör Video Converter Ultimate
Video Converter Ultimate videó szerkesztő
videó szerkesztő Képernyõrögzítõ
Képernyõrögzítõ PPT a Video Converter
PPT a Video Converter Diavetítés készítő
Diavetítés készítő Ingyenes Video Converter
Ingyenes Video Converter Szabadképernyős felvevő
Szabadképernyős felvevő Ingyenes HEIC konverter
Ingyenes HEIC konverter Ingyenes videó kompresszor
Ingyenes videó kompresszor Ingyenes PDF-tömörítő
Ingyenes PDF-tömörítő Ingyenes audio konverter
Ingyenes audio konverter Ingyenes hangrögzítő
Ingyenes hangrögzítő Ingyenes videojátékos
Ingyenes videojátékos Ingyenes képkompresszor
Ingyenes képkompresszor Ingyenes háttér radír
Ingyenes háttér radír Ingyenes képjavító
Ingyenes képjavító Ingyenes vízjel eltávolító
Ingyenes vízjel eltávolító iPhone képernyőzár
iPhone képernyőzár PicSafer
PicSafer Kirakós játék kocka
Kirakós játék kocka