Használati útmutató
- Bevezetés
- Telepítse és regisztrálja
- Transfer WhatsApp között iPhone
- Biztonsági másolat készítése a WhatsAppról a számítógépre
- Állítsa vissza a WhatsApp alkalmazást iPhone / PC-re
- iPhone Data Recovery Guide
- iOS Rendszer-helyreállítási útmutató
- iOS Data Backup & Restore Guide
Probáld ki most!
Bevezetés
Az Apeaksoft WhatsApp Transfer segítségével könnyedén, nagy sebességgel viheti át üzeneteit, fényképeit, videóit és mellékleteit iPhone-ról iPhone-ra. Ezenkívül biztonsági másolatot készíthet az iPhone-on lévő WhatsApp-adatokról a számítógépére, és bármikor visszaállíthatja azokat. Ezenkívül a program lehetővé teszi a WhatsApp adatok exportálását HTML és CSV formátumban. Olvassa el a részleteket.

Telepítse és regisztrálja
Telepítés
Lépés 1:. Letöltheti Apeaksoft WhatsApp átvitel hivatalos weboldaláról, vagy egyszerűen az alábbi gomb megnyomásával.
Lépés 2:. A letöltött fájl a jobb felső sarokban található. Kattintson rá, és válassza ki Igen.
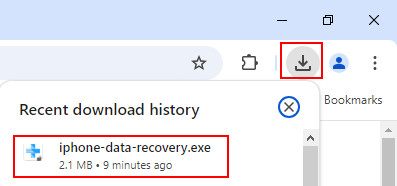
Lépés 3:. megnyomni a Telepítés gombot a telepítés elindításához. Az egész folyamat néhány másodpercet vesz igénybe.
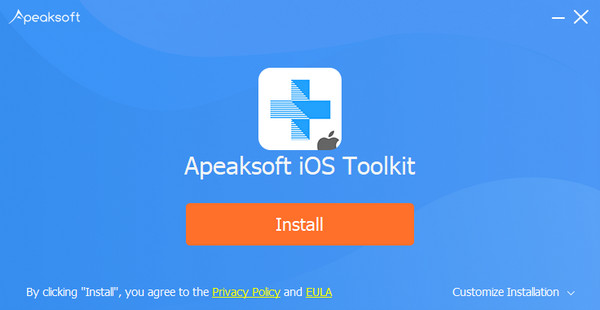
Regisztráció
A szoftver elindítása után megjelenik az ingyenes és a pro verzió összehasonlító ablaka.

Kattintson az Regisztráció gombot, és meg kell adnia e-mail címét és regisztrációs kódját a program aktiválásához, hogy élvezhesse a teljes szolgáltatást.
E-mail címe: Az e-mail cím az, amelyet a szoftver megvásárlásához használt.
Regisztrációs kód: A sikeres vásárlás után kapott megrendelés-visszaigazoló levélben az Aktiválási kulcs, a licenckód vagy a KEYCODE (S) karakterek szerepelnek.

Vagy elmész Menü, és kattintson a gombra Regisztráció… A program aktiválásához.

Transfer WhatsApp között iPhone
Lépés 1:Válaszd ki a WhatsApp Átvitel funkciót.
Futtassa a programot a számítógépén, és válassza a lehetőséget WhatsApp átvitel funkció az otthoni felületen a továbblépéshez.

Lépés 2:. Válassza az Eszközök közötti átvitel lehetőséget.
A WhatsApp adatok egyik iPhone-ról a másikra történő átviteléhez válassza a ikont Eszközről eszközre átvitel modult.

Lépés 3:Eszközök csatlakoztatása
A következő ablakban arra kérjük, hogy USB-kábellel csatlakoztassa iPhone készülékeit a számítógéphez.

Ha iPhone-ja iOS 7 vagy újabb operációs rendszert futtat, kattintson a gombra Bízzon az iPhone-on. Ezután térjen vissza a programhoz, és kattintson Következő A folytatáshoz.

Ezenkívül meg kell győződnie arról, hogy a forrás- vagy céleszköz a megfelelő helyen van-e elhelyezve. A forráseszköz a bal oldalon jelenik meg, a cél pedig a jobb oldalon.
Lépés 4:. WhatsApp átvitele iPhone-ról iPhone-ra
Most kattintson a Start Transfer gombot, majd a WhatsApp-adatai (beleértve a csevegési előzményeket, képeket, videókat és mellékleteket) átkerülnek egy másik iPhone készülékre.

Biztonsági másolat készítése a WhatsAppról a számítógépre
Lépés 1:Válaszd ki a WhatsApp Átvitel funkciót.
Az otthoni felületen válassza a lehetőséget WhatsApp átvitel funkció folytatásához.

Lépés 2:. Válassza a Biztonsági mentés lehetőséget.
A WhatsApp adatok biztonsági mentéséhez a számítógépre válassza a ikont mentés modult.

Lépés 3:Eszközök csatlakoztatása
Ezután csatlakoztassa iPhone készülékét a számítógéphez az USB-kábel segítségével.

Lépés 4:. WhatsApp biztonsági mentés
Kattints a három pont ikont a mentési tárhely elérési útjának eldöntéséhez.
Ha titkosítani kell a biztonsági mentési fájlt, bejelölheti a melletti négyzetet Biztonsági titkosítás és állítson be egy jelszót a fájl védelme érdekében.

Ha készen áll, csak nyomja meg a gombot Indítsa el a biztonsági mentést gomb. Ha bejelölte a biztonsági mentési titkosítás opciót, a rendszer felkéri, hogy állítson be egy jelszót, majd kattintson a gombra OK hogy megkezdje a WhatsApp-adatok számítógépre történő átvitelét.

Ha elkészült, megjelenik a Biztonsági mentés képernyő befejez. A programban a biztonsági másolat tartalmát a gombra kattintva tekintheti meg Mentési lista megtekintése. Vagy kattintson a mappa ikonra, hogy az adott elérési útra lépjen, és ellenőrizze.

Állítsa vissza a WhatsApp alkalmazást iPhone / PC-re
Lépés 1:Válaszd ki a WhatsApp Átvitel funkciót.
Az otthoni felületen válassza a lehetőséget WhatsApp átvitel funkció folytatásához.

Lépés 2:. Válassza a Visszaállítás lehetőséget.
A WhatsApp adatok számítógépre vagy iPhone-ra történő visszaállításához válassza a Visszaállítás modult.

Lépés 3:Eszközök csatlakoztatása
Ezután csatlakoztassa iPhone készülékét a számítógéphez az USB-kábel segítségével.
Lépés 4:. WhatsApp visszaállítása
Az ablak bal oldalán ki kell választania egy biztonsági másolatot, amelyet vissza kíván állítani.
Ha nem észlelt biztonsági mentési fájlt, megpróbálhatja manuálisan importálni a biztonsági másolatot a kattintással Helyi fájl importálása.

A visszaállítás előtt megtekintheti a biztonsági másolat fájlt. Csak kattintson a gombra Kilátás ikon. Ha a fájl titkosított, meg kell adnia a jelszót.

Ezután két lehetősége van a WhatsApp-adatok visszaállítására.
1. lehetőség: Visszaállítás a PC-re
A WhatsApp biztonsági másolat fájljának számítógépre történő visszaállításához kattintson a gombra Visszaállítás a számítógépre gombot.

Ezután válassza a visszaállított fájl mentési útvonalát, majd kattintson a gombra Visszaad hogy elindítsa a folyamatot.

2. lehetőség: Visszaállítás eszközre
Ha vissza szeretné állítani a WhatsApp alkalmazást iPhone-jára, nyomja meg a Visszaállítás eszközre gombot.

Kattints Rajt hogy az adatok az iPhone-ra kerüljenek.

Várjon egy darabig, és megkapja a WhatsApp adatait az iPhone készülékén.

Vagy kiléphet a Nézet felületből, és visszatérhet a Visszaállítás felületre, hogy visszaállítsa a WhatsApp tartalmat az eszközre.
Itt kattintson a gombra Visszaad gombot, és megjelenik egy felugró ablak, amely emlékezteti, hogy a céleszközön lévő WhatsApp-adatok törlődnek. Ha biztos ebben, kattintson az OK gombra a folytatáshoz.

Ha a biztonsági másolatfájl titkosított, akkor fel kell oldania a jelszót, majd kattintson a gombra OK hogy folytassa.

A helyreállítás befejezése után megjelenik a Visszaállítás képernyő befejez. Most ellenőrizheti a letöltött WhatsApp adatokat az iPhone készülékén.

Használati útmutató
- Bevezetés
- Telepítse és regisztrálja
- Transfer WhatsApp között iPhone
- A WhatsApp biztonsági mentése Mac-re
- Állítsa vissza a WhatsApp alkalmazást iPhone / Mac rendszerre
- iPhone Data Recovery Guide
- iOS Rendszer-helyreállítási útmutató
- iOS Data Backup & Restore Guide
Probáld ki most!
Bevezetés
A WhatsApp Transfer for Mac egy professzionális WhatsApp adatkezelő program Mac számítógépen. Biztonsági másolatot készíthet a WhatsApp adatokról Mac-re iPhone-ról, és megoszthatja a WhatsApp fájlokat az iPhone készülékek között.
Ezenkívül ez a szoftver visszaállíthatja a WhatsApp biztonsági mentési fájlját iPhone-ra vagy Mac-re, hogy könnyen megtekinthesse vagy szinkronizálhassa.

Telepítse és regisztrálja
Telepítés
Töltse le és telepítse a WhatsApp Transfer for Mac alkalmazást a hivatalos oldalról. Kövesse a képernyőn megjelenő utasításokat, hogy azonnal telepítse Mac számítógépére. Az alkalmazást az Alkalmazás mappába vagy az asztalra húzhatja Mac számítógépen, így kényelmesen használhatja.

Regisztráció
A sikeres telepítés után csak indítsa el ezt a programot. A felugró ablakban láthatja az ingyenes próbaverzió és a regisztrált verzió összehasonlítását.

Kattintson az Regisztráció gombot a jobb alsó sarokban a regisztrációs kód megnyitásához.
E-mail címe: Az e-mail cím az, amelyet a szoftver megvásárlásához használt.
Regisztrációs kód: A sikeres vásárlást követően kapott rendelést visszaigazoló levélben aktiválási kulcsként, licenckódként vagy KEYCODE-ként megjelölt karaktersorozat.

Transfer WhatsApp között iPhone
A program futtatásakor válassza a WhatsApp Transfer lehetőséget a fő felületről.

Lépés 1:. Válassza az Eszközök közötti átvitel lehetőséget.
A WhatsApp Transfer közül válassza ki a lehetőséget Eszközről eszközre átvitel.

Lépés 2:iPhone eszközök csatlakoztatása Mac számítógéphez.
Szerezzen be 2 USB-kábelt mindkét iPhone-eszköz csatlakoztatásához ehhez a számítógéphez, majd mindkét iPhone-eszköz megjelenik ezen a felületen Forrás és acél
Forrás: Az eredeti iPhone, amelyről WhatsApp-adatokat szeretne átvinni.
cél: A másik iPhone, amelyre WhatsApp adatokat kíván küldeni.
Ha a Forrás és a Cél iPhone ellentétes, akkor kattintson a gombra kapcsoló módosítani.

Lépés 3:WhatsApp adatok megosztása iPhone-ról iPhone-ra.
Bár minden dolog jól van elkészítve, csak kattintson Start Transfer hogy szinkronizálja az összes WhatsApp adatot egyik iPhone-ról a másikra.

A WhatsApp biztonsági mentése Mac-re
A WhatsApp üzenetek és mellékletek biztonsági mentése iPhone-ról Mac-re jó módja annak, hogy helyet szabadítson fel az iPhone készüléken. Ezenkívül minden alkalommal külön biztonsági másolatot tud készíteni adatfelülírás nélkül.
Az első lépés, amelyet ki kell választania, az WhatsApp átvitel. Ezután kövesse az alábbi lépéseket a WhatsApp adatok biztonsági mentéséhez.
Lépés 1:. Válassza a Biztonsági mentés lehetőséget.
Amikor a WhatsApp képernyőre lép, válassza a lehetőséget mentés.

Lépés 2:. Csatlakoztassa az iPhone-t Mac-hez
Szerezzen be egy USB-kábelt az iPhone és a Mac csatlakoztatásához, és ez a szoftver automatikusan felismeri iPhone készülékét.

Itt lehetővé teszi a WhatsApp biztonsági másolat titkosítását ezen a Mac-en a négyzet bejelölésével Biztonsági titkosítás.

Ezután meg kell adnia a jelszót a biztonsági másolat titkosításához.

Emlékezzen erre a jelszóra, mert szükség van rá, amikor a jövőben visszaállítja a WhatsApp biztonsági másolatát.
Lépés 3:. Biztonsági mentés indítása
Kattintson a következő pontban a következő három pontra: Biztonsági mentés tárhelye böngészhet, és kiválaszthatja a WhatsApp biztonsági mentési fájl mentési helyét ezen a Mac számítógépen.
Ezután kattintson a Biztonsági másolat indítása gombra a WhatsApp adatok biztonsági mentésének megkezdéséhez a Mac számítógépre.

Állítsa vissza a WhatsApp alkalmazást iPhone / Mac rendszerre
Az Apeaksoft WhatsApp Transfer for Mac kétféle módon állíthatja vissza a WhatsApp biztonsági másolatát iPhone és Mac rendszerre.
Nem számít, melyik utat választja, az első lépés még mindig a választás WhatsApp átvitel a szoftver futtatásakor.
Lépés 1:. Válassza a visszaállítás lehetőséget.
Ezután válassza ki Visszaad a WhatsApp Transfer képernyőről.

Lépés 2:. Biztonsági mentés megtekintése
Ezt követően az összes WhatsApp biztonsági másolat, amely ezt a szoftvert használja ezen a Mac számítógépen, megjelenik a bal oldali ablaktáblában. Ha nem lát semmilyen WhatsApp biztonsági másolatot, kattintson Importálja a loc fájlt.
A WhatsApp adatok iPhone-ra vagy Mac-re történő megtekintés nélküli visszaállításához ugorjon a 3. lépésre:. A WhatsApp biztonsági mentésének megtekintéséhez a visszaállítás előtt folytassa az olvasást.
Ezután kattintson a nézet ikonra (Egy szem kép), és ez a szoftver betölti a WhatsApp biztonsági másolat fájlt.

Ha beállított egy jelszót a biztonsági mentéshez, akkor a feloldásához meg kell adnia a jelszót.

A részletes adatok megtekintéséhez kattintson a WhatsApp vagy a WhatsApp mellékletre.

Lépés 3:WhatsApp visszaállítása iPhone-ra vagy Mac-re
Ha vissza szeretné állítani a WhatsApp-adatokat egy másik iPhone készülékre, csatlakoztassa az iPhone-t ehhez a Machez az USB-kábellel, és ez megjelenik a bal oldali ablaktáblában.
Akkor csak kattintanod kell Visszaállítás eszközre or Visszaállítás Mac-re.

Az összes visszaállított WhatsApp-üzenet és melléklet közvetlenül átkerül az iPhone-ra. Miután bejelentkezik ugyanabba a WhatsApp-fiókba iPhone-ján, minden adat visszajön.
A WhatsApp biztonsági mentési fájlok Mac rendszeren történő visszaállításához az adatokat üzenetként és mellékletként tekintheti meg. Az üzeneteket CSV vagy HTML formátumban is megnyithatja és elolvashatja közvetlenül a Mac rendszeren.



