
- Negozio
- Prodotto

- Strumenti iOS
- Strumenti Android
- Strumenti di utilità
- Strumenti video
- Strumenti gratuiti
- Apps
- Soluzione
- Assistenza
Apeaksoft Free Video Editor è un programma di editing gratuito per utenti Mac dall'App Store. Può ruotare, ritagliare, tagliare, unire, filigranare e aggiungere altri effetti di editing in un video, lo strumento di editing video professionale per ruotare, ritagliare, aggiungere filigrane e convertire file video/audio sul tuo computer.
Passaggio 1. Scegli una funzione di modifica
Dopo aver installato Free Video Editor su Mac, avvialo. Nell'interfaccia principale, dovresti selezionare la funzione di modifica da Ruota,
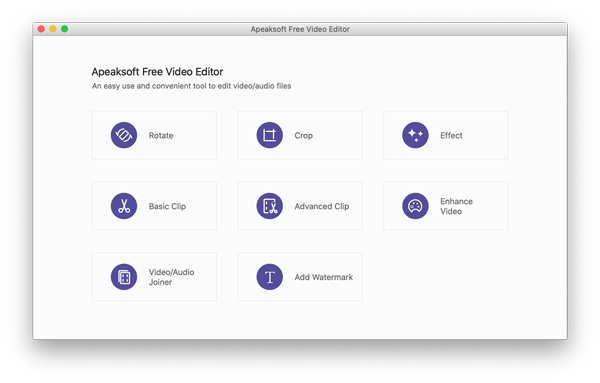
Passaggio 2. Inizia a modificare gli effetti video
Dopo aver scelto una funzione di modifica, fare clic su Aggiungi File pulsante per importare il file video che si desidera modificare e applicare l'effetto.
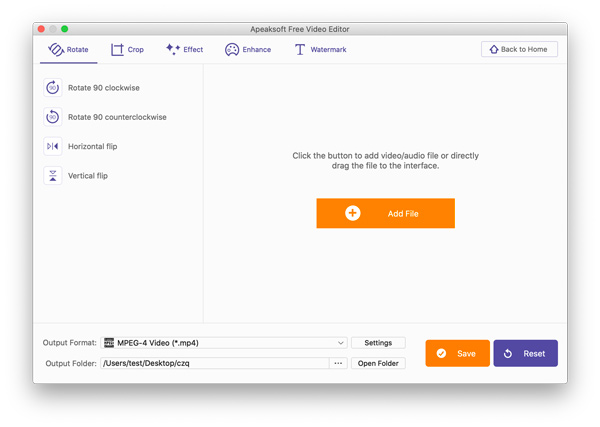
Passaggio 3. Esporta il video modificato
Dopo aver creato gli effetti di modifica, seleziona l'opzione a discesa di Formato di uscita per prendere un formato.
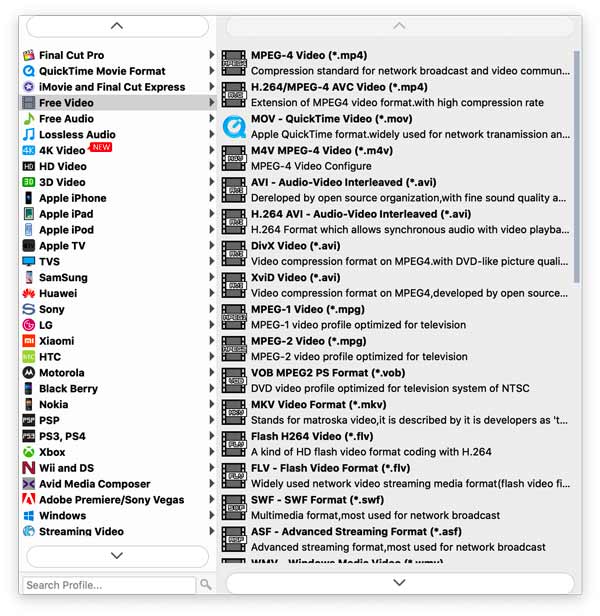
Fai clic sui tre punti accanto a Apri cartella per impostare una posizione in cui archiviare il file ruotato.
Infine, fare clic Risparmi per esportare il video modificato sul tuo computer.
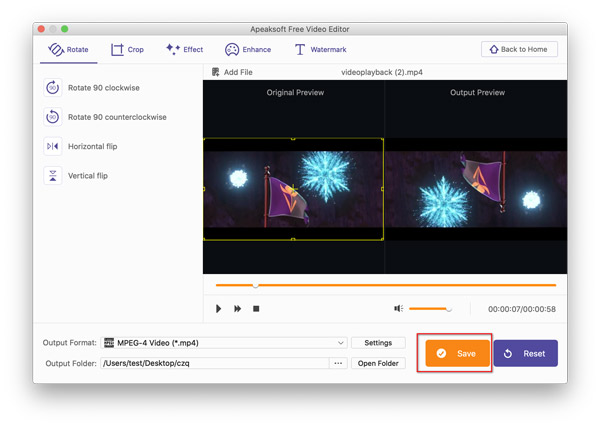
Ruota La funzione consente di ruotare il video lateralmente e capovolgere il video del file verticalmente e orizzontalmente.
Passo 1. Seleziona Ruota
Clicchi Ruota dall'interfaccia principale per accedere alla finestra Ruota.
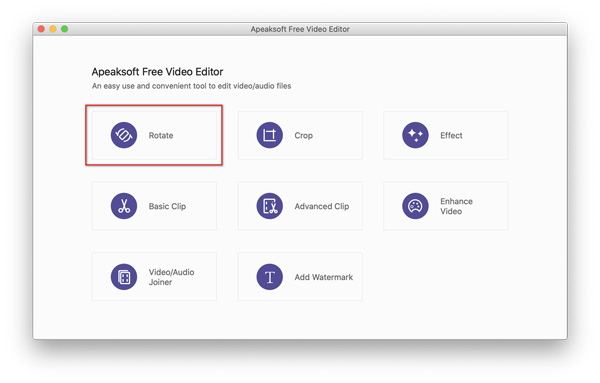
Passaggio 2. Ruota il video
Nella finestra a comparsa, fare clic su Aggiungi File pulsante per caricare il video che si desidera ruotare.
Fare clic sull'opzione di rotazione nel riquadro di sinistra (Ruota di 90 in senso orario, Ruota di 90 in senso antiorario, Capovolgimento orizzontale o Capovolgimento verticale). Nel frattempo, puoi visualizzare l'anteprima sia del video originale che del video ruotato nella finestra di destra.
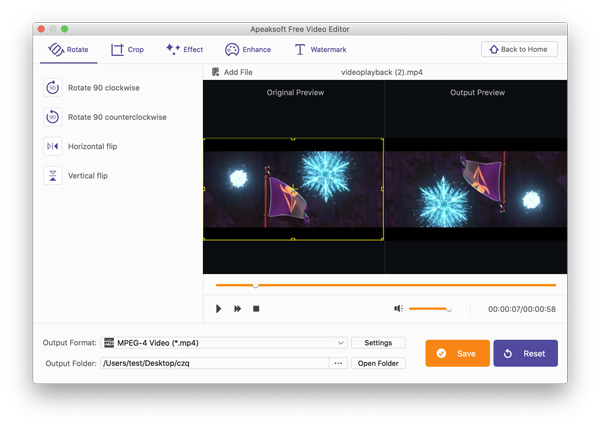
Passaggio 3. Salva il video ruotato
Dopo aver applicato l'effetto di rotazione, scegli un formato per il file di output facendo clic sull'opzione a discesa di Formato di uscita.
Fai clic sui tre punti accanto a Apri cartella per sfogliare e selezionare una posizione in cui archiviare il file ruotato.
Clicchi Risparmi per avviare l'esportazione del video ruotato.
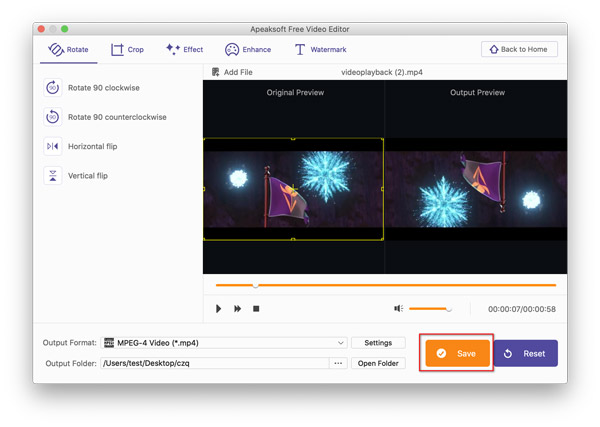
raccolto funzionalità sullo zoom avanti/indietro di un file video per ingrandire o eliminare i bordi neri di un file video.
Passaggio 1. Selezionare Ritaglia
Clicchi raccolto dall'interfaccia principale per accedere alla finestra Ritaglia.
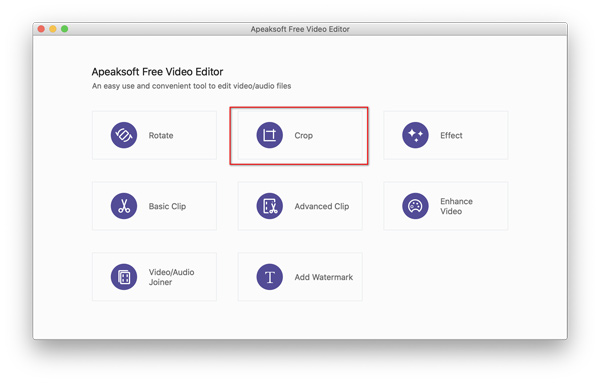
Passaggio 2. Ritaglia video
Nella finestra pop-up, dovresti fare clic su Aggiungi File pulsante per inserire il video che desideri ritagliare in questo software.
Dal riquadro di sinistra, puoi vedere le dimensioni, la posizione e la modalità di zoom dell'area di ritaglio.
Trascina e fai clic con il mouse per disegnare la forma rettangolare per impostare l'area di ritaglio e la posizione. È possibile impostare l'area impostando il valore dal riquadro di sinistra sotto Dimensione dell'area di ritaglio e di Posizione dell'area di coltura.
Facoltativamente, puoi spuntare la casella di Mantenere proporzioni per impostarlo come Originale, 16:9, 4:3 o Area di ritaglio.
Successivamente, dovresti scegliere Modalità Zoom come Letterbox, Medio, Pan & Scan o Completo.
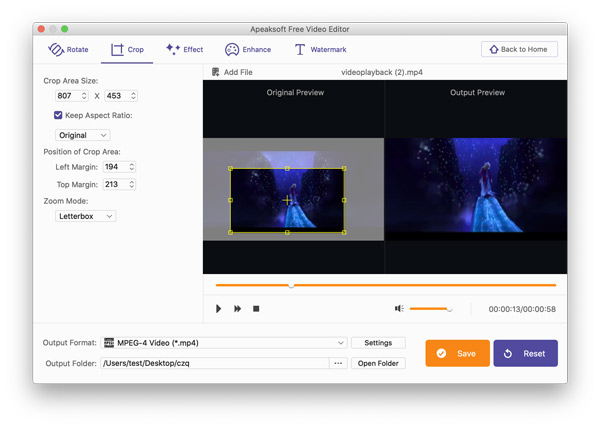
Passaggio 3. Esporta il video ritagliato
Dopo aver applicato la funzione di ritaglio, seleziona un formato di output per il video sotto l'opzione a discesa di Formato di uscita.
Fai clic sui tre punti accanto a Apri cartella per trovare una posizione in cui salvare il file ruotato.
Clicchi Risparmi per esportare il file video ritagliato.
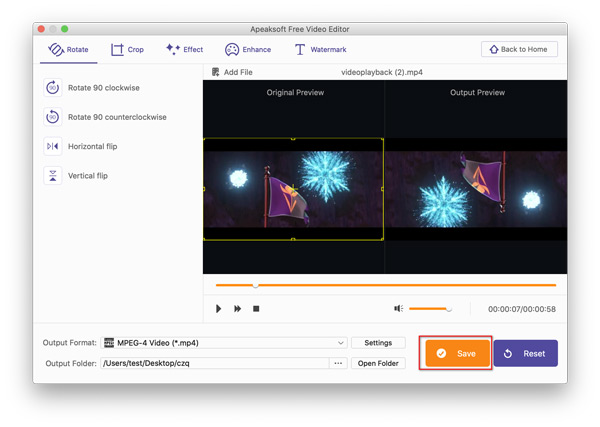
La funzione Effetto ti consente di regolare manualmente il contrasto, la tonalità, la saturazione e la luminosità del video.
Passo 1. Seleziona Effetto
Clicchi Effect dall'interfaccia principale per accedere alla finestra Effetto.
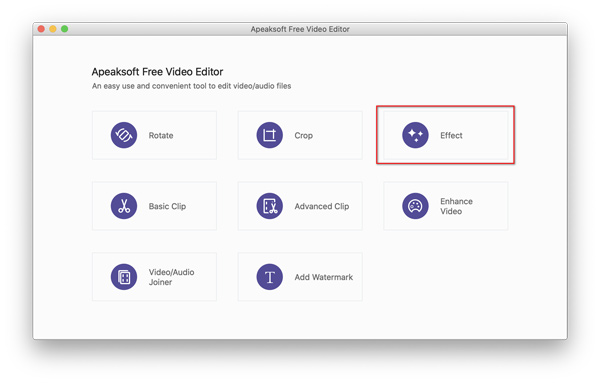
Passaggio 2. Regola gli effetti video
Nella finestra pop-up, dovresti fare clic su Aggiungi File pulsante per ottenere il video per il quale si desidera regolare l'effetto video.
Dal riquadro di sinistra, puoi trascinare il cursore della soglia per regolare la luminosità, il contrasto, la tonalità e la saturazione.
Inoltre, la diapositiva della soglia del volume è lasciata all'utente da impostare per il file video.
Deinterlacciamento l'opzione in fondo è facoltativa anche per te.
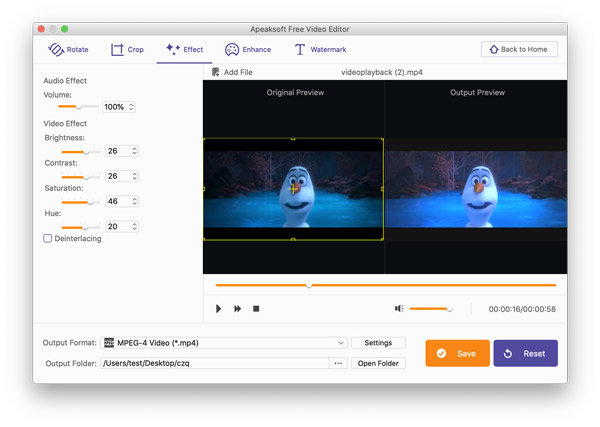
Passaggio 3. Esporta video
Dopo aver applicato la funzione effetto, imposta un formato di output per il video sotto l'opzione a discesa di Formato di uscita.
L'icona a tre punti accanto a Apri cartella consente di trovare una posizione in cui salvare il file.
Clicchi Risparmi per esportare immediatamente il file.
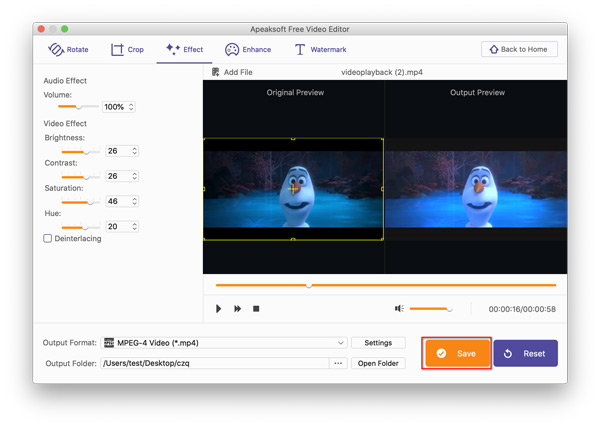
Clip di base è un'altra funzionalità gratuita di Free Video Editor, che ti consente di creare facilmente clip video e audio.
Passaggio 1. Seleziona Clip di base
Clicchi Clip di base dall'interfaccia principale per accedere alla finestra Basic Clip.
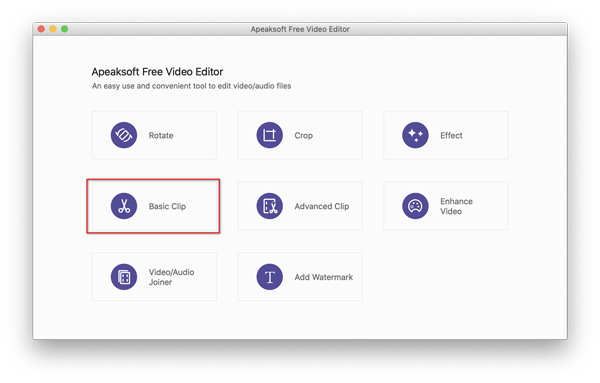
Passaggio 2. Crea un videoclip
Nella finestra pop-up, dovresti fare clic su Aggiungi File pulsante per aggiungere il video o l'audio che si desidera ritagliare.
Trascina la barra di scorrimento per impostare l'ora di inizio e di fine e seleziona la casella di Rimani parte selezionata or Rimuovi parte selezionata.
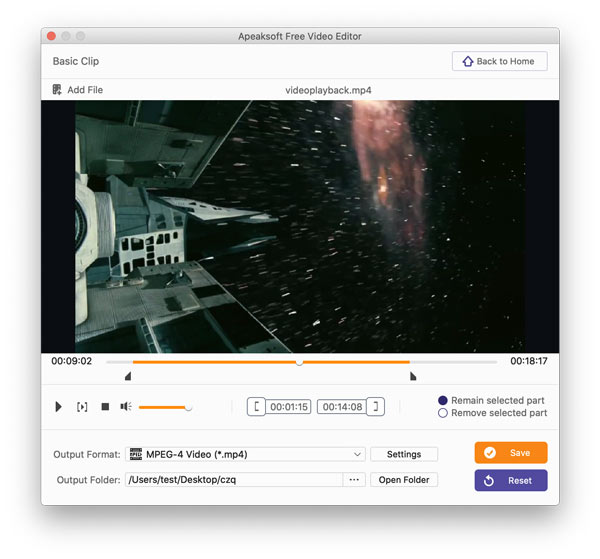
Passaggio 3. Esporta clip video o audio
Dopo aver applicato la funzione di ritaglio, è necessario scegliere un formato video o musicale per il file di output dall'opzione a discesa di Formato di uscita.
Non dimenticare di fare clic sull'icona a tre punti accanto a Apri cartella per scegliere la posizione in cui archiviare il video o il clip audio sul tuo Mac.
Infine, fare clic Risparmi per esportare immediatamente il clip.
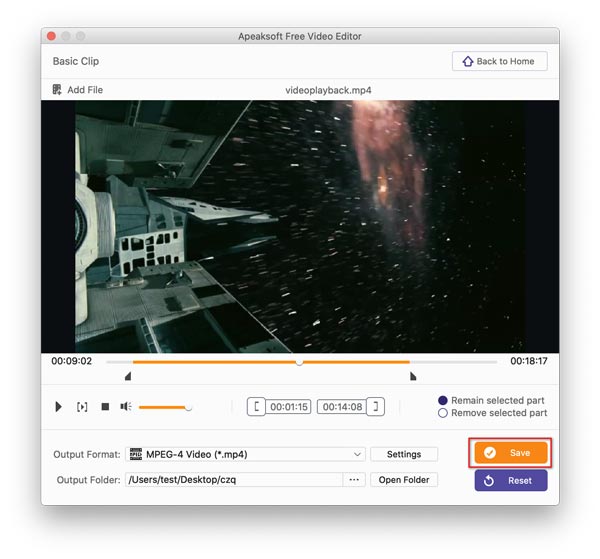
Joiner video / audio è una funzione gratuita per combinare 2 o più file video e musicali in un unico file lungo nell'ordine organizzato.
Passo 1. Seleziona Video/Audio Joiner
Clicchi Joiner video / audio nell'interfaccia principale.
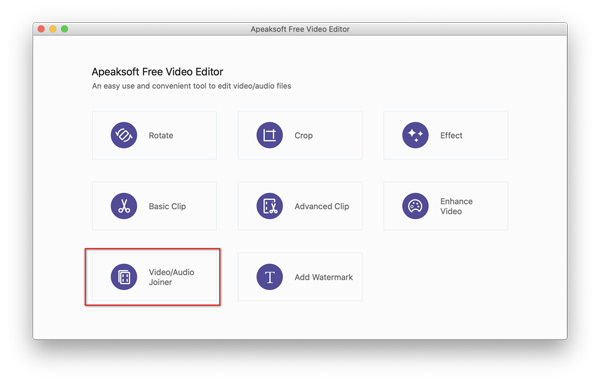
Passaggio 2. Combina video e audio
Nella finestra pop-up, dovresti fare clic su Aggiungi File pulsante per importare 2 o più file video e/o musicali in questo software.
Fare clic sull'icona freccia su o freccia giù per disporre l'ordine del video o della musica.
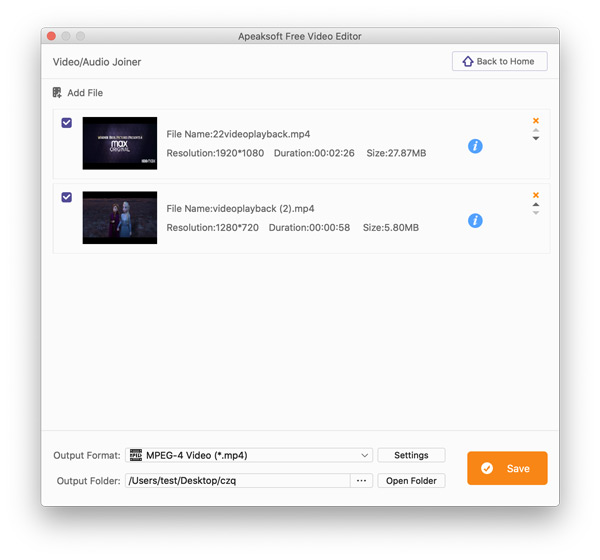
Passaggio 3. Salva video o musica combinati
Dopo aver organizzato l'ordine, è necessario selezionare il formato del file di output facendo clic sull'opzione a discesa di Formato di uscita.
Inoltre, fai clic sull'icona a tre punti accanto a Apri cartella per trovare il posto in cui salvare il video o il clip audio sul tuo Mac.
Infine, fare clic Risparmi per esportare immediatamente il video o la musica uniti.
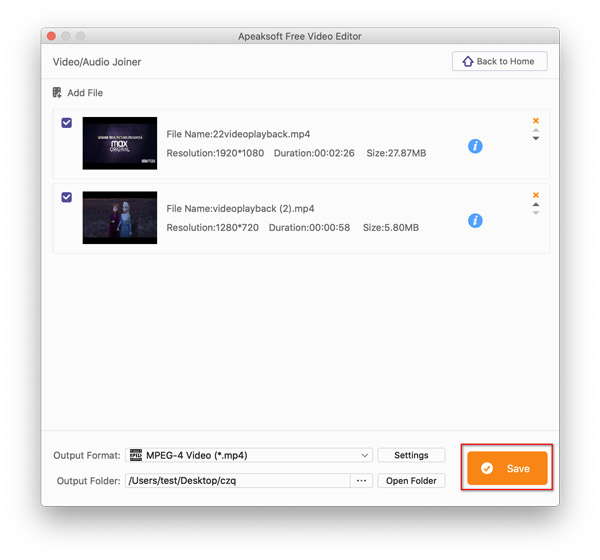
Watermark è una funzione che ti consente di aggiungere un contrassegno di testo o immagine come logo del tuo video prima di condividerlo con altri.
Passo 1. Seleziona Filigrana
Clicchi Aggiungi Watermark nell'interfaccia principale.
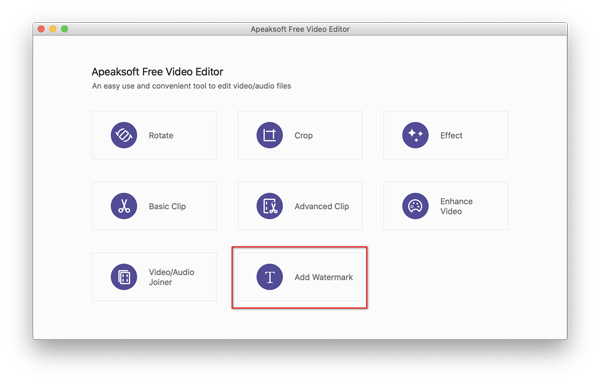
Passaggio 2. Aggiungi filigrana di testo o immagine in un video
Nella finestra pop-up, dovresti fare clic su Aggiungi File pulsante per importare il video a cui si desidera aggiungere una filigrana.
Checkmark Abilita filigrana, quindi ti vengono fornite le opzioni da selezionare Testo or Immagine.
Testo: puoi digitare qualsiasi parola e fare clic sull'immagine T per impostare il carattere, la dimensione del carattere, lo stile del carattere, gli effetti, ecc. e regolare il colore del testo facendo clic sull'icona accanto all'immagine T.
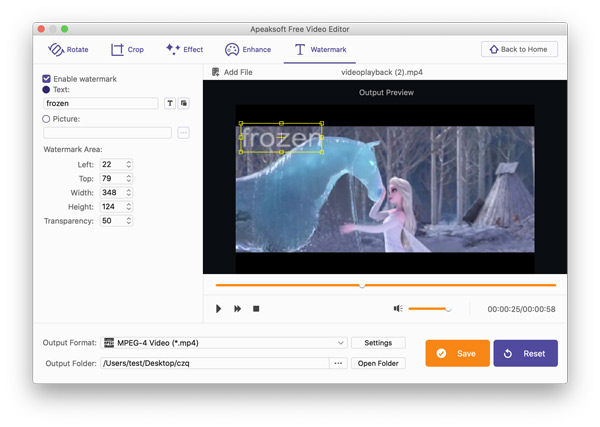
Immagine: mentre selezioni Immagine, devi fare clic sui tre punti per sfogliare e selezionare un'immagine sul tuo Mac e impostarla come filigrana dell'immagine.
Area filigrana l'opzione ti consente di regolare l'area della filigrana e la trasparenza come desideri.
Passaggio 3. Esporta video con filigrana
Dopo aver completato l'aggiunta della filigrana nel video, seleziona un file in formato di output facendo clic sull'opzione a discesa di Formato di uscita.
Trova una posizione in cui archiviare il video con filigrana facendo clic sull'icona a tre punti accanto a Apri cartella sul tuo Mac.
Infine, fare clic Risparmi per esportare subito il video con filigrana.
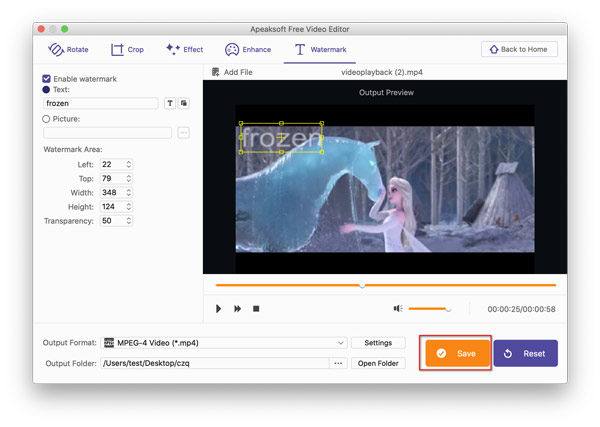
Clip avanzata è la funzione aggiornata basata su Clip di base. Ti offre più opzioni per dividere e ritagliare comodamente video o audio.
Passaggio 1. Seleziona Clip avanzata
Clicchi Clip avanzata nell'interfaccia principale.
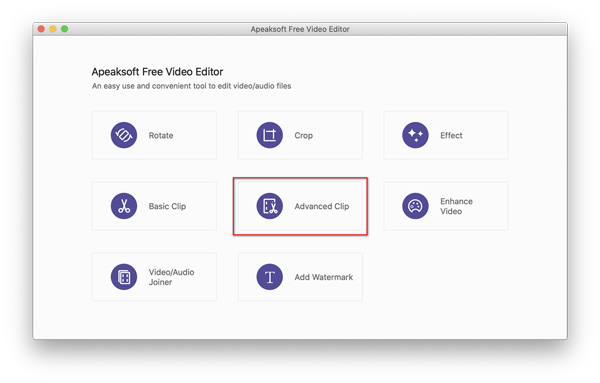
Passo 2. Crea clip video
Nella finestra pop-up, dovresti fare clic su Aggiungi File pulsante per importare il video o la musica che desideri ritagliare.
Trascina la barra di avanzamento per impostare l'ora di inizio e di fine del video o della musica. È inoltre possibile impostare l'ora regolando il valore dell'ora.
Quindi fare clic su Nuovo clip o Dividi per creare video clip.
Ti consente di ritagliare un video in più parti e utilizzare l'icona freccia giù o freccia su per disporre l'ordine delle clip spuntando la casella di Unisci in un unico file.
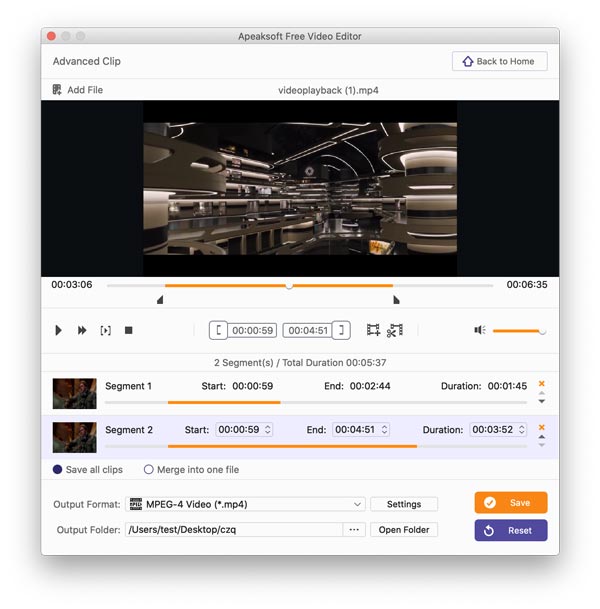
Passaggio 3. Esporta i video clip
Dopo aver completato tutte le clip, fai clic sull'opzione a discesa di Formato di uscita per selezionare un formato di output per i clip.
Fai clic sull'icona a tre punti accanto a Apri cartella per navigare nella posizione in cui archiviare i clip video o audio.
Infine, fare clic Risparmi per esportare i clip audio o video.
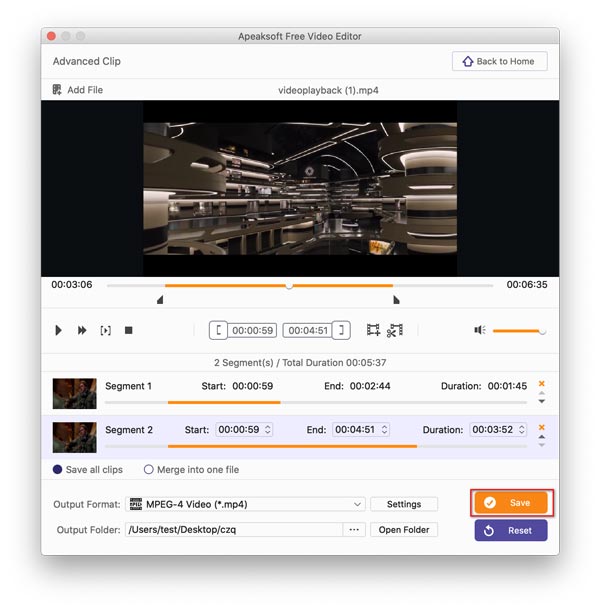
Efficienza è un'altra funzionalità aggiornata per gli utenti Mac, che può migliorare la qualità video tramite l'utilità di miglioramento.
Passo 1. Seleziona Migliora video
Clicchi Migliora video nell'interfaccia principale per accedere alla finestra Migliora.
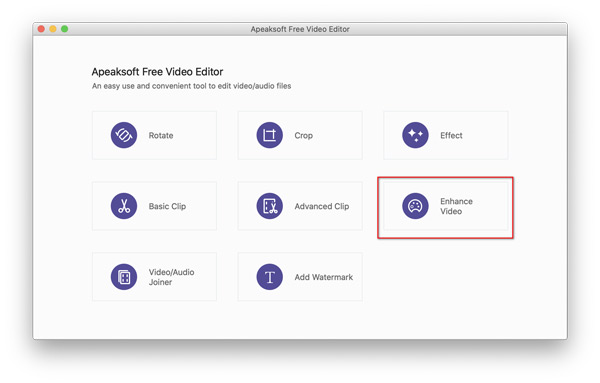
Passaggio 2. Migliora il video in 4 modi
Nella finestra pop-up, dovresti fare clic su Aggiungi File pulsante per aggiungere il video di cui desideri migliorare la qualità.
Ci sono 4 opzioni nella barra laterale sinistra, che ti consentono di migliorare la qualità del video in 4 modi.
Risoluzione di lusso: Se selezioni la casella di questa opzione, puoi migliorare il tuo video SD in una risoluzione più alta per ottenere una qualità video superba.
Ottimizza luminosità e contrasto: questa opzione può regolare automaticamente la luminosità e il contrasto del video per ottenere la migliore qualità.
Rimuovi il rumore del video: Questa funzione può rimuovere le macchie simili a sporcizia su un video e rendere il tuo video più pulito.
Riduci l'oscillazione del video: L'uso di questa funzione può ridurre il tremolio del video e stabilizzare un video tremolante registrato.
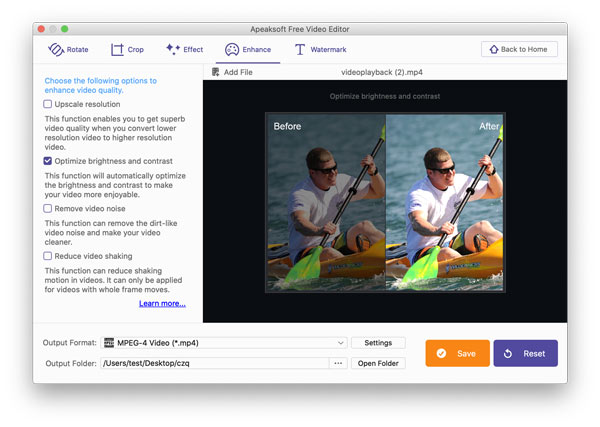
Passaggio 3. Esporta video
Dopo aver applicato le funzionalità di miglioramento selezionate, è necessario fare clic sull'opzione a discesa di Formato di uscita per scegliere un formato per il file video ottimizzato.
Successivamente, fai clic sull'icona a tre punti accanto a Apri cartella per trovare una posizione in cui esportare il file video migliorato.
Infine, fare clic Risparmi per salvare il file video sul tuo Mac.
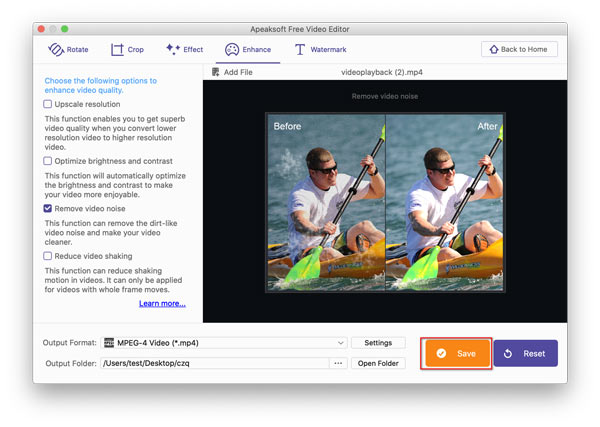

Scarica gratuitamente e inizia a modificare ora.
Scarica su
App Store