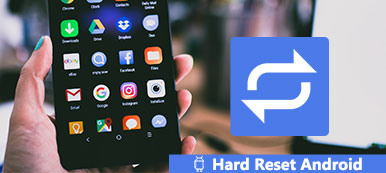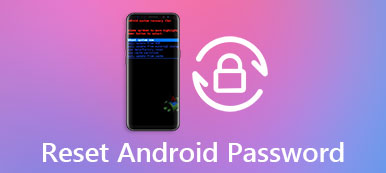Hai troppi file archiviati in Android e non sai cosa fare?
Quale preparazione prima del ripristino di fabbrica del telefono Android?
La creazione di un backup completo da Android a computer è la soluzione.
Questa pagina raccoglie 3 semplici modi per aiutarti backup del telefono Android sul PC con cavo USB, account Google e l'app facile.
Continua a leggere e segui la guida passo dopo passo per fare in modo che Android phone bakcup sia completo.
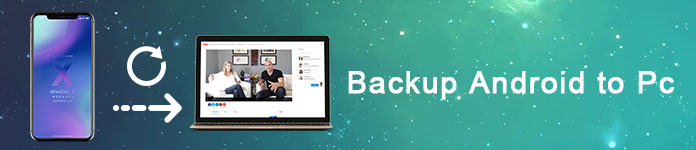
- Parte 1: backup completo di Android su PC con Apeaksoft Android Data Backup & Restore
- Parte 2: backup del telefono Android su PC con cavo USB manualmente
- Parte 3: Backup del telefono Android su Cloud con Google Cloud Backup
- Parte 4: Domande frequenti sul backup di Android su PC
Parte 1: backup completo di Android su PC con Apeaksoft Android Data Backup & Restore
Apeaksoft Android Data Backup & Restore è uno strumento versatile che consente agli utenti di eseguire il backup e il ripristino dei dati Android in modo selettivo e flessibile. Supporta tutto Backup di telefoni Android incluso Samsung Galaxy/ Nota, Sony, LG, HTC, Huawei, ecc.
Per ottenere più funzioni e la guida passo passo del backup da Android a PC, sii paziente di cercare la tua risposta qui sotto.

4,000,000+ Download
Un clic per il backup e il ripristino dei dati dai telefoni Android al PC o Mac.
Visualizzare in anteprima i file di backup in dettaglio prima del ripristino.
Ripristina i dati dai backup Android in modo selettivo e sicuro.
Altamente compatibile Samsung, Huawei, HTC, ZTE, ecc.
Passaggio 1. Avvia Backup e ripristino dati Android
Scarica e installa il programma. Scegli "Backup e ripristino dati Android" nel pannello di sinistra.
Esistono due diverse modalità che puoi scegliere di eseguire il backup di Android su PC manualmente o automaticamente.
Se scegli "Backup con un clic", Backup e ripristino dati Android eseguirà il backup di tutti i dati Android direttamente su un computer. Altrimenti, puoi anche fare clic su "Backup dati dispositivo" per selezionare il tipo di dati di cui eseguire il backup sul PC.
Scarica gratis Scarica gratis
Passo 2. Connetti Android a un computer
Utilizzare un cavo USB per collegare un Android al PC, quindi è necessario fare clic su "Backup dei dati del dispositivo". Questo software rileverà automaticamente il tuo telefono Android.

Passo 3. Scegli i tipi di dati Android
Una volta connesso il dispositivo Android, puoi scegliere i tipi di dati inclusi contatti, messaggi, registri delle chiamate, galleria, video, audio e documenti. Seleziona l'opzione "Backup crittografato" nell'angolo in basso a sinistra se desideri proteggere la sicurezza dei dati Android privati.

Passo 4. Backup dei dati da Android a PC
Tocca il pulsante "Start" per avviare il backup del telefono Android sul PC. Attendi alcuni minuti per completare il processo di backup dei dati Android. Per le persone che hanno bisogno di visualizzare in anteprima i dati di backup di Android, fai clic su "OK" e scegli il tuo ultimo backup di Android nell'elenco. Tocca "Start" per visualizzare i dati dettagliati dal backup Android.

Dopo aver effettuato il backup, puoi farlo ripristinare il telefono Android con la sua funzione di ripristino.
Parte 2: backup del telefono Android su PC con cavo USB manualmente
Per le persone che non vogliono installare nessuno strumento di terze parti, utilizzare un cavo USB per trasferire file da Android a PC è una scelta intelligente. Inoltre, puoi anche collegare un disco rigido esterno e creare una nuova cartella per salvare i file di backup da Android a PC.
Passo 1. Connetti Android a PC tramite un cavo USB
Collega il tuo telefono o tablet Android a un computer con un cavo USB lampo. Apri "Risorse del computer" e trova il tuo disco rigido Android. Puoi vederlo agire come un dispositivo portatile con il marchio del tuo Android.

Passo 2. Crea una copia dei tuoi file Android
Sfoglia tutte quelle cartelle all'interno del tuo Android e scegli i dati di cui desideri eseguire il backup da un Android a un computer. Ad esempio, se devi eseguire il backup delle foto Android su PC, apri la cartella "DCIM" e raccogli gli elementi. È una cartella che memorizza le immagini della fotocamera. Altrimenti, è anche supportato per il backup di altri dati Android sul tuo computer.
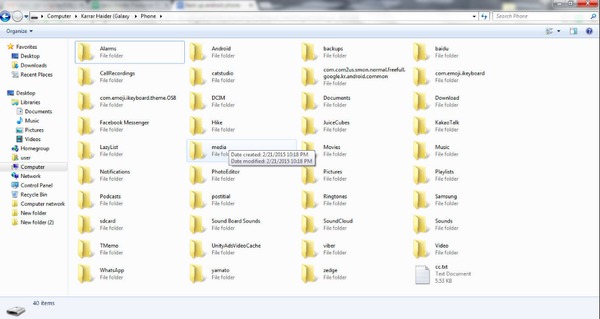
Passo 3. Incolla al computer
Apri una cartella sul desktop o in altri luoghi per eseguire il backup del telefono Android sul PC tramite debug USB. Al termine del processo, puoi visualizzare direttamente i dati Android copiati sul tuo computer. Disconnettere il telefono Android ed eliminare i dati Android di cui è stato eseguito il backup, se necessario.
La via libera ha i suoi demeriti, come supporta solo il backup dei dati di parti non il backup completo con messaggi, contatti, ecc.
Potrebbe essere necessario saperlo come eseguire il backup dei messaggi di testo su Android.
Parte 3: Backup del telefono Android su Cloud con Google Cloud Backup
Inoltre, Google consente agli utenti di eseguire gratuitamente il backup dei dati delle app Android, dei contatti, di Gmail, delle foto, della musica e di altre informazioni dettagliate sui server di Google. È abbastanza facile raggiungere l'obiettivo con Google cloud backup.
Passo 1. Apri Google e modifica le impostazioni
Apri "Impostazioni" nel tuo APK di Google, scegli "Account" o "Google" per accedere al tuo account Google. Successivamente, puoi controllare tutto ciò di cui desideri eseguire il backup da Android.
Passo 2. Imposta le impostazioni di backup da Android a PC
Vai a "Backup e ripristino" nelle impostazioni "Personali". Assicurati di aver attivato tutte le impostazioni predefinite per eseguire il backup di Android su PC tramite Backup e ripristino di Google.
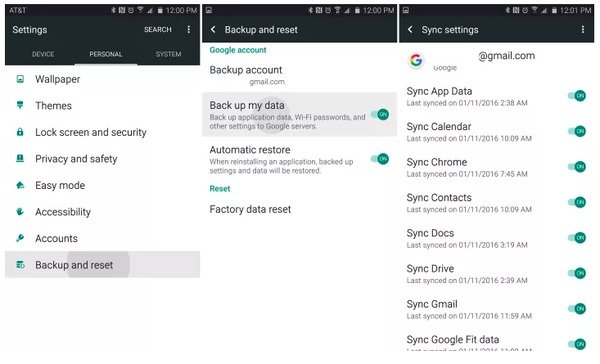
Dopo aver effettuato l'accesso al tuo account Google su un nuovo dispositivo Android, Google può sincronizzare immediatamente tutte le impostazioni personali.
Inoltre, puoi utilizzare altri strumenti di backup integrati di Google per il backup di password, messaggi di testo e registri delle chiamate Wi-Fi. Simile alle comuni app di backup Android, puoi anche impostare il backup automatico o il backup manuale con Google per eseguire il backup delle foto Android sul PC con facilità.
Parte 4: Domande frequenti sul backup di Android su PC
1. Come posso eseguire il backup dei contatti Android su PC?
Puoi utilizzare il Bluetooth per eseguire il backup dei contatti Android sul PC. Innanzitutto, attiva il Bluetooth sia sul tuo telefono Android sia sul computer. Associa il tuo Android e il computer. Quindi, apri l'app Contatti sul tuo telefono Android e quindi scegli i contatti che desideri copiare. Tocca "Invia tramite Bluetooth" e quindi conferma il trasferimento sul tuo computer.
2. Come posso eseguire il backup dei contatti Android con Gmail?
Innanzitutto, è necessario configurare l'account Gmail e quindi aggiungere l'account toccando "Impostazioni"> "Account"> "Google"> "Aggiungi account". Quindi, inserisci le tue credenziali di accesso a Gmail. Se non hai un account Gmail esistente, tocca "Crea nuovo account", quindi compila il modulo per creare un nuovo account. Quindi, tocca "Sincronizza contatti" e non appena hai finito, tocca "Fine". Quindi, verrà eseguito il backup dei tuoi contatti Android sul tuo account Gmail.
3. Come posso eseguire il backup di Android su Mac?
Puoi backup da Android a Mac con Google o prova a utilizzare il software di backup dei dati Android come Apeaksoft Android Data Backup & Restore.
4. Come eseguire il backup dei messaggi di testo su Android?
Sul tuo telefono Android, apri l'app Message. Scegli il messaggio di testo di cui desideri eseguire il backup, quindi fai clic sul pulsante Opzioni o Menu. Tocca l'opzione "Salva su scheda SD" e il backup dei messaggi di testo sul telefono Android verrà eseguito il backup sulla scheda SD.
Conclusione
Questo articolo è la tua guida completa per eseguire il backup di Android su PC direttamente in pochi minuti. È possibile utilizzare il cavo USB per trasferire direttamente i dati dal telefono Android al PC; sei in grado di sincronizzare i dati Android con l'account Google. Il modo più semplice è creare un backup completo dal telefono Android al PC con Apeaksoft Android Backup & Restore. Sia che tu voglia ripristinare le impostazioni di fabbrica del telefono o liberare spazio, puoi eseguire facilmente il backup del telefono Android sul computer in 3 modi qui.